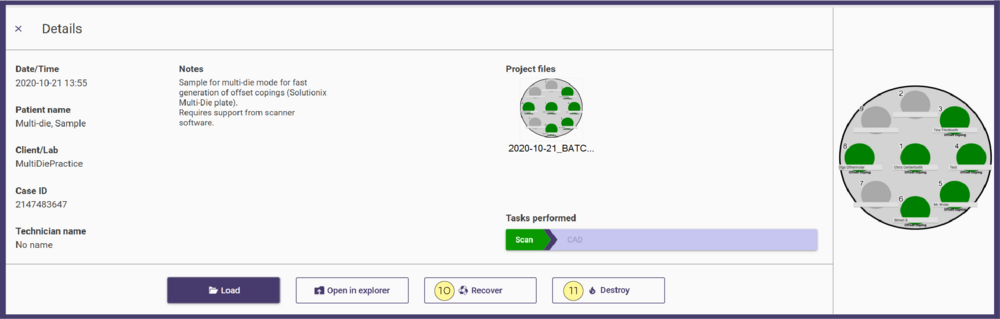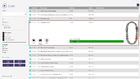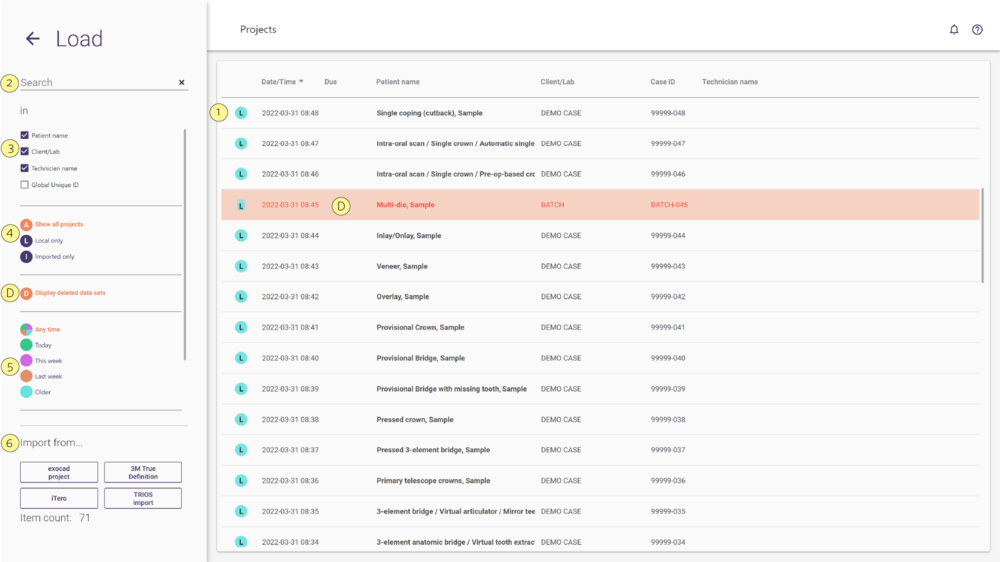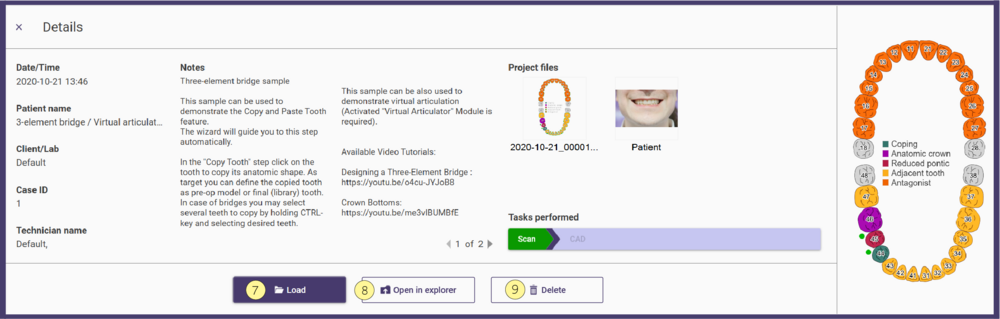I lavori sono codificati a colori in base alla loro età (la codifica esatta dei colori può variare a seconda della tua configurazione - un indice dei colori si trova nell'angolo inferiore sinistro della finestra di dialogo).
- Per caricare un lavoro, seleziona dall'elenco [1] e fai doppio clic con il tasto sinistro del mouse. Se nella memoria esiste un progetto non salvato in precedenza, ti verrà chiesto di salvare il vecchio progetto o di confermare che desideri eliminare il progetto precedente prima di caricare quello nuovo.
- Facendo clic con il tasto destro o sinistro del mouse su qualsiasi lavoro, si aprirà la finestra di dialogo Informazioni sul progetto. In questa finestra può Caricare [7] o visualizzare il contenuto della cartella del progetto Aprire con Explorer [8]. Per eliminare i lavori, fai riferimento alla sezione seguente.
- Digitai un testo qualsiasi nel campo Cerca[2] per filtrare l'elenco dei lavori utilizzando il tuo termine di ricerca. Per cancellare il termine di ricerca, cliccha sulla "X" a destra del campo di ricerca (appare non appena inizia a digitare). Per limitare la ricerca a determinati campi, deselezioni una o più caselle nel campo filtro [3].
- Per limitare l'elenco dei lavori visualizzati in modo da visualizzare solo i lavori generati localmente o solo i trattamenti importati, clicchi sulla casella corrispondente nel filtro del progetto [4].
- Per limitare l'elenco dei lavori visualizzati in base alla data, cliccha sulla casella corrispondente nel filtro temporale [5].
- Per importare i dati da un progetto exocad o i dati della scansione intraorale, seleziona l'opzione corrispondente [6].
- Per chiudere la finestra di dialogo senza caricare un lavoro, cliccha sulla freccia indietro in alto a sinistra dello schermo.
| Azioni diverse (come scansione, CAD fresatura) possono essere eseguite su computer differenti. Es. è possibile usare una macchina per le scansioni, salvare lì il lavoro e quindi caricarlo su un’altra macchina per la modellazione. Per fare questo sia il database (DentalDB.sqlite) che le directory dei progetti devono essere raggiungibili via rete da entrambi i PC. Chiedi all’amministratore di rete di impostare l’unità di rete e di riconfigurare il modulo DentalDB per utilizzare un database in rete. |
Ottenere maggiori informazioni e Cancellare lavori