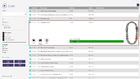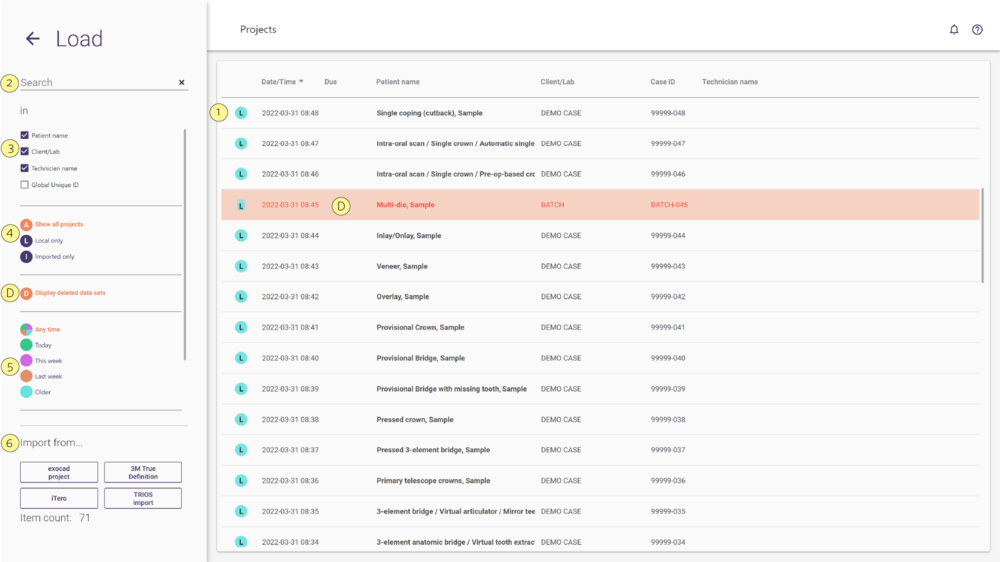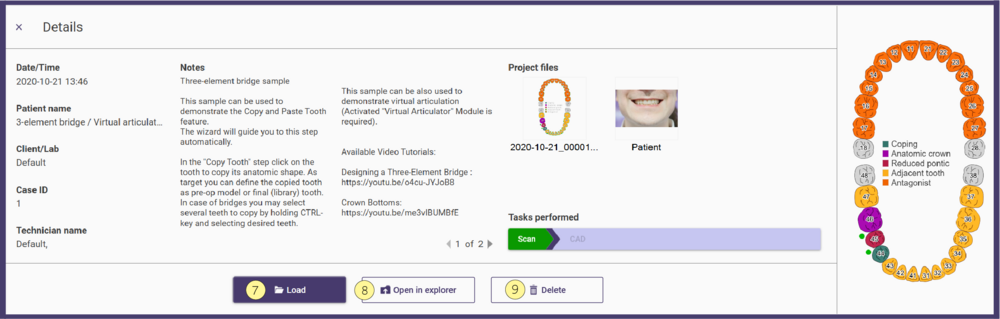Los trabajos aparecen de un color determinado dependiendo de su antigüedad (la codificación de colores exacta puede variar según su configuración; encontrará un índice de colores en la parte superior derecha de la ventana de diálogo).
- Para cargar un trabajo, haga doble clic izquierdo sobre él [1]. Si existe un proyecto abierto en la memoria , se le pide que guarde el proyecto antiguo y que confirme si desea descartar las modificaciones del proyecto anterior antes de cargar el nuevo.
- Haga clic en cualquier trabajo y se abrirá el cuadro de diálogo Información del proyecto . Puede cargar [7] o ver el contenido de la carpeta de proyecto abierto en el Explorador de [8] en este diálogo. Para eliminar trabajos , consulte la sección de abajo .
- Introduzca cualquier texto en el campo Buscar [2] para filtrar la lista de trabajos según su término de búsqueda. Para eliminar el término de búsqueda, haga clic en la “X” de la derecha del campo de búsqueda (aparece cuando empieza a escribir). Para restringir la búsqueda a determinados campos, desactive una o más casillas de selección que aparecen a la derecha del campo de búsqueda [3].
- Para cargar tratamientos importados (a diferencia de los tratamientos que fueron definidos localmente), cambie a la pestaña Trabajos importados en la parte superior izquierda de la ventana de diálogo [4].
- Para limitar la lista de trabajos mostrada en función de la fecha, haga clic en la casilla correspondiente del filtro de tiempo [5].
- Para importar datos de un proyecto exocad o datos de escaneado intraoral, seleccione la opción correspondiente [6].
- Para cerrar el diálogo sin cargar un trabajo , haga clic en la flecha hacia atrás en la parte superior izquierda de la pantalla.
| Es posible realizar distintas acciones (escaneo, CAD, fresado) en distintos equipos. Por ejemplo, puede utilizar una máquina para el escaneo, guardar el trabajo allí, y posteriormente cargarlo desde un equipo distinto, donde realizará el diseño CAD. Para ello, se requiere que tanto el fichero de base de datos (DentalDB.sqlite) como los directorios del proyecto residan en un controlador de red accesible desde ambos PC. Solicite a su administrador de red que configure el controlador de red y que reconfigure el módulo DentalDB para poder utilizar un fichero de base de datos desde una ubicación de red. |
Obtener más información y eliminar trabajos
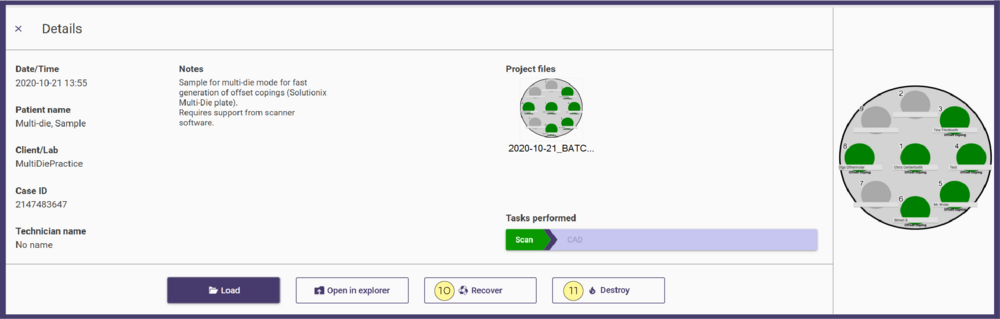
Haga clic derecho en el trabajo , que mostrará una ventana de información del proyecto ligeramente diferente después de borrar el archivo, haga clic en Recuperar [10]. Para purgar de forma permanente el trabajo actual de la base de datos, haga clic Eliminar [11] . Pulsando en " Sí " elimina tanto el registro de base de datos como los archivos. Pulsando en "No" eliminará sólo la entrada de base de datos , dejando los archivos intactos en la carpeta del proyecto en el disco. PROYECTOS destruidas no son recuperables