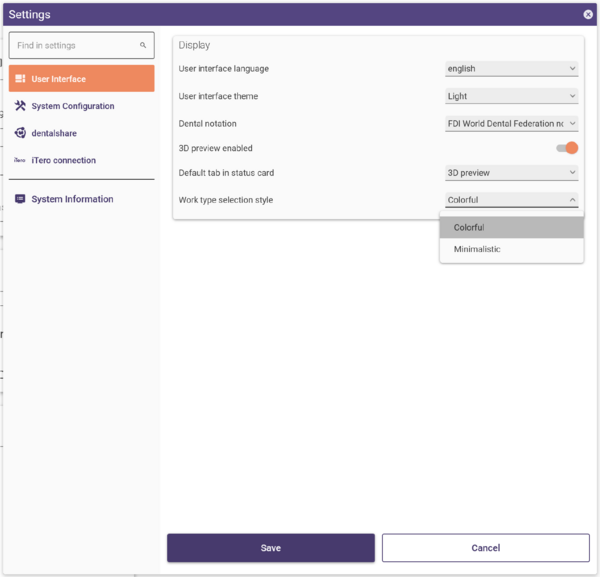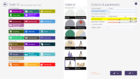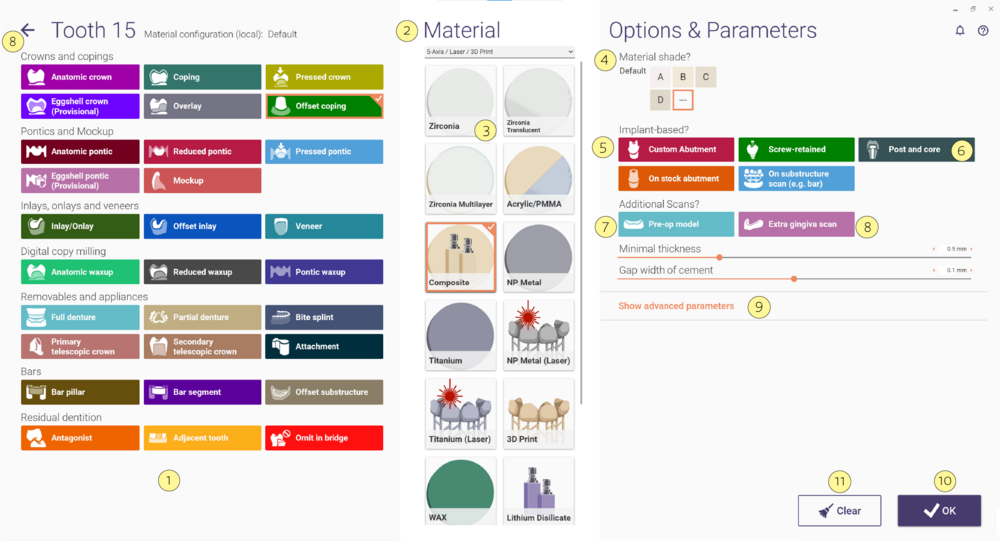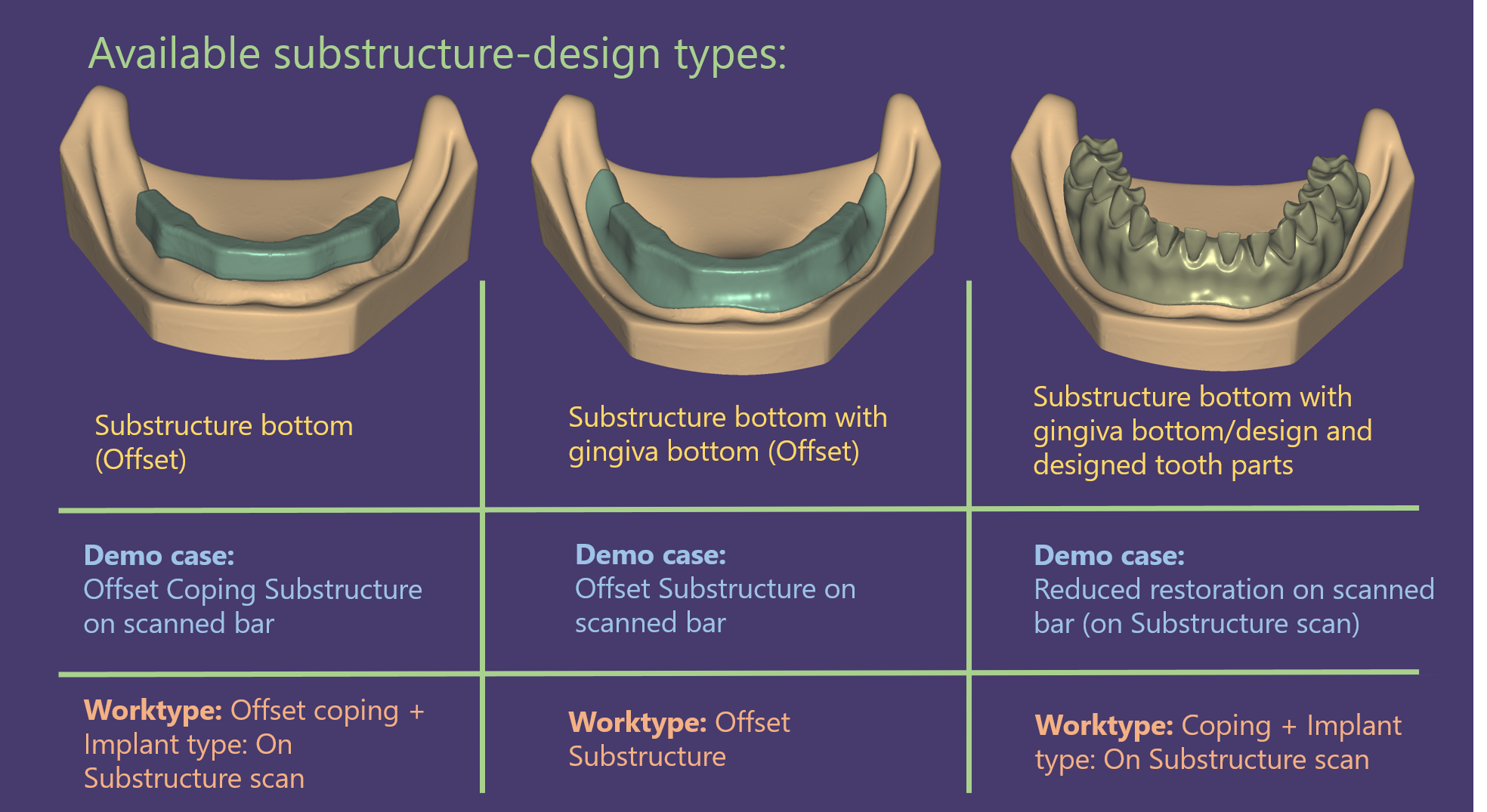Índice
Ao clicar num dente na janela principal do DentalDB, é possível selecionar o tipo de restauração que será desenhado para esse dente. O seguinte menu irá aparecer:
Os tipos de restauração
Primeiro, selecione o tipo de restauração na coluna à esquerda [1]. Estão disponíveis os seguintes tipos (a lista pode variar dependendo da configuração específica e dos módulos adicionais adquiridos):
- Coroas e Copings
- Coroa anatómica - Uma coroa de contorno completo.
- Coping - Um coping derivado da forma anatómica completa (usando uma redução para criar espaço para cerâmica). Primeiro, a forma anatómica é desenhada; em seguida, é reduzida para criar o coping. O "Reduzir" controla a quantidade de redução.
- Coroa prensada - Uma restauração em duas partes, onde a estrutura será desenhada como um coping anatómico; adicionalmente, é criada uma segunda parte, que contém a superfície de oclusão da restauração – para ser fresada em cera/PMMA, e posteriormente injetada ("overpress").
- Coroa em casca de ovo (Provisória) - Uma provisória em casca de ovo desenhada no pré-operatório, usando scans de dentes não preparados.
- Overlay - (coroas de três quartos/coroas onlay) permite o desenho em margens de preparação complexas em combinação com uma forma de preparação côncava.
- Coping offset - Um coping simples com uma espessura fixa acima da preparação. Este método está obsoleto; "Coping anatómico" é geralmente a melhor escolha, pois oferece suporte às cúspides a partir da estrutura. Utilize apenas se o cliente o solicitar especificamente, ou se o operador não tiver conhecimento técnico suficiente para projetar um coping anatómico adequado à situação do paciente.
- Consulte Screw Retained Bridge Design: How to deal with non-ideal implant placement para considerações importantes ao configurar casos para pontes implanto suportadas.
- Ponticos e Mockup
- Pontico anatómico - Um pontico de contorno completo. Por padrão, os ponticos são ligados a restaurações adjacentes do mesmo material.
- Pontico reduzido - Um pontico derivado da forma anatómica completa, usando a redução para criar espaço para cerâmica.
- Pontico prensado - Um pontico em duas peças, consistindo de uma estrutura e uma parte de contorno completo para prensagem.
- Pontico em casca de ovo (Provisório) - Um pontico de contorno completo desenhado no pré-operatório, usando scans de dentes não preparados.
- Mockup - Uma reconstrução tipo faceta de encaixe que cobre a superficie dos dentes. Utilizado como protótipo ou prova.
- Inlays, Onlays e Facetas
- Inlay – Um inlay ou onlay com anatomia completa.
- Inlay offset – Uma estrutura para inlay com espessura fixa.
- Faceta – Uma restauração de faceta sobre um dente preparado (anatomia completa).
- Fresagem de cópia digital
- Waxup – Replica de uma estrutura por digitalização.
- Waxup anatómico – Uma coroa de contorno completo criada a partir de um modelo de cera anatómico completo sobre uma preparação (fresagem de cópia digital).
- Waxup reduzido – Cria um trabalho a partir da digitalização de um modelo completo em cera (fresagem de cópia digital com redução).
- Pontico waxup – Contorno completo de um waxup anatómico sobre um dente ausente ou extraído.
- Para Waxup e Waxup reduzido, selecione apenas os dentes com preparações.
- Consulte a secção "Understanding the difference between Pre-op and Waxup feature" para aprender mais sobre a funcionalidade waxup e entender de que forma ela difere do uso de "scan pré-operatório".
- Consulte a secção "Input data requirements for Waxup feature" para mais informações sobre os requisitos específicos de dados de entrada para a funcionalidade waxup.
- Próteses removíveis e dispositivos
- Prótese total - Uma prótese total para casos totalmente edêntulos, utilizando bibliotecas de dentes padrão.
- Prótese parcial - Utilizada para definir uma estrutura de prótese parcial.
- Goteira ou placa de mordida - Dispositivo para expandir ou corrigir mordidas, pode ser usado como goteiras personalizadas noturnas ou protetores desportivos.
- Coroa telescópica primária – Parte primária para uma estrutura removível (coroa telescópica).
- Coroa telescópica secundária – Parte secundária para uma estrutura removível (coroa telescópica).
- Attachment – Um Attachment extracoronal.
- Barras
- Pilar de barra – A parte de uma barra que se liga ao implante.
- Segmento de barra – A parte de uma barra que fornece a ligação entre os pilares.
- Subestrutura com espessura constante – Estrutura para uma subestrutura com uma espessura fixa.
- Dentição residual
- Antagonista – Defina esta opção na arcada oposta às suas restaurações para utilizar um scan de antagonista.
- Dente adjacente – Um dente saudável que deve ser lido, mas não restaurado de forma alguma.
- Omitir em ponte – Um dente que está ausente e não deve ser restaurado. É necessário definir isto para poder colocar conectores entre dentes que "normalmente" não estão lado a lado. Por exemplo, para criar uma ponte com os dentes 14-16-17, defina o dente 15 como "Omitir em ponte".
Nota: também é necessário definir o tipo de scan de antagonista (scan de impressão de mordida ou scan de dois modelos em gesso – [8] na janela principal).
| Frequentemente, um trabalho contém várias restaurações do mesmo tipo. Não é necessário abrir o diálogo acima para cada dente separado – basta definir os detalhes para um dente, fechar o diálogo e depois manter pressionada a tecla <CTRL> e clicar noutros dentes para aplicar as mesmas definições. Mantenha pressionada a tecla <SHIFT> e clique para aplicar as mesmas definições a vários dentes ao mesmo tempo (semelhante a selecionar ficheiros no Explorador do Windows). Também pode clicar no dente já definido, manter o clique, e arrastar as mesmas definições para outro dente. |
Tipos de design de subestrutura disponíveis
Selecionar o método de produção
Em seguida, selecione o método de produção [2]. Normalmente, pode escolher entre fresagem de 3/4 eixos ou fresagem/fusão a laser de 5 eixos. A principal diferença é que, para fresagem de 3/4 eixos, um eixo de inserção único é aplicado a todos os elementos de uma ponte. As descrições exatas no menu suspenso [2] podem variar dependendo da sua configuração; por exemplo, as opções podem permitir escolher entre produção interna e produção externa via um centro de fresagem. Em algumas configurações, a caixa de seleção [2] pode estar ausente.
Seleção de material
Agora, selecione o Material [3]. Isto ajustará os parâmetros de produção (incluindo os seus valores mínimo e máximo) para corresponder às especificações do material. Note que a lista de materiais disponíveis depende do tipo de construção [1] e do método de produção [2].
| Não altere o material se já tiver finalizado a construção ou planeia usar uma sceneCAD previamente guardada, pois os dados de output não levarão em conta os parâmetros do material alterados. Duplique o caso em vez disso. |
Definir outras opções (tipo de implante, scans adicionais)
Depois de selecionar o material, a parte direita do diálogo permite ajustar detalhes adicionais:
- Cordo material [4]: Escolha a tonalidade dentária da reconstrução.
- Implanto suportada [5]: Escolha se esta é uma reconstrução Implanto suportada, e de que tipo.
- Pilar personalizado: Um pilar personalizado será desenhado, além da restauração selecionada (por exemplo, o coping).
- Aparafusada: A construção será aparafusada ao implante, sem uso de um pilar.
- Em pilar de stock: Desenhar restaurações sobre implantes utilizando bibliotecas de pilares padrão. A coroa sobre o pilar de stock será desenhada sem perfil de emergência e acesso ao parafuso.
- Pino e núcleo ou Falso coto [6]: Desenhar Pino e núcleo, bem como restaurações finais, num único fluxo de trabalho para um tratamento de canal rápido e funcional. Requer ativação de módulo separado. Entre em contacto com o revendedor.
Note que estas opções requerem a compra do módulo de implantes.
- Consulte "Understanding the difference between Pre-op and Waxup feature" para aprender mais sobre a funcionalidade de "scan pré-operatório" e entender como difere da cópia digital "waxup".
- Sobre o scan de subestrutura: A reconstrução será desenhada sobre uma reconstrução previamente desenhada (por exemplo, barra).
- Modelo pré-operatório [7]: Escolha se pretende usar um scan de modelo pré-operatório para este dente.
- Scan adicional de gengiva [8]: Escolha se pretende usar um scan adicional para gengiva.
- Mostrar parâmetros avançados [9]: Ajuste os parâmetros avançados de um material e estes serão guardados para futuros casos do mesmo cliente ao selecionar o mesmo material.
Os valores que foram alterados para diferir do padrão são apresentados com fundo vermelho.
Definir parâmetros numéricos, armazenar valores padrão específicos do dentista
Além disso, os parâmetros numéricos podem ser ajustados. Todas as alterações feitas nos parâmetros numéricos no módulo DentalDB tornar-se-ão os valores padrão para o cliente/dentista selecionado ao usar esta combinação específica de material/construção. Por exemplo, se o valor padrão para o espaço de cimento é de 0,05 mm, mas um dos seus clientes prefere um ajuste mais folgado, ajuste para um valor mais alto, como 0,08 mm, e este será o novo valor padrão sempre que esta combinação de construção/material for usada para o cliente/dentista atualmente selecionado. Para tornar este comportamento mais evidente, é utilizado um sistema de cores o fundo do slider:
- Fundo vermelho: O parâmetro foi alterado recentemente e será o novo valor padrão.
- Fundo amarelo: Este valor foi alterado anteriormente e está a usar o valor padrão guardado.
- Fundo branco (como mostrado na captura de ecrã acima): O valor apresentado é o valor padrão global e não uma definição específica de dentista.
| Para ajustar parâmetros para apenas uma construção, sem afetar os valores padrão específicos do dentista, ajuste o valor respetivo durante o processo CAD, e não no módulo DentalDB. Para limpar todos os valores padrão guardados para um dentista específico, utilize a opção "Limpar padrões específicos do cliente" no diálogo de edição (clique em [2] na janela principal do DentalDB para aceder a este diálogo). |
Fechar o diálogo
Para aplicar as definições, clique em "Ok" [9]. Para abortar sem aplicar alterações, clique na seta [8]. Para eliminar uma seleção de dente feita erroneamente, clique em "Limpar" [10] e, em seguida, em "Ok".
Estilo de seleção de tipo de trabalho
Estão disponíveis dois estilos de seleção de tipo de trabalho, que podem ser escolhidos de acordo com a preferência.
Colorido (lado esquerdo), que utiliza preenchimento colorido para diferenciar os tipos de trabalho, ou Minimalista (lado direito), que utiliza apenas uma moldura colorida.
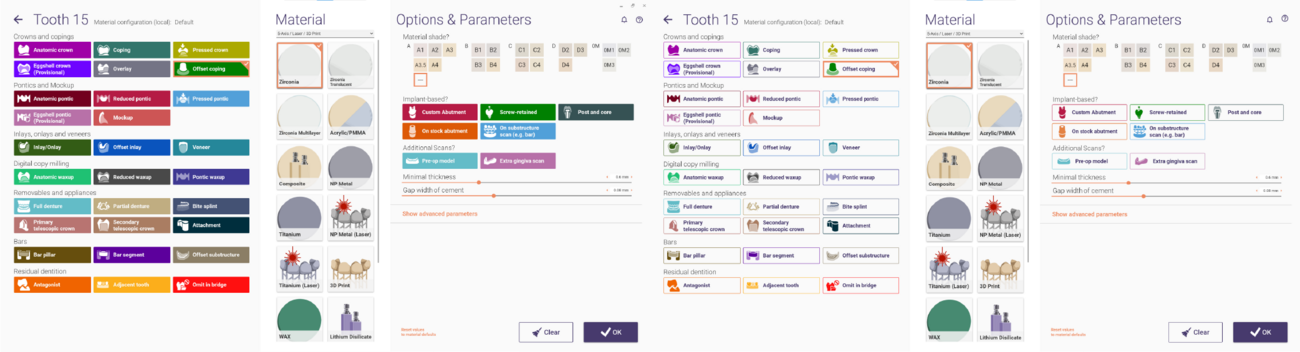
Esta opção está disponível em Configurações na secção Interface de utilizador, selecionando Estilo de seleção de tipo de trabalho.