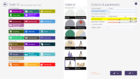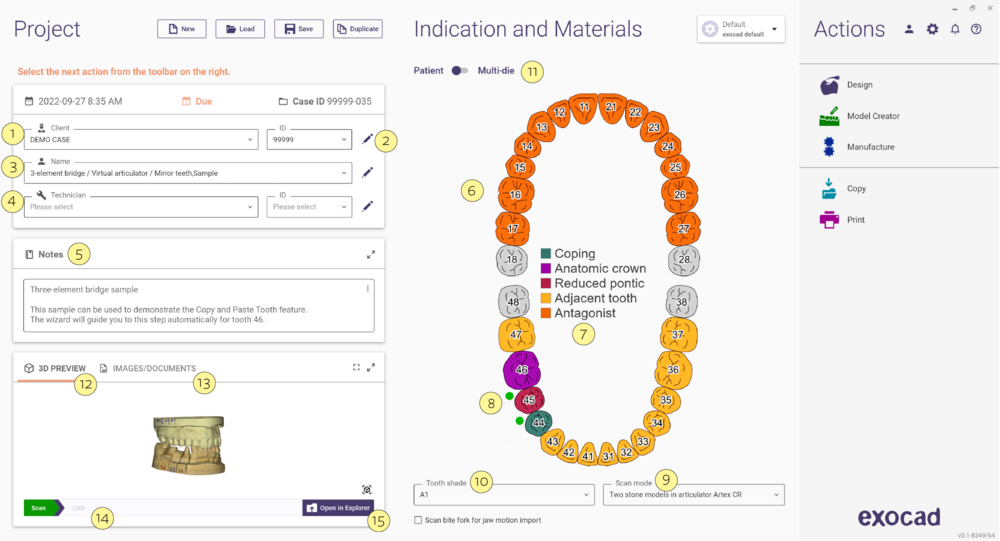| exocad のすべてのウィンドウの右上にあるクエスチョンマークをクリックすると、そのウィンドウのオンラインヘルプページにアクセスできます。 |
はじめに
DentalDB アプリケーションを起動すると、次のジョブ定義ウィンドウが表示されます。以下は、既に入力済みの例です。
ジョブ詳細の定義
ジョブを定義するには、以下の手順に従ってください:
- 顧客(歯科医)を選択します [1]。顧客番号または顧客名を選択すると、もう一方のフィールドも自動的に更新されます。
- 新しい顧客をデータベースに追加するには、編集アイコンをクリックしてください [2]。ダイアログが開き、顧客リストから選択するか、新しい顧客を入力できます。
| 顧客 ウィンドウの顧客 ID プルダウン [1] で、顧客の名前の最初の文字を入力すると、オートコンプリート機能で候補が表示されます ("タイプアヘッド検索")。 |
- 患者またはケースの名前を選択します [3]。
| 新しい患者名を入力することもできます。新しい名前は、ジョブを保存すると自動的にデータベースに追加されます。 |
- 技工士を選択します [4](顧客の選択方法と同じ)。
- ケースに関する詳細を記載するための メモ [5] を入力できます(例: インプラントの種類、歯のライブラリ解剖学、またはその他の処方詳細)。
- 歯列アーチをクリックして 修復物 と 材料 を選択します [6] – 詳細はリンク Defining jobs for individual teeth を参照してください。歯列弓の色は、異なる修復タイプを示すために使用されます。インデックスはここで確認できます [7]。
- トグルボタンを使用して コネクタ を定義します [8]。
- 緑: 歯の間にコネクタが作成されます。
- 灰色: 歯の間にコネクタは作成されません(クリックして切り替え)。
- 赤: 隣接する歯の材料が異なるため、コネクタが作成できない可能性があります。
- トグルボタンがない場合: 選択された修復タイプのいずれかがコネクタを許可しません
デフォルトでは、ポンティックを定義する際にコネクタが自動的に定義されます。したがって、実際には、隣接するクラウンやコーピング間にコネクタを追加するためにこの機能を使用します。
- アンタゴニストスキャンを使用するには、修復対象の歯と向かい合うアーチの少なくとも1つの歯に「アンタゴニスト」を選択し、スキャンモードを[9]で定義します。利用可能なスキャンモードは以下の通りです:
- 1つの石膏模型、咬合関係がパテで登録されたアンタゴニストを提供
- 2つの石膏模型、咬合状態でスキャンされるが、咬合器に取り付けられていない
- 2つの石膏模型、アーテックス型咬合器を使用してスキャン
- 2つの石膏模型、アーテックスプログラム可能型咬合器を使用してスキャン
- 2つの石膏模型、SAM型咬合器を使用してスキャン
- デジタルインプレッションスキャンまたは口腔内スキャナーからのスキャン
- ジョブ全体の歯の色調を[10]で選択できます。個々の歯の色調は個別の歯の定義ウィンドウで指定できます。
マルチダイモード
別のジョブオプションとして、スキャナ固有のマルチダイプレートを使用して複数のオフセットコーピング、インレー/オンレー、またはワックスアップをスキャンできます。この機能を有効にするには、マルチダイモード [11] をクリックします。使用するダイ位置ごとに名前を入力し、対応する歯の位置をクリックして、そのダイの修復タイプを指定してください。
プロジェクトメニュー
- 新規 [A] 既存のジョブがある場合、DBは現在のジョブを保存または破棄するかどうかを確認します。その後、現在のジョブ詳細をすべてクリアし、新しいジョブを作成できます。
- 読み込み [B] 保存済みジョブを再読み込みしたり、他のラボからジョブをインポートしたり、口腔内スキャナーからジョブをインポートしたりする機能を有効にします。詳細は "Loading Jobs" セクションを参照してください。
- 保存 [C] 現在のジョブ詳細をデータベースに追加し、このジョブに関連するすべてのデータ(プロジェクトファイル、プレビュー、スキャンファイル、および構築ファイル)を格納するプロジェクトファイルフォルダを作成します。
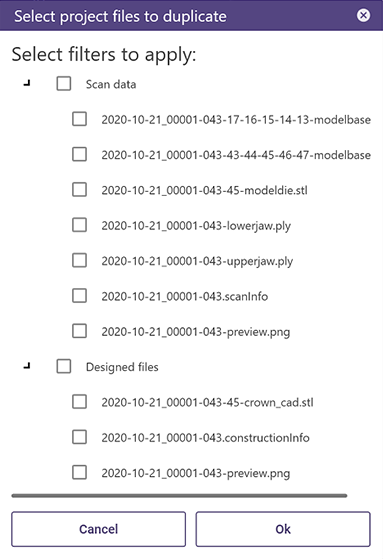
- 複製 [D] 現在のジョブを新しいジョブにコピーし、新しいプロジェクトフォルダを作成します。プロジェクトとプレビュー画像が自動的に作成されます。スキャンファイルや構築ファイルのコピーを含めるかどうかを選択できます。シーンファイル.dentalCADの複製は、ジョブの記述やパラメータを変更する際に一貫性の問題を避けるため、許可されていません。
| 同じプロジェクトの異なるバリアントのためにシーンファイルを保持したい場合、元のプロジェクトから新しいプロジェクトディレクトリに既存の.dentalCADシーンファイルをコピーするだけです。 |
3Dプレビュー | 画像/ドキュメント
DentalDBに統合された [12] では、スキャンデータを3Dプレビューで視覚化できます。モデルをクリックしてドラッグすることで位置を調整できます。また、以下のようにフルスクリーン [A] または 既存ウィンドウの拡張 [B] が可能です。両方のオプションでオブジェクトを表示/非表示にしたり透明度を調整したりできます。
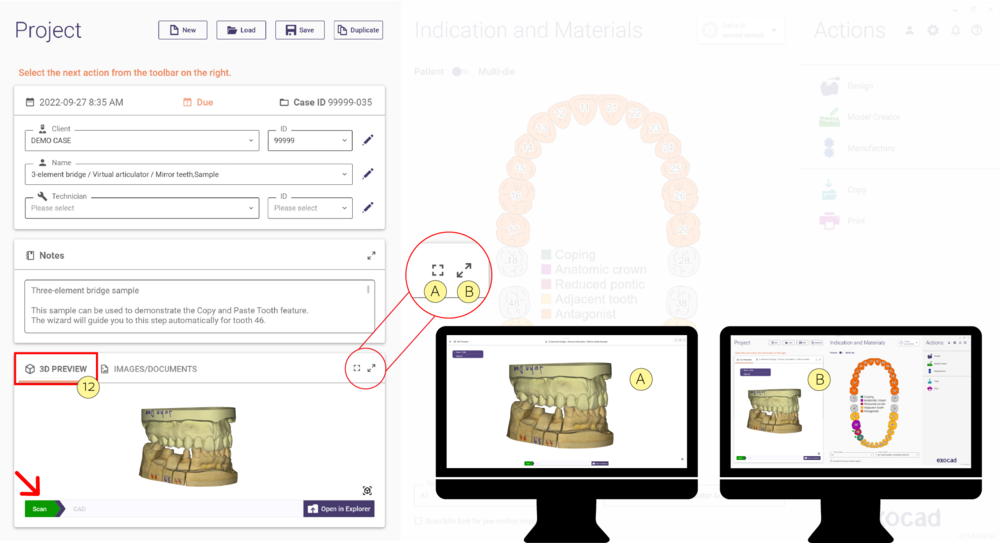
画像/ドキュメント [13] を選択すると、現在のプロジェクトフォルダ内の各ファイルの小さなサムネイルが表示される画像プレビューウィンドウが開きます。ドラッグ&ドロップ機能を使用して、任意の画像を追加できます(例: デジタルカメラやメールクライアントから患者の写真を直接ここにドラッグ&ドロップできます)。画像サムネイルをダブルクリックすると、お好みの画像ビューアで開きます。また、右クリックでコンテキストメニューにアクセスできます。
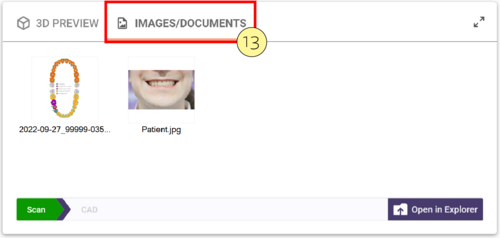
画像ウィンドウの下にはプロジェクトステータスインジケータ [14] があります。緑はプロセス(スキャン、デザイン、アップロード、NC/CAM)が完了していることを示し、白は未完了を示します。CADをクリックすると、完成したデザインの3Dプレビューが表示されます。
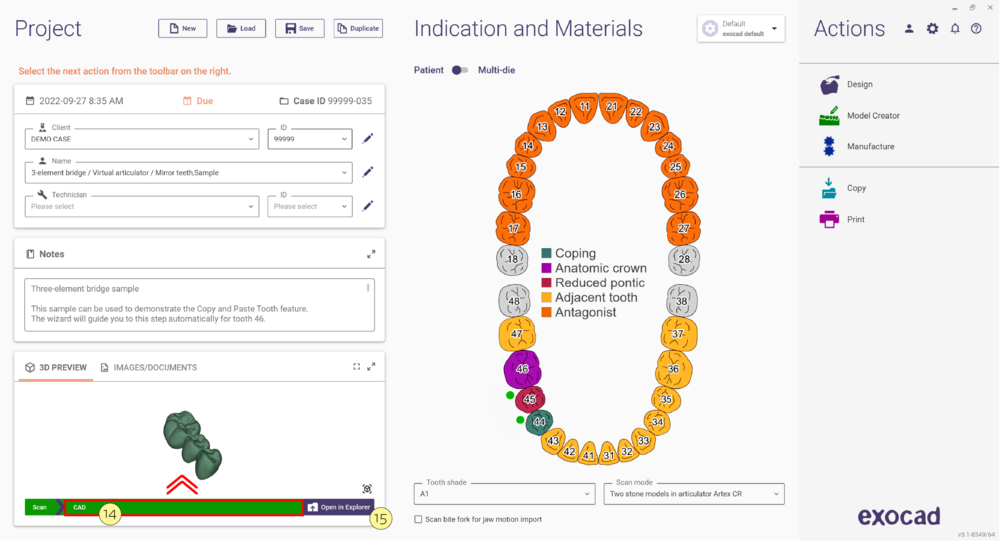
"エクスプローラーで開く" [15] をクリックすると、現在のプロジェクトディレクトリがWindowsエクスプローラーで開きます。
アクションメニュー
ジョブが保存またはDBメニューからロードされると、以下のオプションが アクション メニュー [16] に表示されます:
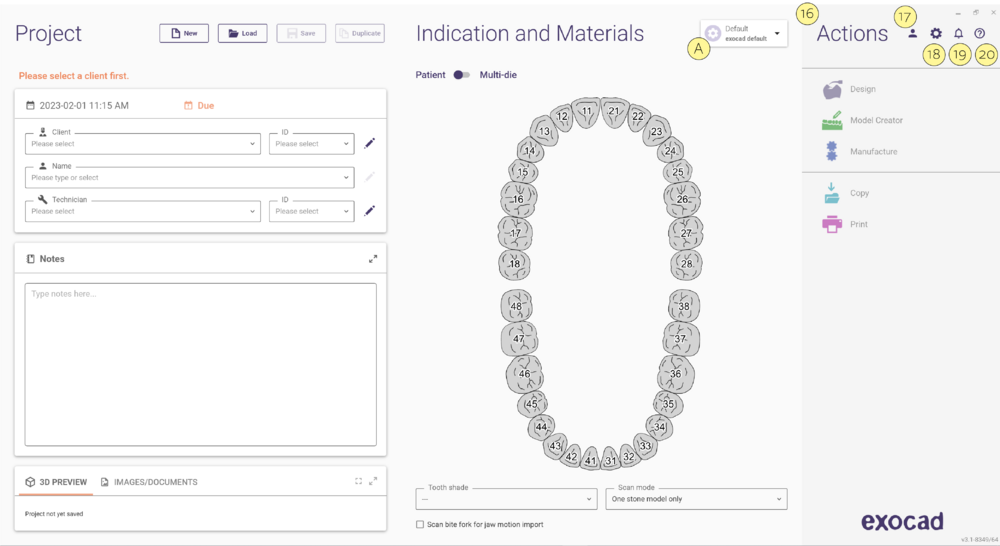
- "スキャン" - 現在のジョブ定義を使用してexoscanまたはサードパーティ製スキャンソフトウェアを起動します。
- "デザイン" - 現在のジョブ定義を使用してexocad Dental CADアプリを起動します。
- "ModelCreator" - 現在のケースのモデルデザインを開始します。各歯、準備、またはリッジ領域に対して着脱式ダイを作成できます。咬合器がサポートされています。
- "製造" - 現在のジョブをローカルで製造するためにexocamまたはサードパーティ製CAMを起動します。
- "dentalshare" - 暗号化、圧縮、および選択されたプロジェクトファイルをExocadのデータ転送ネットワーク(HIPPA準拠)を介してリモート宛先に送信します。
- "アップロード" - 設計をリモートサイト(例: 製造センター)に送信します。プロジェクトフォルダ内のローカルコピーは保持されます。
- "コピー" - 設計をローカルマシンまたはローカルエリアネットワーク(LAN)上の製造ディレクトリにコピーします。
注: あなたのアクションメニューには、システムベンダーが提供する特定の機能に応じて、これらすべてのオプションが表示されない場合があります。
素材設定(ローカル) [A] をクリックすると、Material libraries for dentalshare を変更する設定ダイアログが開きます。ローカルに保存された構成を選択するか、exocadの素材パートナーの構成を選択できます(dentalshare の設定 を参照)。
- [17] my.exocad へのログイン- exocad ウェブポータルへの登録とログインが必須であり、定期的なインターネット接続が必要です。ソフトウェアを7日間インターネット接続なしで使用した後は、オンラインアクセスによる再ログインが必要です。常にインターネット接続が利用可能であることをお勧めします。
- [18] 設定 - 設定メニューにアクセスして、言語、ユーザーインターフェース のテーマ、作業タイプ選択スタイル を変更したり、FDI歯番号(11-48)、ユニバーサルナンバリングシステム(1-32、US)またはパーマーナンテーションシステムを切り替えたりする設定ダイアログを開きます。アップデートの確認およびAboutにはDentalDBアプリケーションのバージョンとドングルシリアル番号が表示されます。
- [19] 通知履歴 - 通知や警告を通知履歴から簡単にアクセスして取得します。
- [20] ? - 対応するヘルプウィキページを開くにはクリックします。