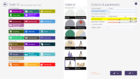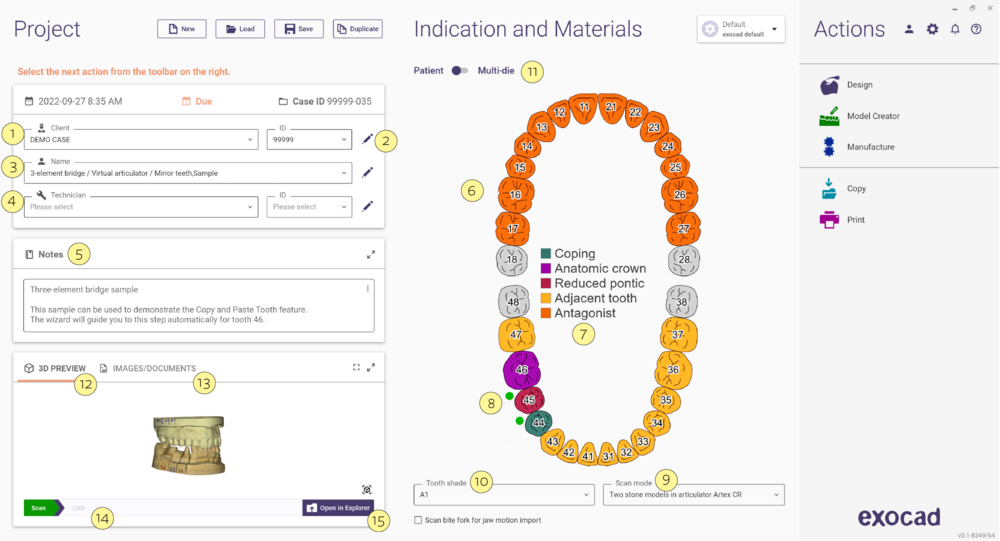| exocad 전체에서 창의 오른쪽 상단에 있는 물음표를 클릭하면 해당 창의 온라인 도움말 페이지로 이동합니다. |
시작하기
DentalDB 애플리케이션을 실행하면 다음과 같은 작업 정의 창이 표시됩니다. 해당 이미지는 이미 작성되어 있는 케이스입니다:
작업 상세 정의
작업을 정의하려면 다음과 같이 진행하세요:
- 거래처 (치과 의사) [1] 을 선택합니다. 고객 번호 또는 고객 이름을 선택할 수 있으며, 다른 항목들도 그에 따라 업데이트됩니다.
- 데이터베이스에 새 고객을 추가하려면 편집 아이콘 [2]을 클릭하면 거래처(치과 의사) 목록에서 선택하거나 새 고객을 입력할 수 있는 대화 상자가 열립니다.
| 언트 ID 풀다운[1]의 거래처 창에서 클라이언트의 이름 또는 성의 첫 글자를 입력하기 시작하면 선택 항목이 자동으로 채워집니다("입력하여 미리 찾기"). |
- 환자 또는 케이스의 환자명[3] 을 선택합니다.
| 새 환자 이름을 입력할 수도 있습니다. 작업을 저장하는 즉시 새 이름이 데이터베이스에 자동으로 추가됩니다. |
- 작업자[4] 을 선택합니다(클라이언트를 선택할 때와 같은 방법으로 수행).
- 여기에 케이스의 세부 사항과 관련된 메모 [5] 를 추가/입력할 수 있습니다. (예: 임플란트 유형, 치아 라이브러리 해부학적 구조 또는 Rx의 기타 세부 정보).
- 악궁을 클릭하여 수복물 및 재료를 선택합니다. 자세한 사항은 [6]개별 작업 정의하기의 링크를 참조하세요.
치아의 다양한 수복물 유형을 표시하는 데 색상으로 구별되며 색인을 사용할 수 있습니다[7]. 토글 버튼[8]을 사용하여 커넥터를 정의합니다.
- 녹색: 치아 사이에 커넥터가 생성됩니다.
- 회색: 치아 사이에 커넥터가 생성되지 않습니다(토글하려면 클릭).
- 빨간색: 인접한 치아의 재료가 다르기 때문에 커넥터가 생성되지 않을 수 있습니다.
- 토글 버튼이 없습니다: 선택한 유형 중 하나가 커넥터를 허용하지 않습니다.
기본적으로 커넥터는 폰틱을 정의할 때마다 자동으로 정의됩니다. 따라서 실제로 주로 인접한 크라운이나 코핑 사이에 커넥터를 추가할 때 이 기능을 사용합니다.
- 대합치 스캔을 사용하려면 수복물과 반대되는 악궁에서 하나 이상의 치아에 대해 "대합치"를 선택하고 [9]를 사용하여 대합치 유형을 정의합니다. 사용 가능한 모드는 다음과 같습니다:
- 편측 석고 모델, 교합용 퍼티를 사용하여 대합치 제공
- 양측 석고 모델, 교합이 적용되어 있으나 교합기에 정렬되지 않음
- 양측 석고 모델, A 교합기(Artex 유형)를 사용하여 스캔된 모델
- 양측 석고 모델, P 교합기(Artex 조절 가능 유형)를 사용하여 스캔된 모델
- 양측 석고 모델, S 교합기(SAM 유형) 를 사용하여 스캔된 모델
- 디지털 인상 스캔 또는 구강 스캐너를 통한 스캔
- 전체 작업에 대해 치아 색상[10]를 선택할 수도 있습니다. 개별 치아 색상은 개별 치아 정의 창에서 지정할 수 있습니다.
멀티 다이 모드
또 다른 작업 옵션은 스캐너 전용 멀티 다이 플레이트를 사용하여 여러 개의 오프셋 코핑, 인레이/온레이 또는 왁스업을 스캔하는 것입니다. 이 기능을 활성화하려면 멀티다이 모드[11]를 클릭합니다. 사용할 각 다이 위치에 이름을 입력하고 해당 치아 위치를 클릭하여 플레이트에서 해당 특정 다이에 대한 보철 유형을 지정하기만 하면 됩니다.
프로젝트 메뉴
- 새 작업 [A]은 기존 작업이 있는 경우 현재 작업을 저장하거나 삭제할지 묻는 메시지가 표시됩니다. 그런 다음 현재 작업 세부 정보를 모두 지우고 새 작업을 만들 수 있습니다.
- 불러오기 [B]는 이전에 저장한 작업을 다시 로드하거나, 다른 랩에서 작업을 가져오거나, 구강 내 스캐너에서 작업을 가져올 수 있도록 합니다. 자세한 내용은 작업 불러오기 섹션을 참조하세요.
- 저장 [C]은 현재 작업 세부 정보를 데이터베이스에 추가하고 이 작업과 관련된 모든 데이터(프로젝트 파일, 미리보기, 스캔 파일, 구성 파일)를 저장할 프로젝트 파일 폴더를 만듭니
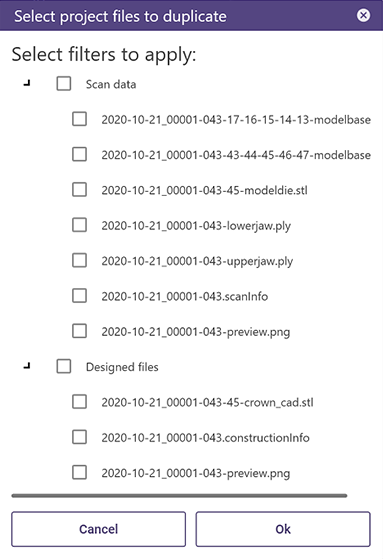
- 복제 [D]는 현재 작업을 새 작업으로 복사하여 새 프로젝트 폴더를 만듭니다. 프로젝트와 미리보기 이미지가 자동으로 생성됩니다. 스캔 또는 구성 파일의 복사를 포함하거나 제외하는 옵션이 있습니다. 장면 파일 복제
작업 상세나 매개 변수를 변경하면 디자인 중 불일치 문제를 피할 수 없습니다.
| 한 프로젝트의 여러 변형에 대한 장면 파일을 유지하려면 기존 .dentalCAD 장면 파일을 원본 프로젝트에서 새 프로젝트 디렉터리로 복사하면 됩니다. |
3D 미리보기 | 미디어/문서
DentalDB에 통합된 [12]를 사용하면 3D 미리보기에서 스캔 데이터를 시각화할 수 있습니다. 모델을 클릭하고 드래그하여 위치를 조정할 수 있습니다. 아래에서 볼 수 있듯이 3D 미리보기를 전체 화면[A]으로 열거나 기존 창을 확장[B]할 수도 있습니다. 두 옵션 모두 개체를 표시/숨기고 투명도를 조정할 수 있습니다.
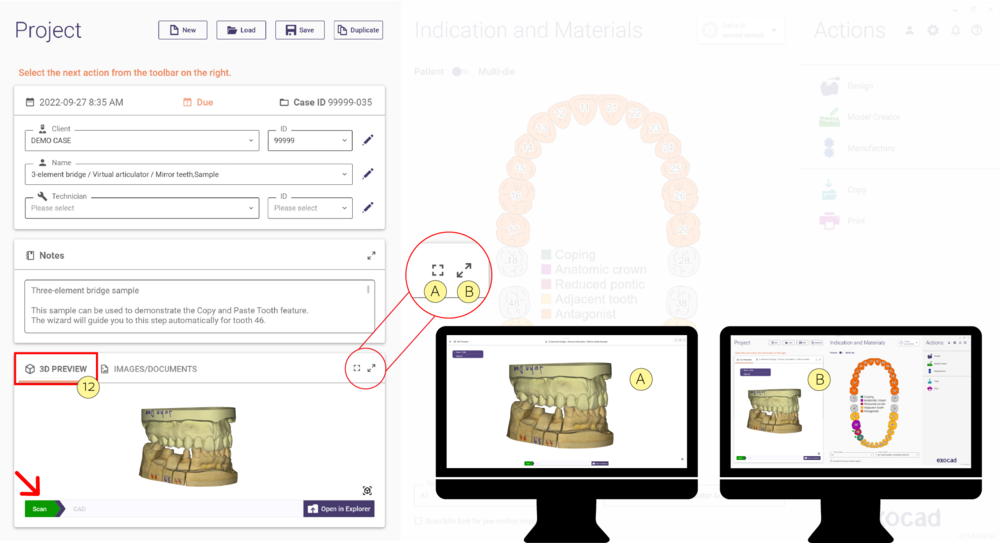
미디어/문서 [13] 를 선택하면 현재 프로젝트 폴더에 있는 각 파일의 작은 썸네일이 표시되는 이미지 미리보기 창이 나타납니다. 드래그 앤 드롭 기능을 사용하여 원하는 이미지를 추가할 수 있습니다(예: 디지털 카메라 또는 이메일 클라이언트에서 환자 사진을 여기에 직접 끌어다 놓을 수 있음). 이미지 썸네일을 두 번 클릭하여 즐겨찾는 이미지 뷰어에서 열고 마우스 오른쪽 버튼으로 클릭하면 해당 컨텍스트 메뉴에 액세스할 수 있습니다.
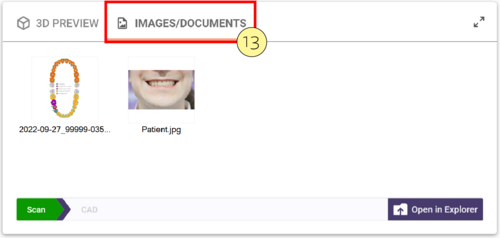
이미지 창 아래에는 프로젝트 상태 표시[14]가 있으며, 프로세스(스캔, 디자인, 업로드 또는 NC/CAM)가 완료되면 녹색으로 표시됩니다. 녹색은 완료를 나타내고 흰색은 아직 완료되지 않았음을 나타냅니다.
CAD를 클릭하면 완료된 디자인의 3D 미리보기를 확인할 수 있습니다.
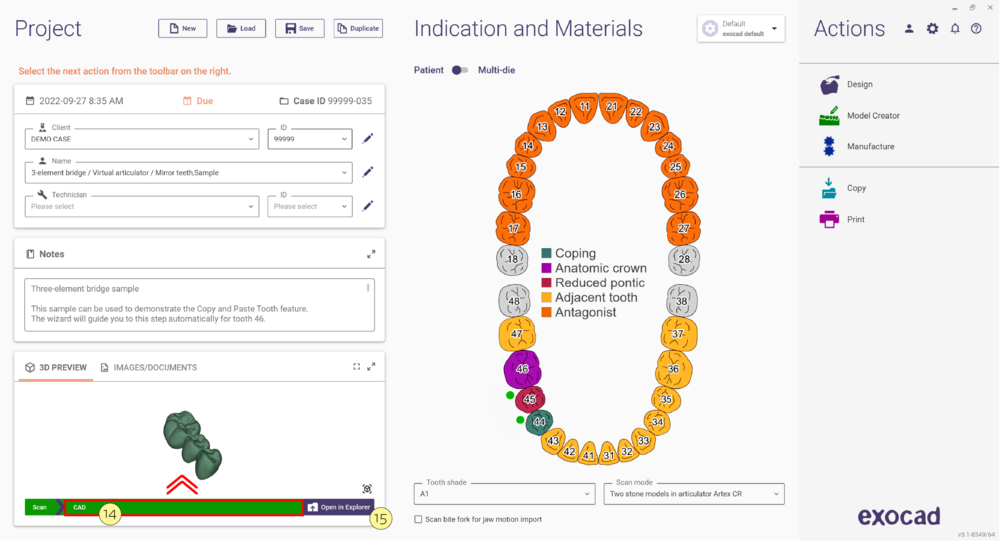
"작업 폴더 열기"[15] 를 사용하면 Windows 탐색기에서 현재 프로젝트 디렉터리를 열 수 있습니다.
작업 메뉴
DB 메뉴에서 작업을 저장하거나 로드하면 작업 선택 메뉴 [16]에서 다음 옵션을 사용할 수 있습니다:
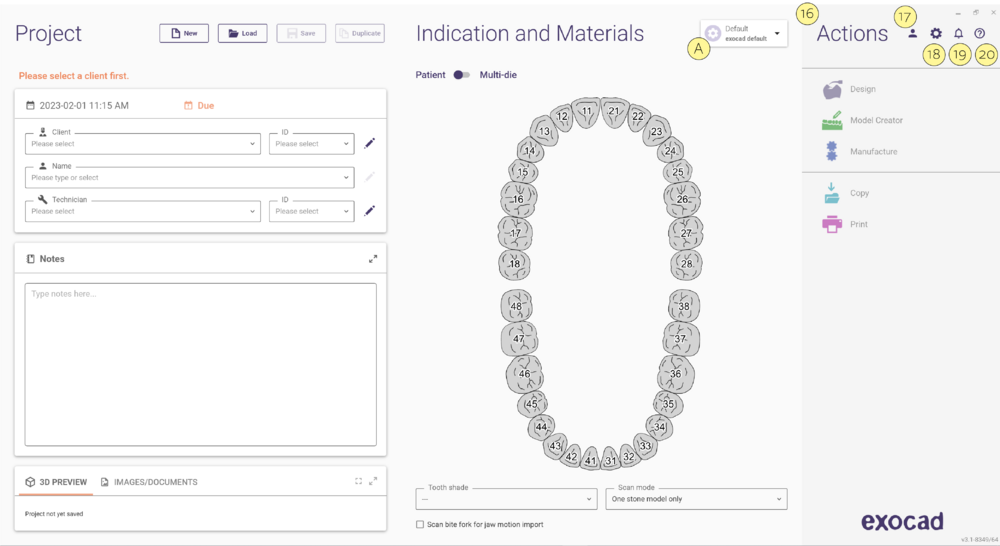
- "스캔" – 현재 정의된 작업을 사용하여 exoscan 또는 타사 스캔 소프트웨어를 실행합니다.
- "디자인" - 현재 정의된 작업을 사용하여 exocad 치과용 CAD 앱을 실행합니다.
- "Model Creator" - 현재 케이스의 모델 디자인을 시작합니다. 각 치아, 프렙 또는 마진 영역에 대해 가철식 다이를 생성할 수 있으며, 교합기가 지원됩니다.
"가공" - 현재 작업의 로컬 제작을 위해 exocam 또는 타사 CAM을 실행합니다.
- "dentalshare" - 선택한 프로젝트 파일을 암호화, 압축하여 exocad의 데이터 전송 네트워크를 통해 원격 대상으로 전송합니다 (HIPPA 준수).
- "업로드" - 디자인을 제조 센터와 같은 원격 사이트로 보내면 프로젝트 폴더의 로컬 사본이 보관됩니다.
- "복사" - 디자인을 로컬 컴퓨터 또는 LAN(근거리 통신망)을 통해 제조 폴더에 복사합니다.
참고: 시스템 공급업체에서 제공하는 특정 기능에 따라 작업 메뉴에 이러한 옵션이 모두 표시되지 않을 수 있습니다.
재료 구성(로컬) [A] 를 클릭하면 dentalshare용 재료 라이브러리를 변경할 수 있는 구성 대화 상자가 열립니다. 로컬에 저장된 구성을 선택하거나dentalshare를 설정하여 exocad의 재료 파트너 중 한 곳의 구성을 선택할 수 있습니다.
- [17] my.exocad 에 로그인 - exocad 웹 포털에 필수 등록 및 로그인하고 정기적으로 인터넷에 접속하여 액세스 및 라이선스를 확인해야 합니다. 인터넷 없이 소프트웨어를 7일간 사용한 후에는 온라인 접속을 통해 다시 로그인해야 합니다. 언제든지 인터넷에 접속할 수 있도록 하는 것이 좋습니다.
- [18] 설정 - 클릭하여 설정 메뉴에 액세스하면 언어, 사용자 인터페이스 테마, 작업 유형 선택 스타일을 변경하고 FDI 치아 번호(11-48), 범용 번호 체계(1-32, US) 또는 Palmer 표기법 시스템 간에 전환할 수 있는 대화 상자가 열립니다. 업데이트 확인 및 제품 정보에서는 DentalDB 애플리케이션의 버전과 동글 일련 번호를 확인할 수 있습니다.
- [19] 알림 내역 - 알림 내역에서 알림/경고에 쉽게 액세스하고 검색할 수 있습니다.
- [20] ? - 클릭하면 해당 도움말 위키 페이지가 열립니다.