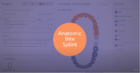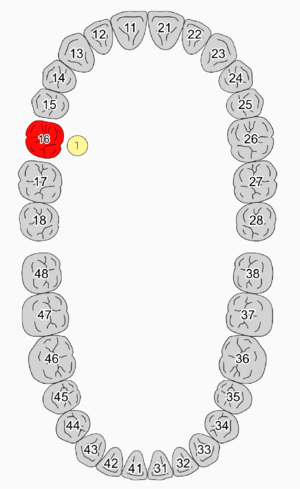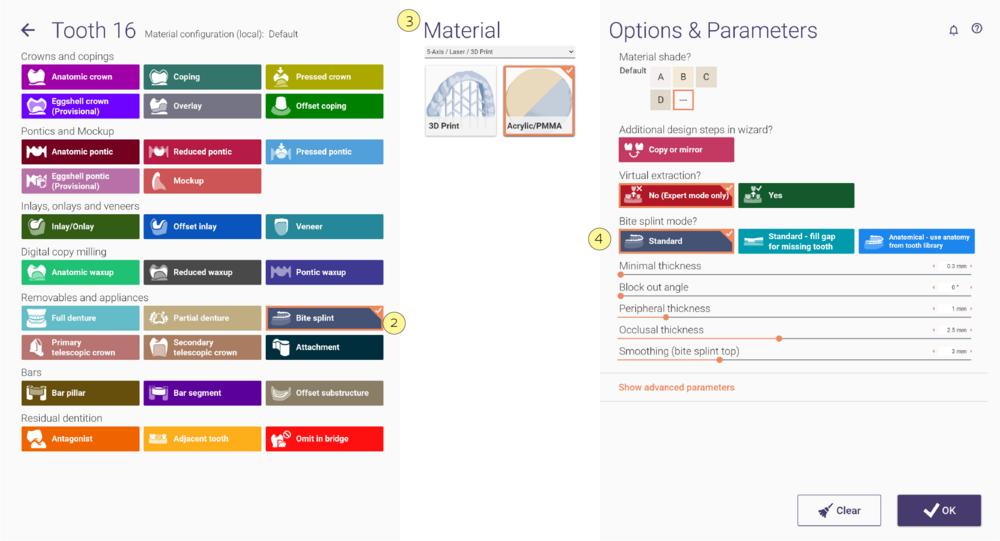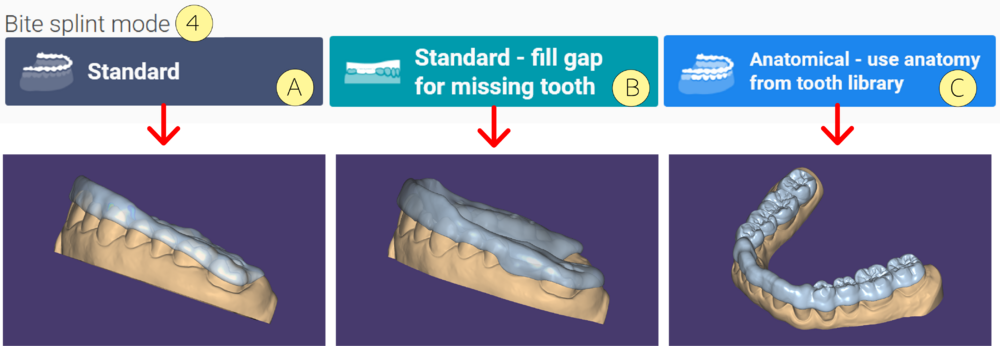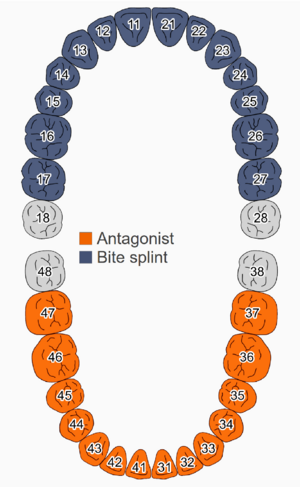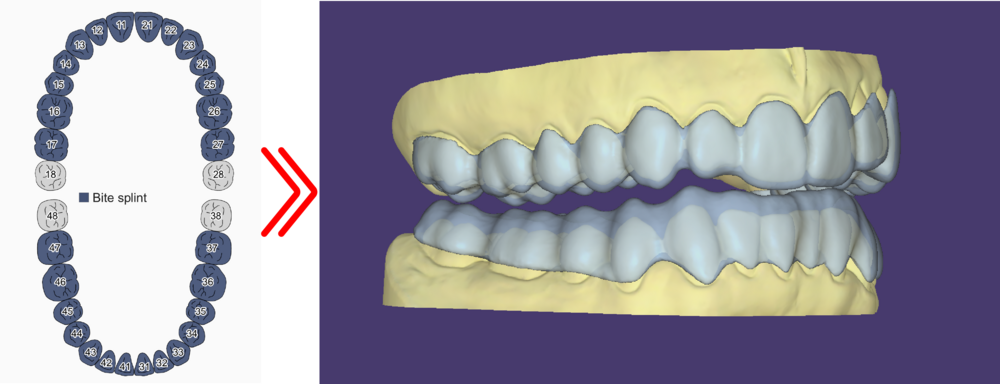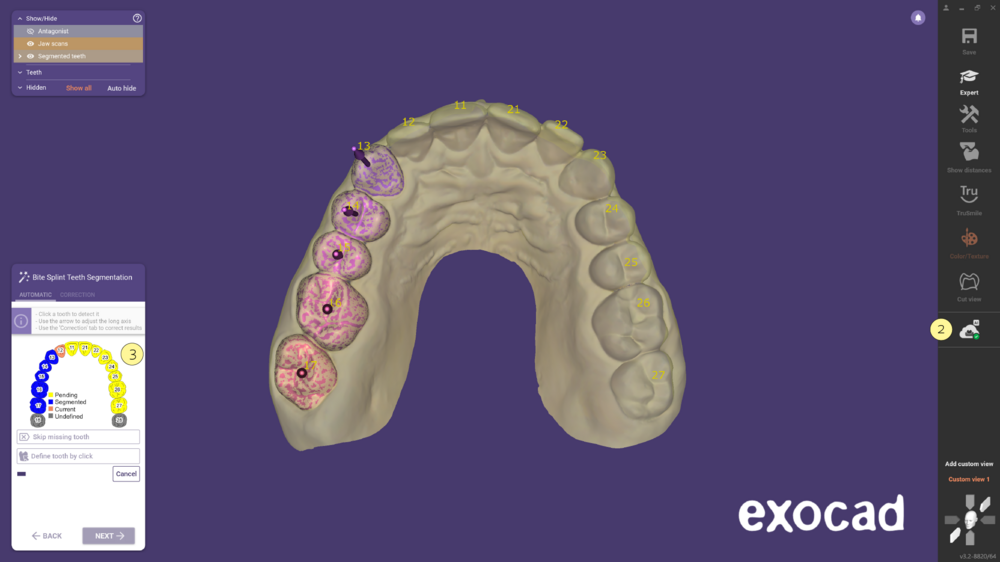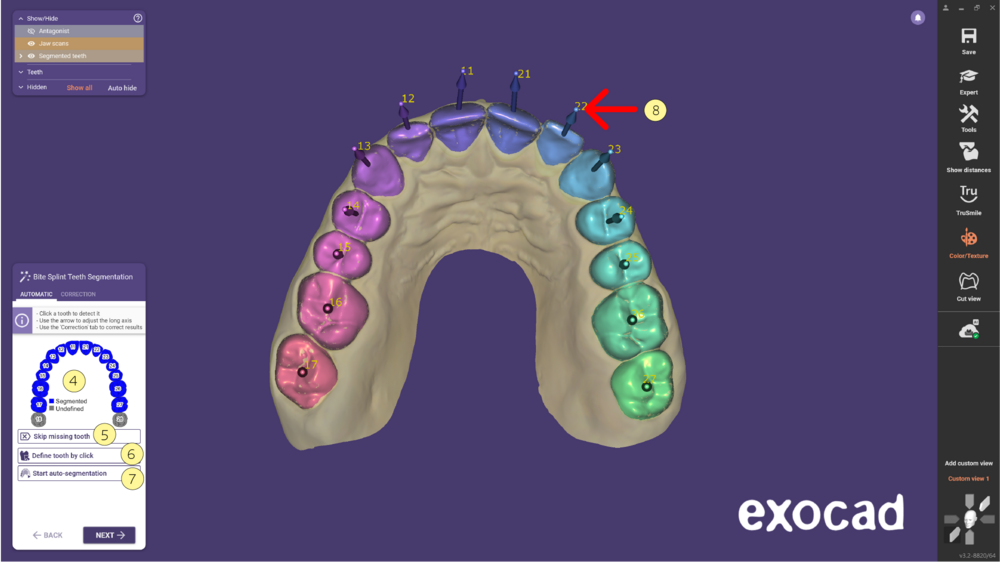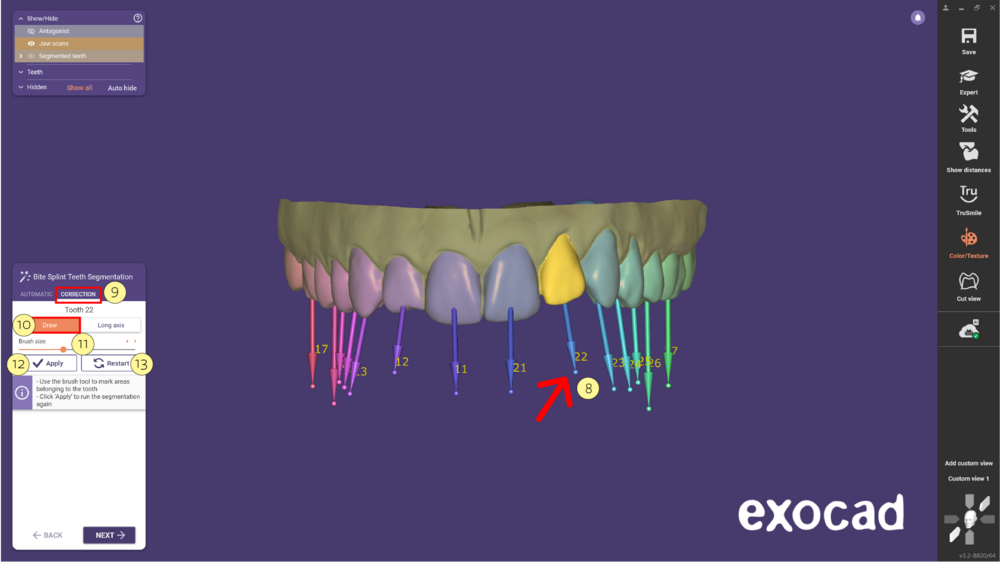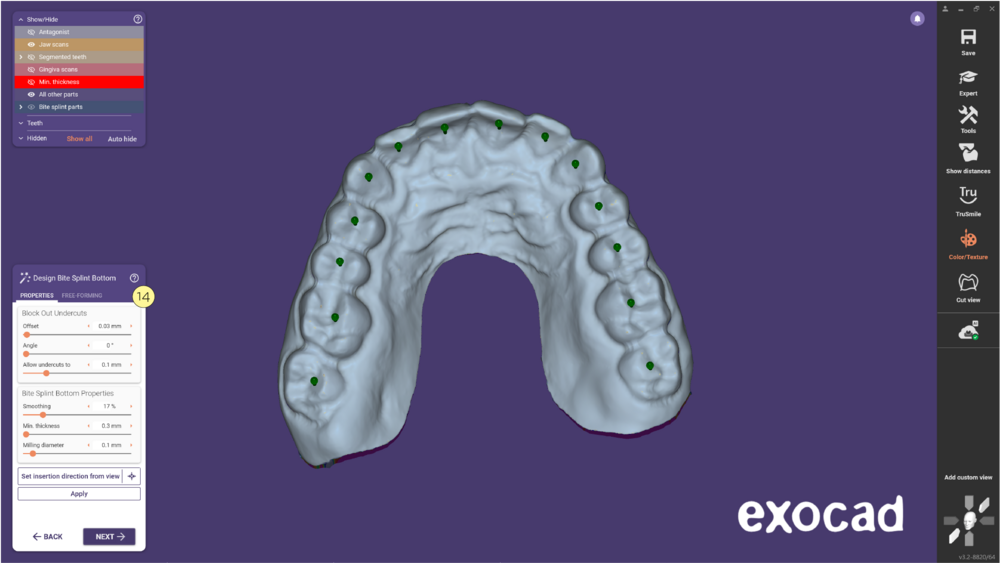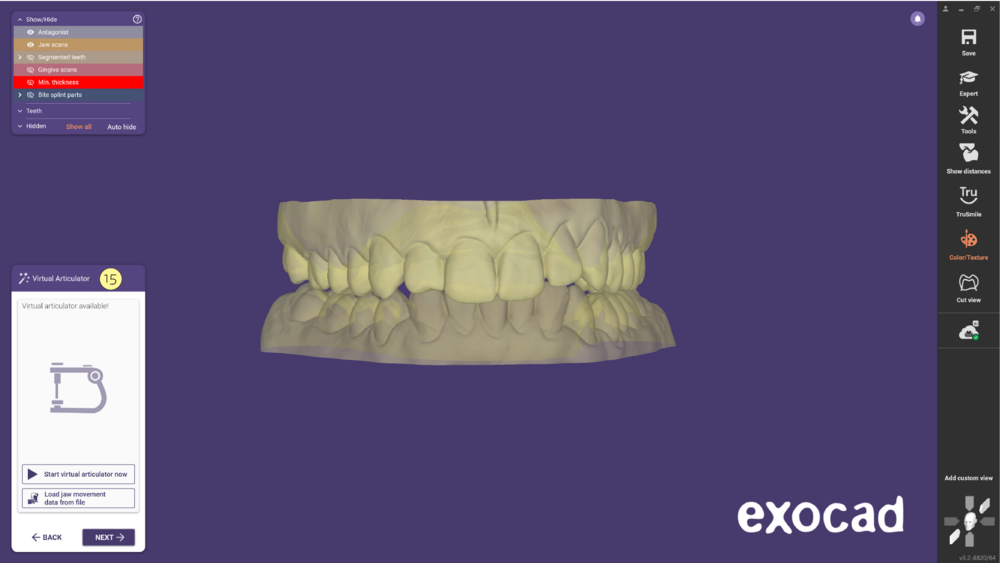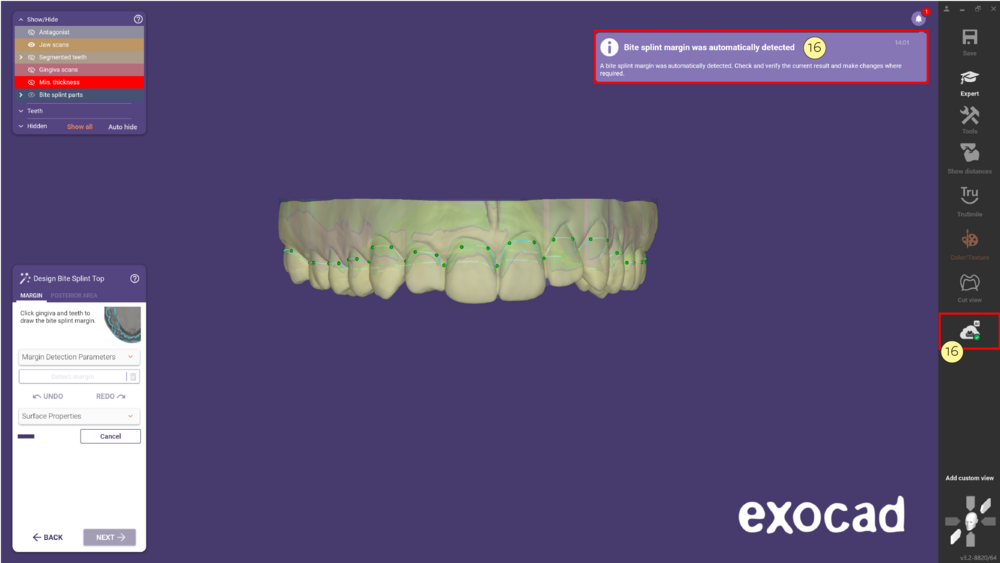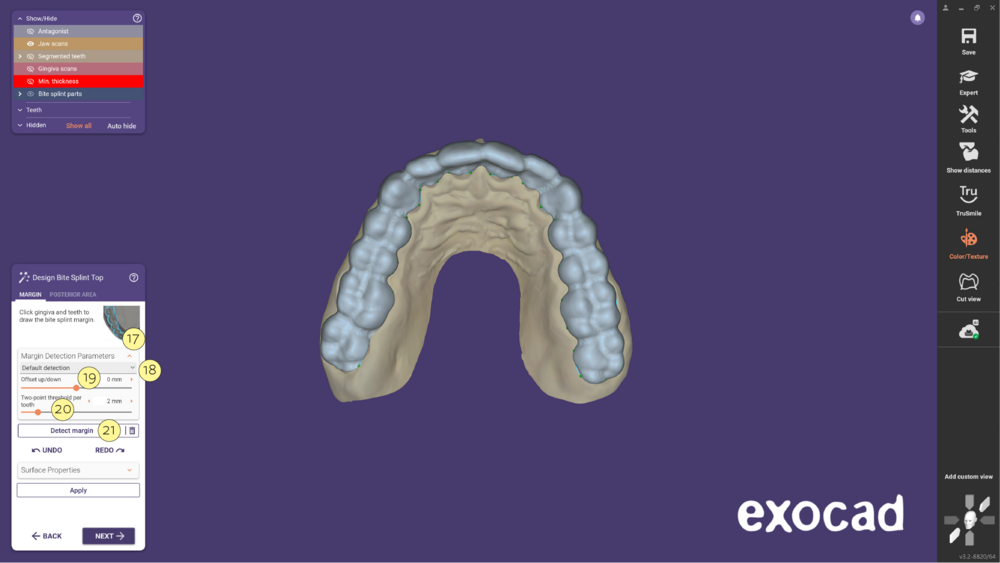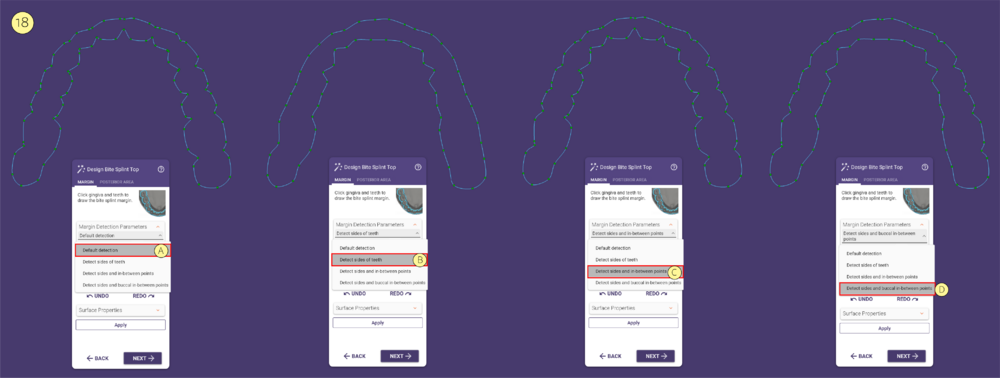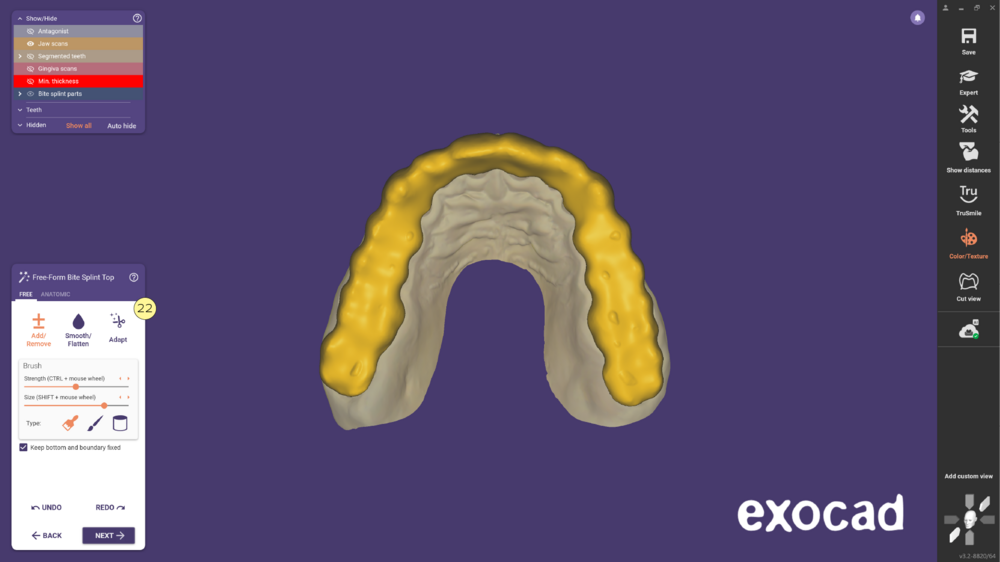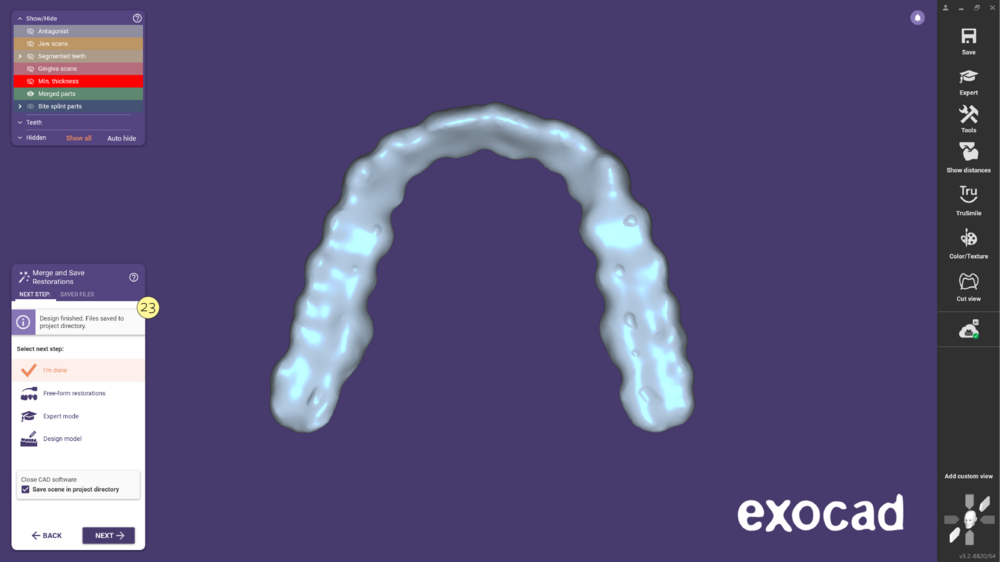概要
DentalDBでバイトスプリントケースを定義するには、歯[1]をクリックし、表示されるウィンドウでオプションバイトスプリント [2]を選択します。

その後、材料 [3]の種類を選択し、バイトスプリントモード [4]から次のいずれかを選びます:
- 標準 [A]
- 標準 - 欠損歯の隙間を埋める [B]
- アナトミカル - 歯のライブラリから解剖学的形状を使用 [C]
バイトスプリントモード
標準 [A] - 既存の歯の間に隙間のない通常のバイトスプリントにこのオプションを選択します。
標準 - 欠損歯の隙間を埋める [B] - 無歯顎部位の上に凹みを避けるために、既存の歯の間に隙間がある場合、このオプションを使用します。
テーブルトップ - 歯のライブラリから解剖学的形状を使用 [C] - 歯のライブラリから解剖学的形状を使用したい場合、このオプションを選択します。
詳細については、"個別の歯のジョブ定義"を参照してください。
| 歯をクリックする際に<Ctrl>を押し続けると、最後に選択した内容を他の歯に適用できます。または<Shift>を押すと、Windows Explorerで複数のファイルを選択するのと同様に、複数の歯に選択を適用できます。 |
適切なアンタゴニストスキャンのタイプをプルダウンメニューで選択してください。選択肢には、バイト印象(バイトスプリントにはあまり有用ではありません)、登録された顎(咬合なし)、タイプAまたはタイプSがあります。
両顎でのスプリントの同時設計
上顎と下顎のスプリントを同時に設計することで、時間を節約し、両方のスプリントを簡単に調整できます。
- ジョブ定義で、上顎および下顎のバイトスプリントモードを選択し、通常通り進めます。
バイトスプリント設計の自動化
Cloud servicesとマルチトゥースセグメンテーションを使用して、バイトスプリントカーブが自動的に作成され、半自動ワークフローが可能になります。これにより時間を節約できます。
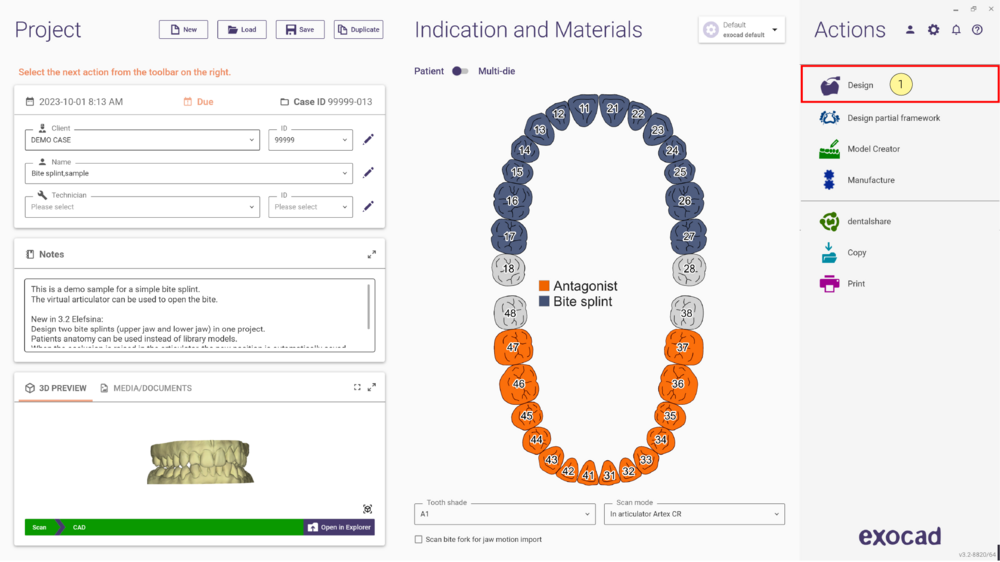
- 上記のようにバイトスプリント修復を定義します。次に、設計 [1]をクリックしてDentalCADを開きます。
- オンラインのCloud services [2]を有効にしている場合、DentalCADを開始すると、ウィザードが自動的に歯のセグメンテーションを開始します。図[3]はセグメンテーションの進行状況を示します。
- セグメンテーションが完了すると、青色[4]でセグメント化された歯が異なる色で表されます。欠損歯 [5]をスキップする、歯をクリックして定義する [6]、または必要に応じて自動セグメンテーションを再開[7]できます。矢印[8]を使用して歯の長軸を調整すると、新しい軸に応じて自動的に再計算されます。
- 修正 [9]タブに切り替えて必要な調整を行います。これを行う前に、“自動”タブで特定の歯を選択する必要があります。あるいは、歯の長軸の矢印[8]をクリックすると、その歯に切り替わります。描画 [10]ツールとブラシを使用して、歯に属する領域をクリックしてマークします。領域を選択解除するには、Shiftキーを押しながらクリックします。スライダー [11]を使って、またはShiftを押しながらマウスホイールを使ってブラシサイズを調整できます。適用 [12]ボタンをクリックして変更を反映させます。必要に応じて、修正プロセスを再開する[13]ことも可能です。すべての歯が正しくセグメント化されていることを確認してから次に進んでください。
- その後、通常通りバイトスプリント底面の設計 [14]の手順に進みます。
- 次に進んで、バーチャル咬合器 [15]ウィザードステップに入ります。
- 次のステップでは、バイトスプリント上面の設計で、ソフトウェアが自動的にCloud services [16]を使用してマージンラインを検出します。
- 検出が完了したら、矢印をクリックしてマージン検出パラメータ [17]を変更し、特定の調整を行うことができます。ドロップダウンメニュー [18]を使用して、次のオプションから選択できます:デフォルト [A], 歯の側面を検出 [B], 歯の側面と間の点を検出 [C], 歯の側面と頬側の間の点を検出 [D]。以下の画像を参照してください。オフセット上下 [19]を使用して、マージンラインを配置する場所を調整します。歯ごとの2ポイントしきい値 [20]を調整します。この値より歯が広い場合、ソフトウェアは1点ではなく2点を配置します。パラメータを調整した後、マージン検出 [21]をクリックして、好みに応じてマージンラインを再計算します。
- その後、通常通りバイトスプリント底面の設計:自由形状モデリング[22]の手順に進みます。
- 最後に、修復物のマージと保存 [23]することができます。