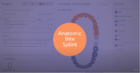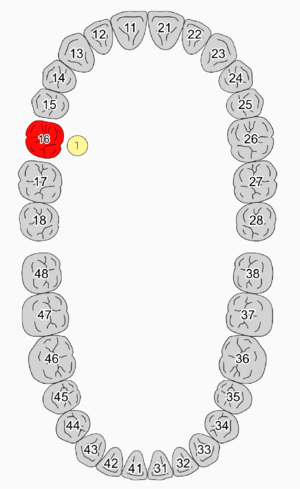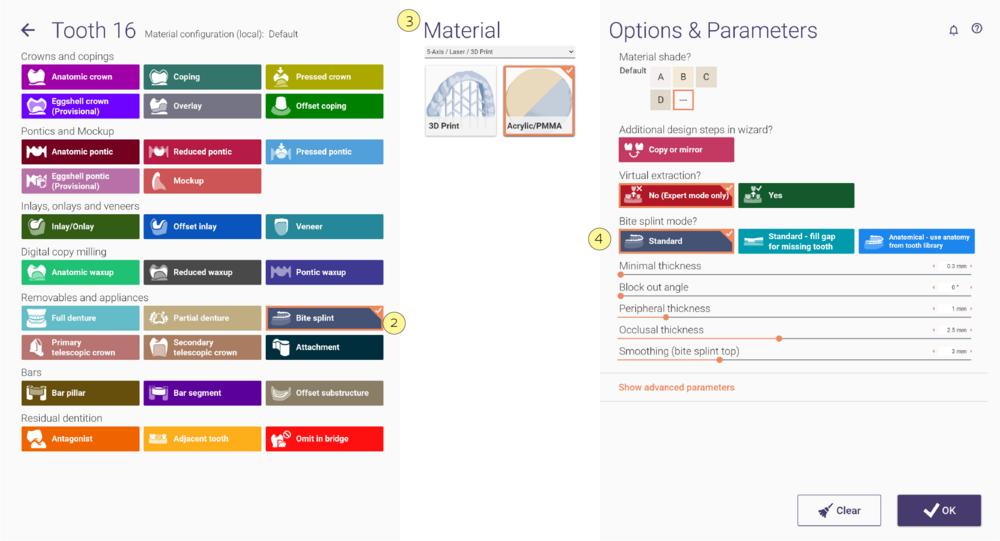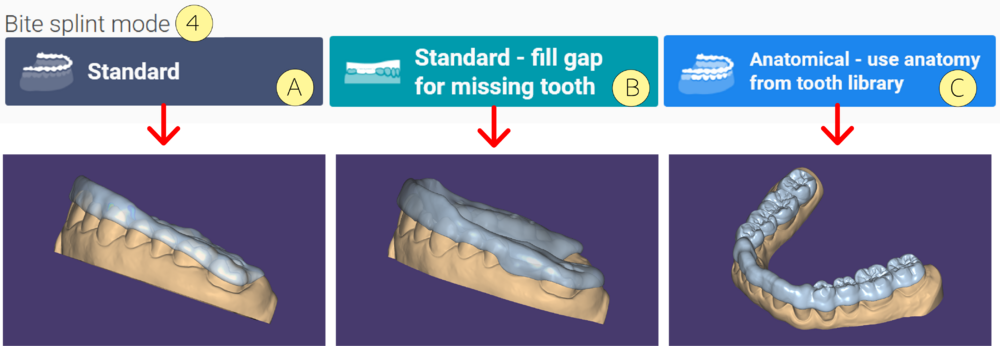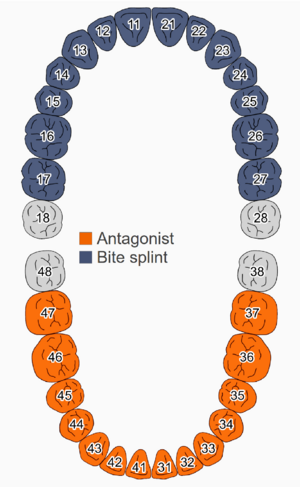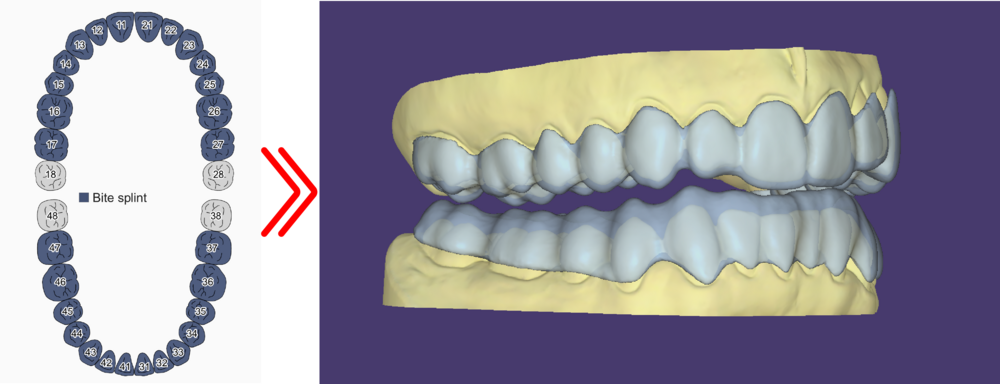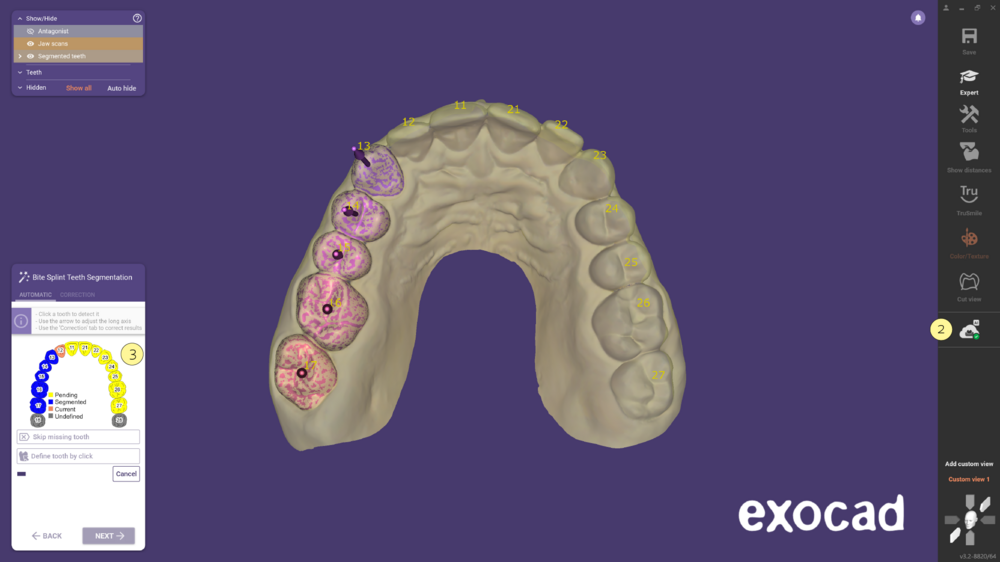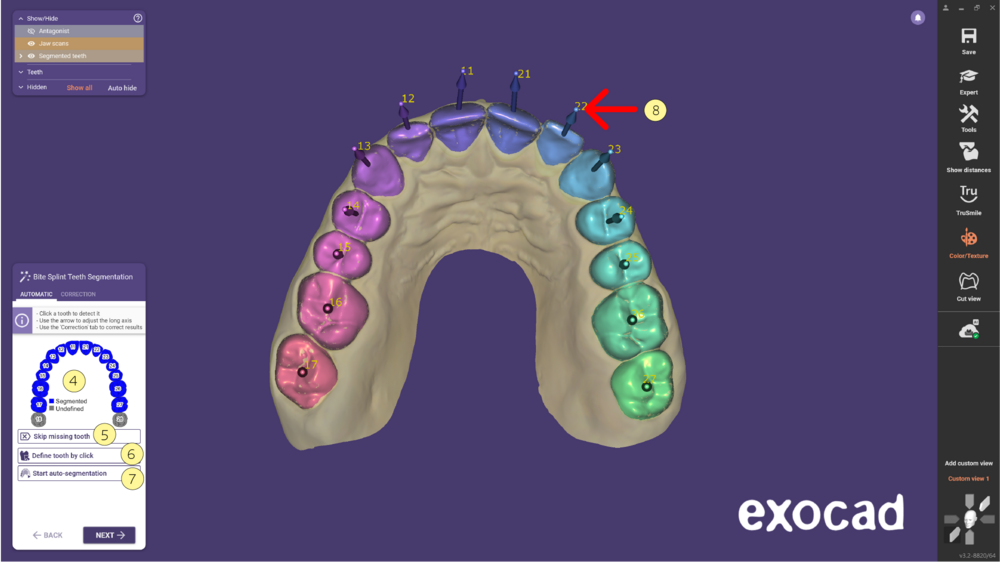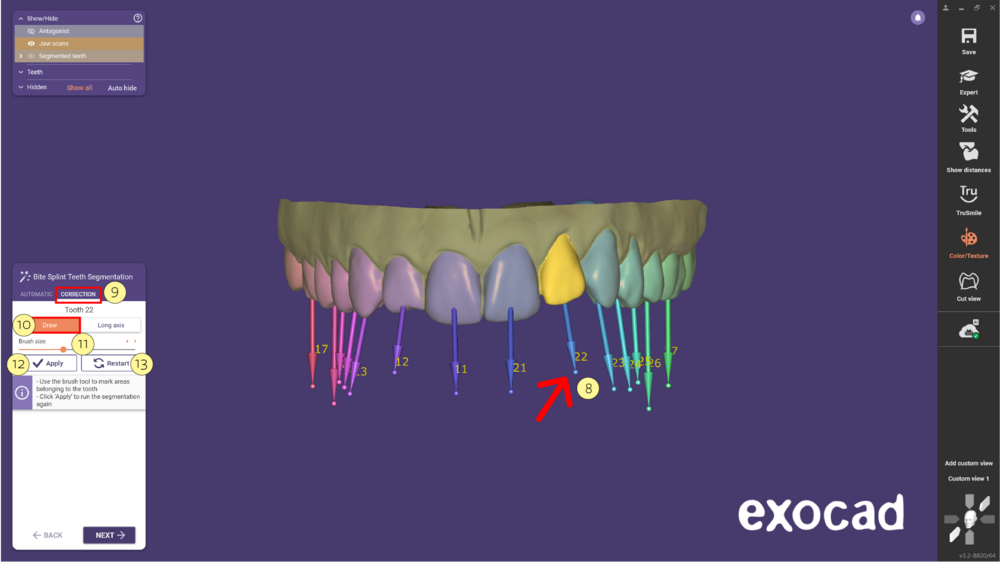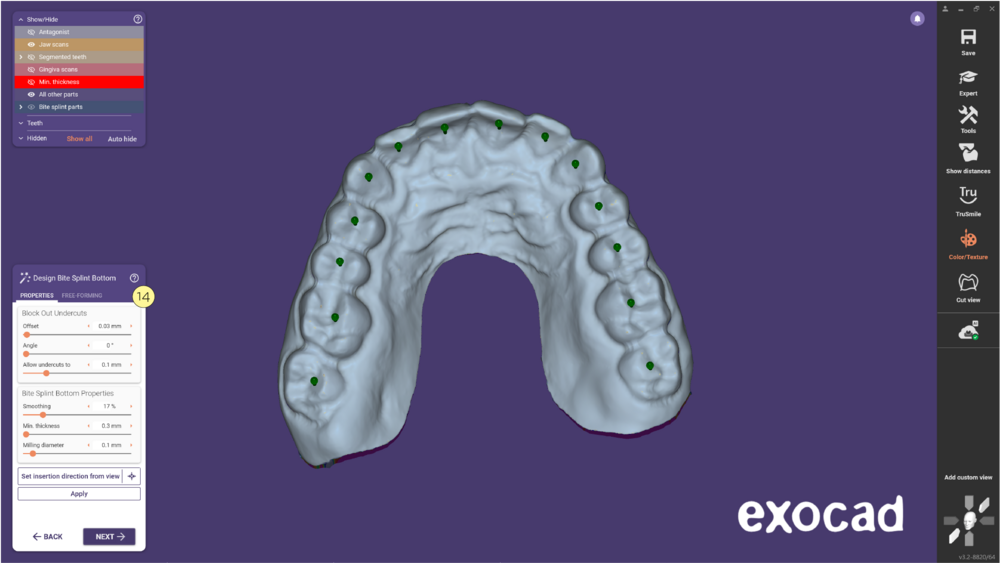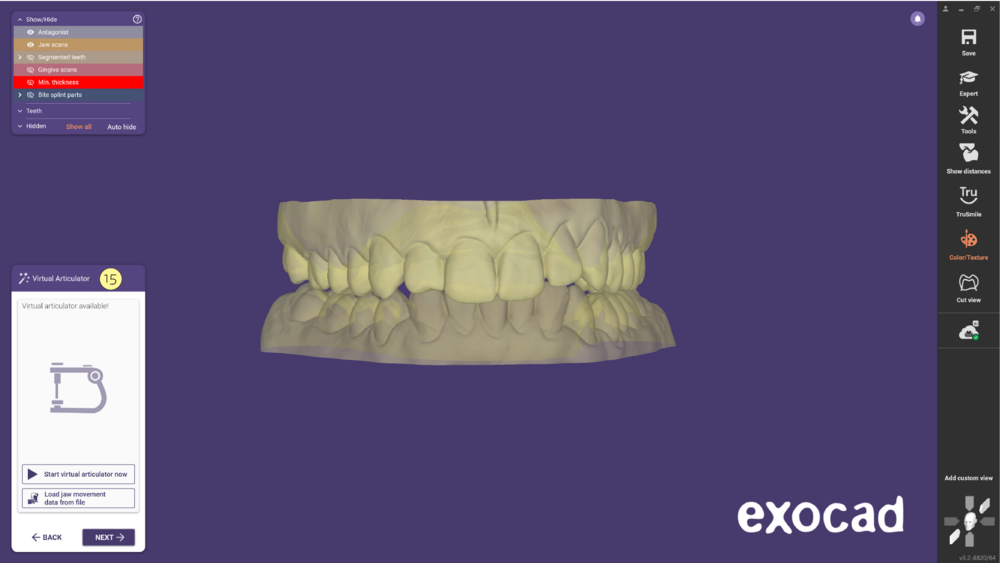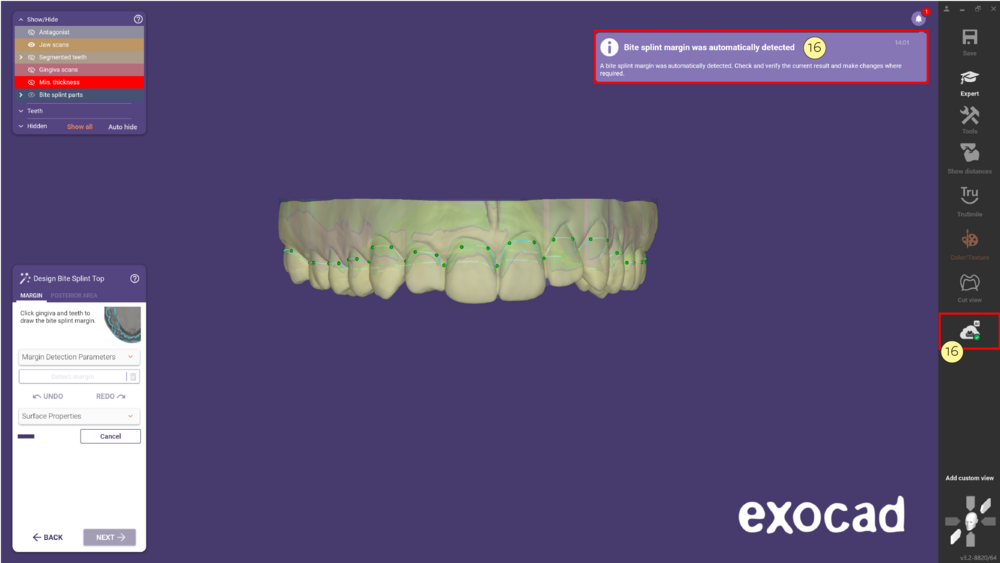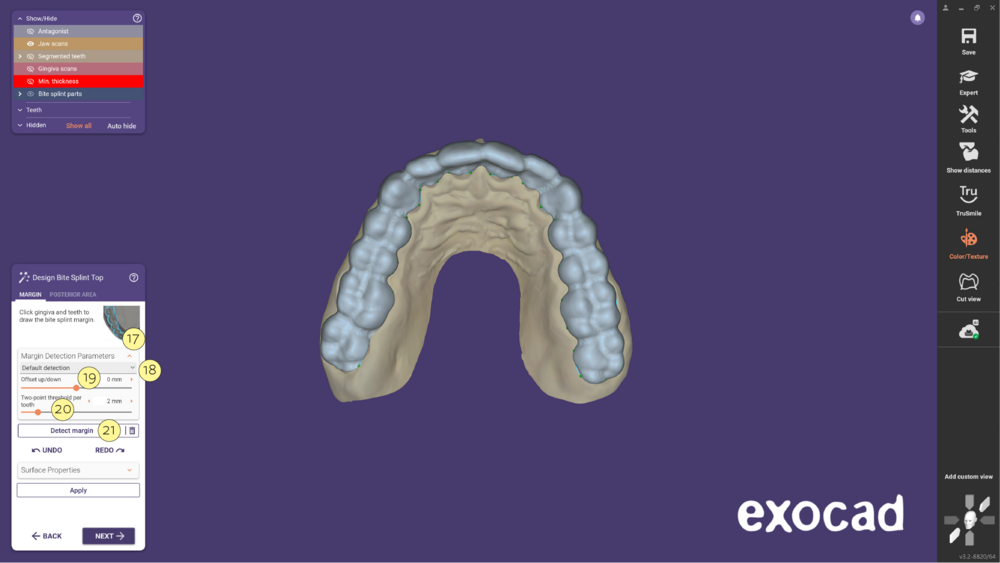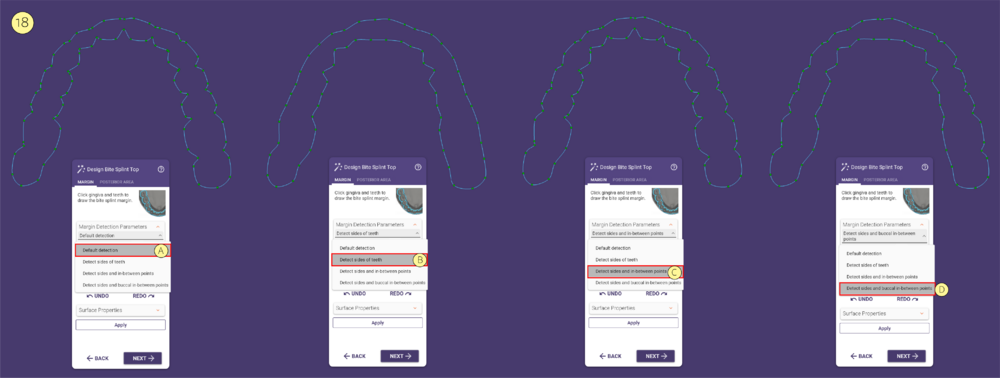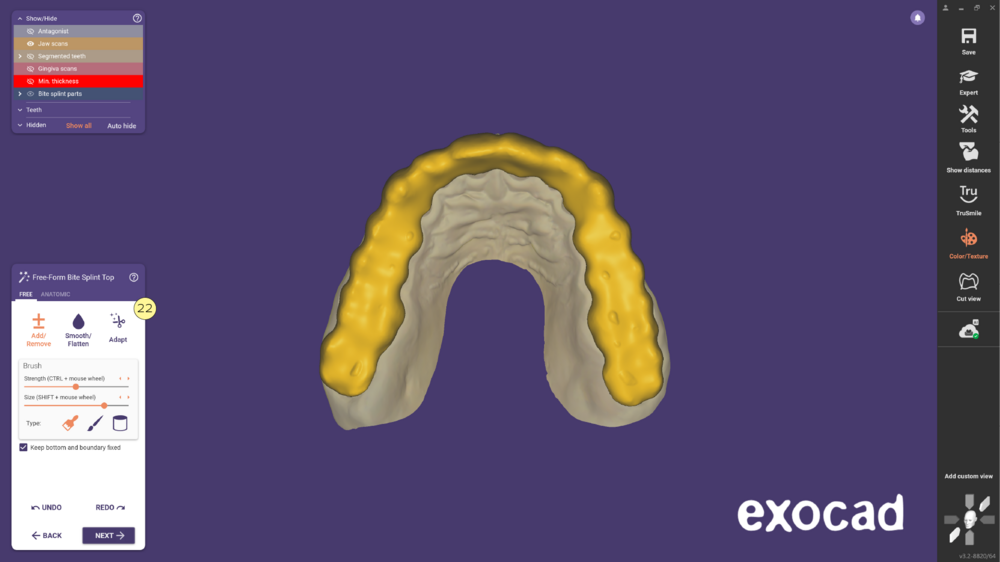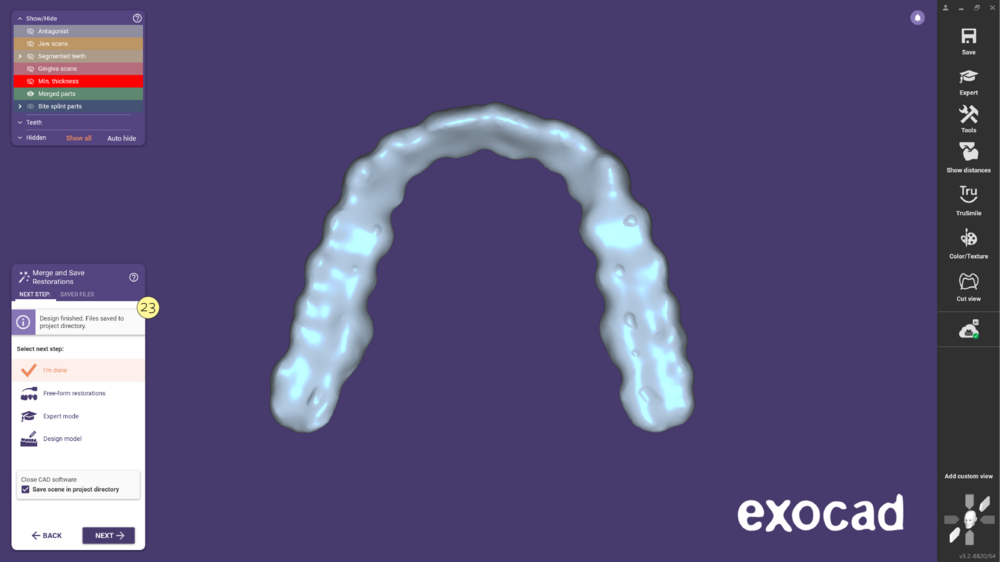개요
DentalDB에서 바이트 스플린트 케이스를 정의하려면 치아 [1]를 클릭하고 팝업 창에서 바이트 스플린트 [2] 옵션을 선택합니다.

재료 [3]을 선택하고 바이트 스플린트 모드 [4]에서 다음 중 하나를 선택합니다:
- 표준 [A]
- 표준 - 결손치 메우기 [B]
- 해부학적 - 치아 라이브러리를 이용 [C]
바이트 스플린트 모드
표준 [A]- 기존 치아 사이에 틈이 없는 일반 바이트 스플린트의 경우 이 옵션을 선택합니다.
표준 – 결손치 메우기 [B] - 기존 치아 사이에 빈 공간이 있는 경우 이 옵션을 사용하여 무치악 부위의 교합 스플린트가 함몰되는 것을 방지합니다.
해부학적 - 치아 라이브러리를 이용 [C] - 치아 라이브러리에서 해부학적 모양을 사용하려면 이 옵션을 선택합니다.
자세한 내용은 '개별 작업 정의' 섹션을 참조하세요.
| 치아를 클릭하는 동안 <Ctrl> 키를 누른 상태에서 마지막 선택 내용을 다른 치아에 적용하거나 <Shift> 키를 누르면 Windows 탐색기에서 여러 파일을 표시하는 것과 같이 치아 그룹에 선택한 옵션들을 적용할 수 있다는 점을 기억하세요. |
드롭 다운 메뉴를 사용하여 적절한 모드를 선택하여 대합치 스캔 유형을 정의합니다: 바이트 임프레션(바이트 스플린트에는 유용하지 않음), 대합치 석고 모델(교합기 없음), 교합기 유형 A 또는 유형 S 중에서 선택합니다.
양쪽 아치의 스플린트 동시 디자인
상악과 하악의 스플린트를 동시에 디자인하여 시간을 절약하고 두 스플린트를 쉽게 맞추고 조정할 수 있습니다.
- 작업 정의에서 상악 및 하악에서 바이트 스플린트 모드를 선택합니다. 그런 다음 평소와 같이 진행합니다.
자동 바이트 스플린트 디자인
클라우드 서비스와 다중 치아 분할을 사용하면 바이트 스플린트 커브가 자동으로 생성되어 반자동 워크플로우로 시간을 절약할 수 있습니다.
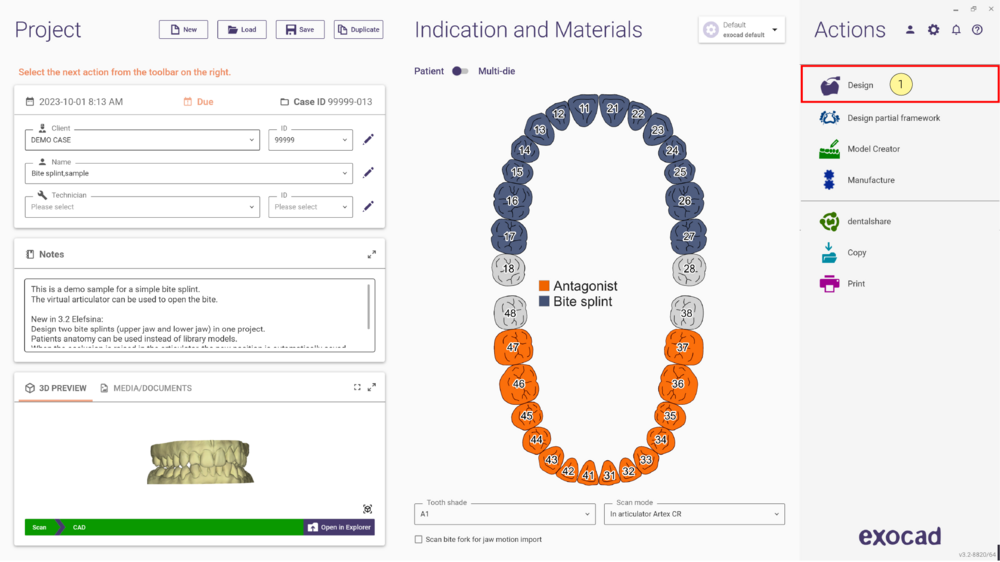
- 위에서 설명한 대로 바이트 스플린트를 정의하여 시작합니다. 그런 다음 디자인 [1]을 클릭하여 DentalCAD를 엽니다.
- 온라인 클라우드 서비스 [2]를 활성화한 경우 DentalCAD를 시작하면 마법사가 자동으로 치아 분할을 시작합니다. 다이어그램 [3]은 세분화 상태를 보여줍니다.
- 분할이 완료되면 파란색 [4]으로 분할된 치아는 다른 색상으로 표시됩니다. 결손치 [5]를 건너뛰거나, 치아를 클릭하여 정의 [6]하거나, 필요한 경우 자동 분할 [7] 프로세스를 다시 시작할 수 있습니다. 화살표 [8]를 사용하여 치아의 장축을 조정하면 새 축에 따라 자동으로 다시 계산됩니다.
- 수정 [9]탭으로 전환하여 필요한 조정을 수행합니다. 이 작업을 수행하기 전에 '자동' 탭에서 특정 치아를 선택해야 합니다. 또는 치아 장축의 화살표 [8]를 클릭하면 해당 치아로 전환됩니다. 그리기 [10] 도구와 브러시를 사용하여 클릭하여 치아에 속하는 영역을 표시합니다. 영역을 선택 해제하려면 Shift 키를 누른 상태에서 클릭합니다. 슬라이더 [11]를 사용하거나 Shift 키를 누른 상태에서 마우스 휠을 사용하여 브러시 크기를 조정합니다. 적용 [12] 버튼을 클릭하여 새 변경 사항을 적용합니다. 필요한 경우 보정 프로세스를 재시작 [13]할 수 있습니다. 계속 진행하기 전에 모든 치아가 올바르게 분할되었는지 확인합니다.
- 그런 다음 평소와 같이 바이트 스플린트 하부 [14] 디자인 단계를 계속 진행합니다.
- 다음을 클릭하고 가상 교합기 [15] 마법사 단계로 들어갑니다.
- 다음 단계인 바이트 스플린트 상부를 디자인하면 소프트웨어가 클라우드 서비스 [16]를 사용하여 자동으로 마진 라인을 감지합니다.
- 이 작업이 완료되면 화살표를 클릭하여 경계 감지 파라미터 [17]를 변경하고 조절할 수 있습니다. 드롭다운 메뉴 [18]를 사용하여 옵션 중 하나를 선택합니다. 기본 감지 [A], 치아 측면 감지 [B], 측면 및 치아 사이 지점 감지 [C], 측면 및 협측 중간 지점 감지 [D] 옵션 중에서 선택할 수 있습니다. 아래 이미지를 확인하세요. 옵셋 위/아래 [19]를 사용하여 마진 라인을 원하는 위치로 조정합니다. 치아당 2점 임계값 [20] 을 조정하여 치아가 이 값보다 넓으면 소프트웨어가 하나가 아닌 두 점을 배치합니다. 매개변수를 조정한 후 경계 감지[21] 를 클릭하여 기본 설정에 따라 경계 라인을 다시 계산합니다.*이 작업이 완료되면 화살표를 클릭하여 경계 감지 파라미터 [17]를 변경하고 조절할 수 있습니다. 드롭다운 메뉴 [17]를 사용하여 옵션 중 하나를 선택합니다. 기본 감지 [A], 치아 측면 감지 [B], 측면 및 치아 사이 지점 감지 [C], 측면 및 협측 중간 지점 감지 [D] 옵션 중에서 선택할 수 있습니다. 아래 이미지를 확인하세요. 옵셋 위/아래 [19]를 사용하여 마진 라인을 원하는 위치로 조정합니다. 치아당 2점 임계값 [20] 을 조정하여 치아가 이 값보다 넓으면 소프트웨어가 하나가 아닌 두 점을 배치합니다. 매개변수를 조정한 후 경계 감지[21] 를 클릭하여 기본 설정에 따라 경계 라인을 다시 계산합니다.
- 그런 다음 평소와 같이 자유형 바이트 스플린트 상부 디자인 [22] 단계를 계속합니다.
- 마지막으로 보철물을 병합하고 저장할 수 있습니다 [23].