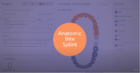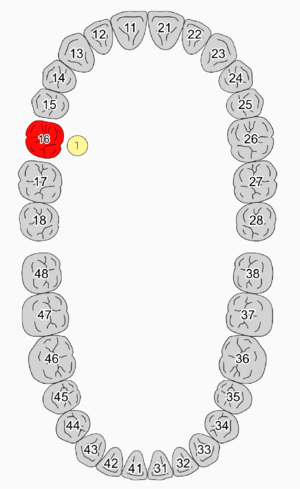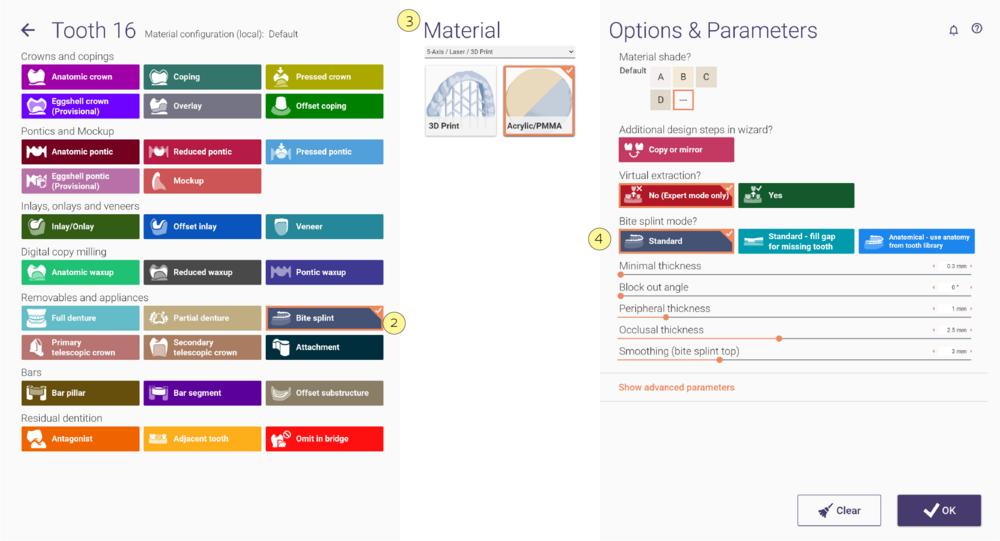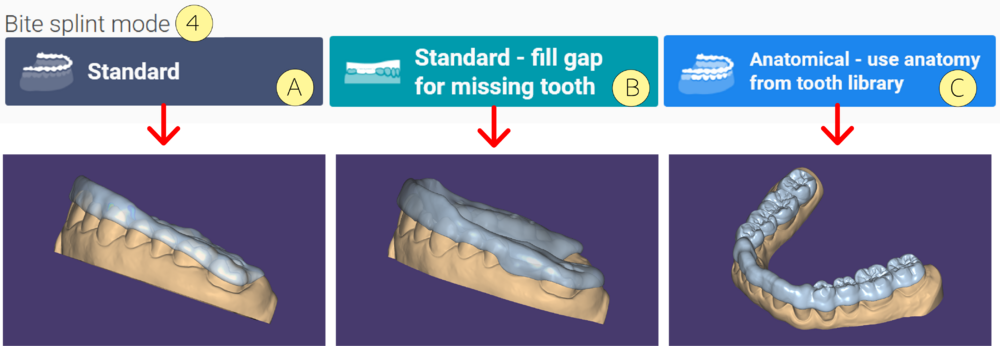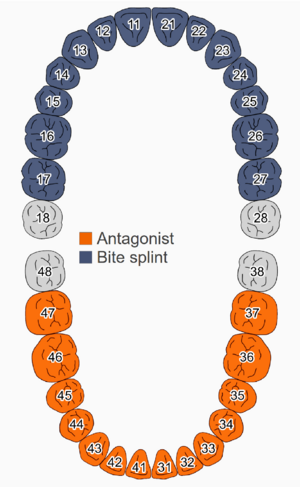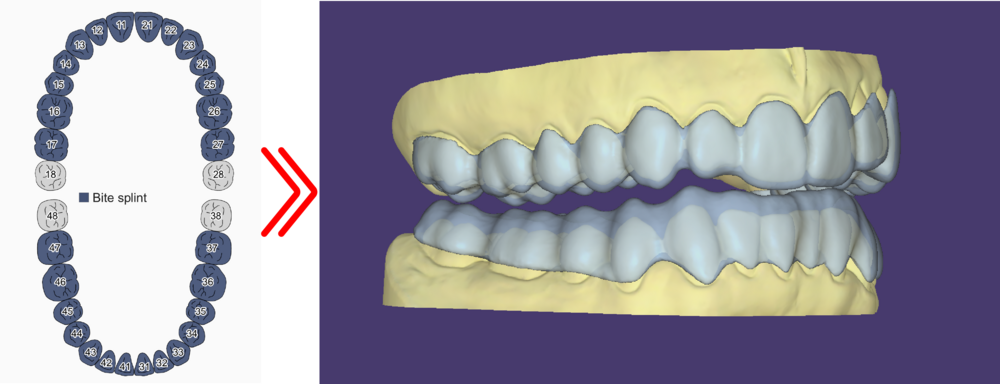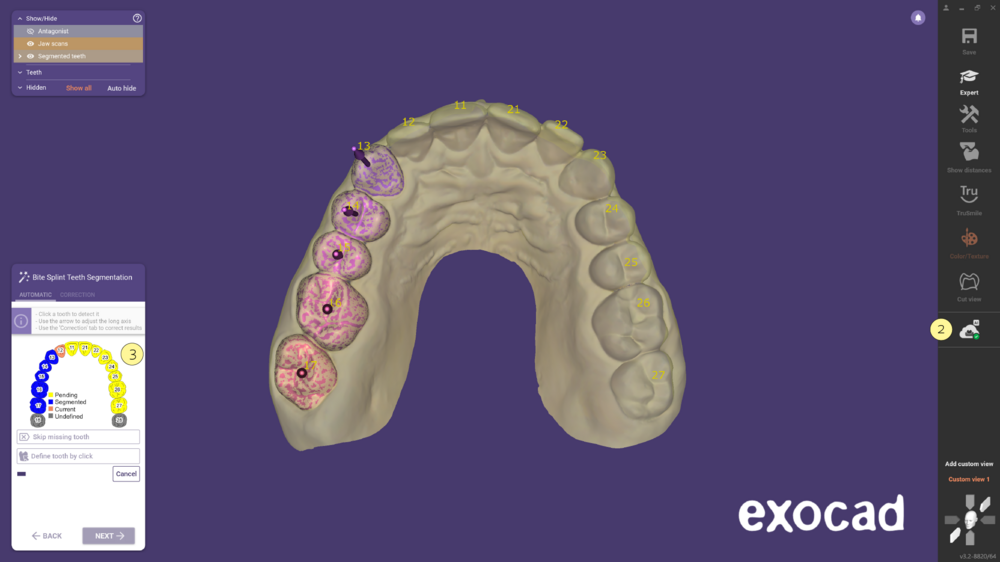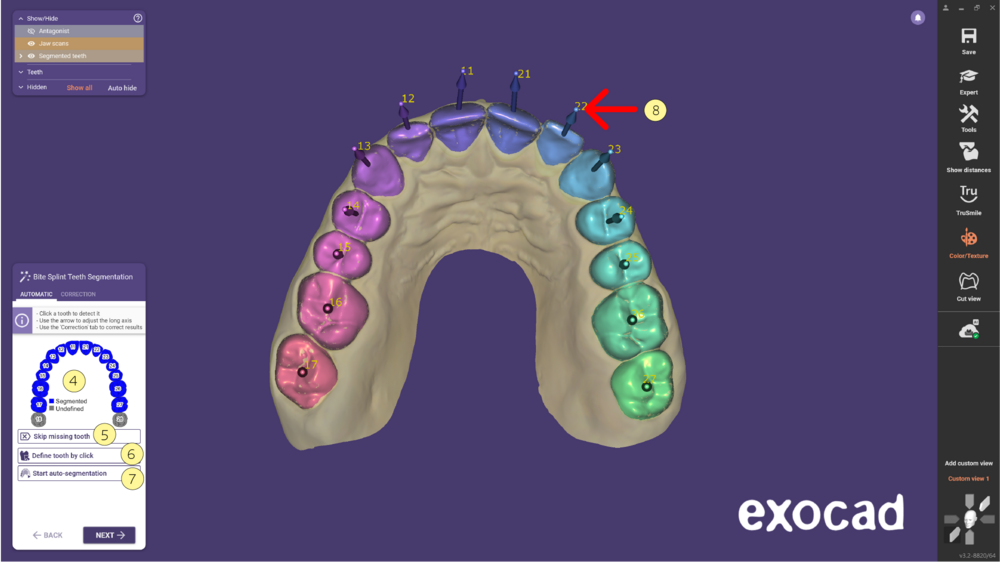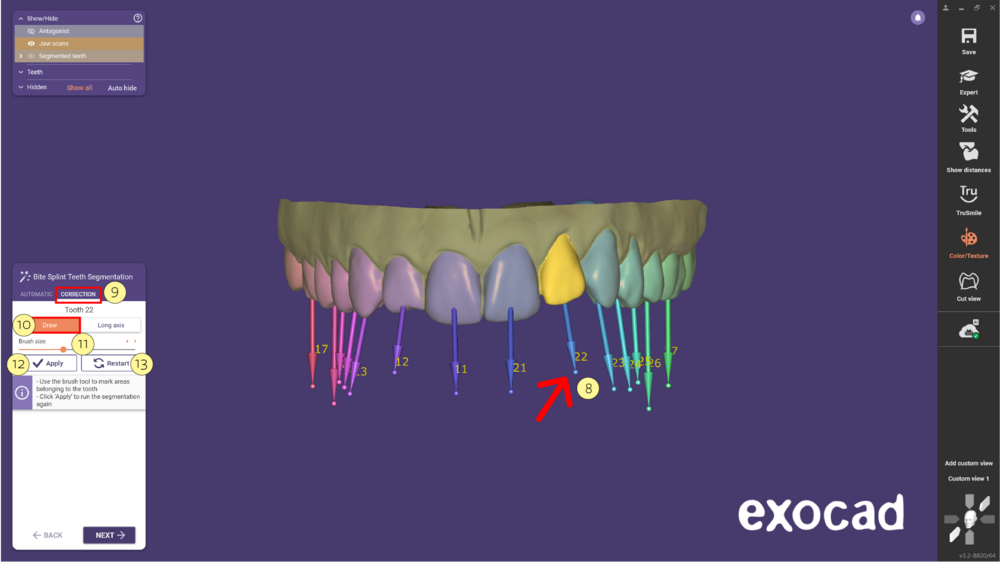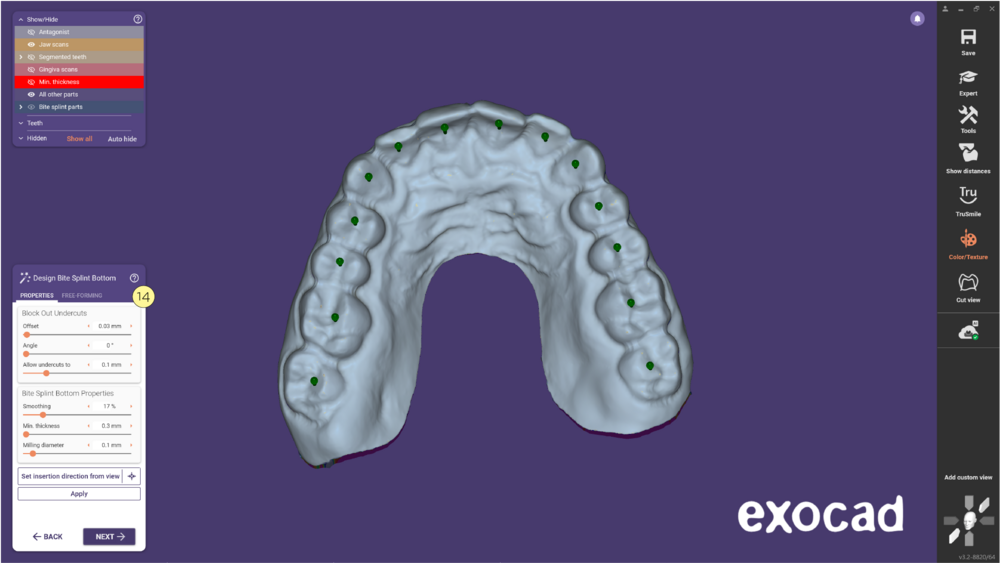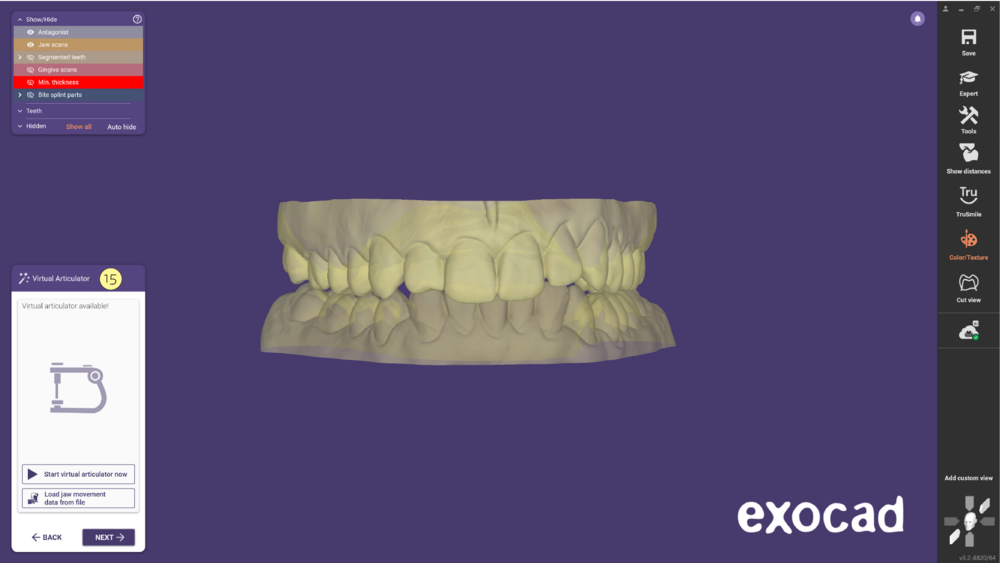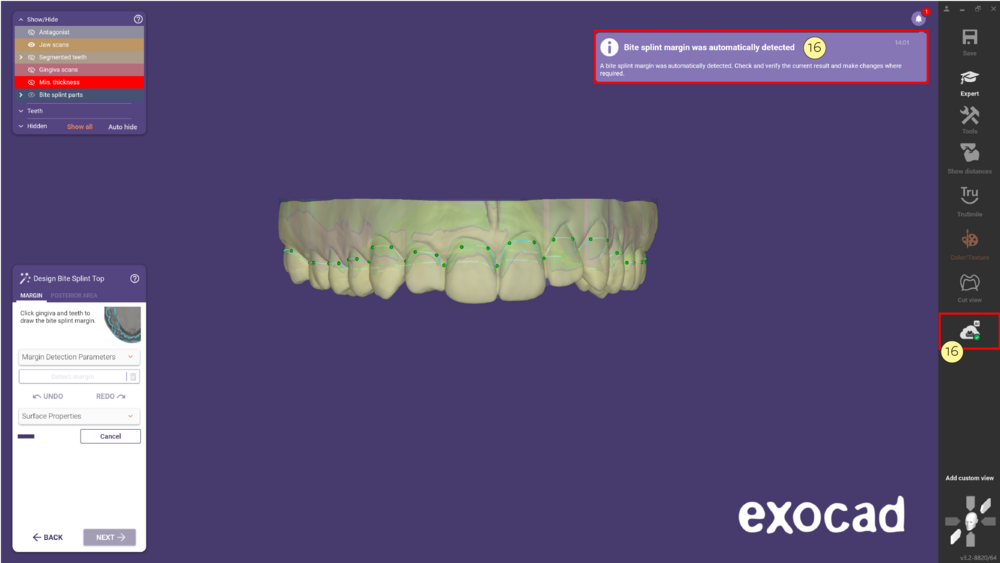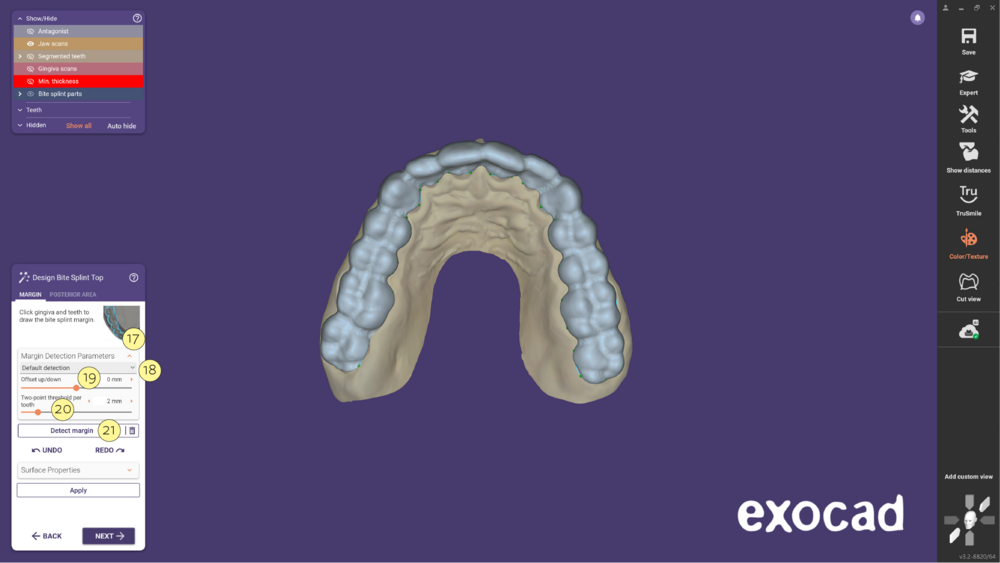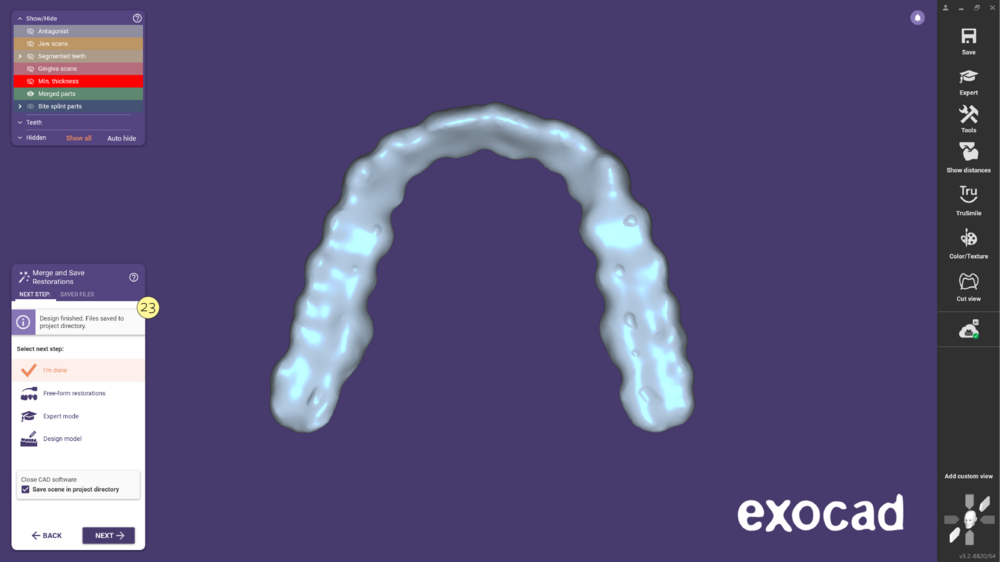Indice
Descrizione generale
Per definire un caso di bite splint nel DentalDB, clicca sul dente [1] e, nella finestra che si apre, seleziona l'opzione Bite [2].

Quindi, seleziona il tipo di Materiale [3] e scegli dalla voce Modalità bite [4] una delle seguenti opzioni:
- Standard [A]
- Anatomico - riempire dente mancante [B]
- Table top - utilizza l'anatomia dei denti di libreria [C]
Modalità Bite
Standard [A] - seleziona questa opzione per bite regolari senza spazi tra i denti esistenti.
Anatomico - riempire dente mancante [B]- utilizzare questa opzione quando c'è uno spazio tra i denti esistenti per evitare una depressione nel bite splint su un'area edentula.
Table top - utilizza l'anatomia dei denti di libreria - seleziona questa opzione se vuoi utilizzare le forme anatomiche della libreria dei denti.
Vedi sezione "Definizione dei lavori per i singoli denti" per i dettagli.
| Ricorda che mentre clicchi su un dente, puoi tenere premuto <Ctrl> per applicare l'ultima selezione a un altro dente o <Shift> per applicare la selezione a un gruppo di denti, in modo simile alla selezione di più file in Esplora risorse. |
Definisci il tipo di scansione antagonista utilizzando il menu a tendina e scegliendo quello appropriato: Bite masticazione (difficilmente utile per i bite splint), Due modelli in occlusione (senza articolatore), Tipo A o Tipo S.
Progettazione simultanea di bite splint su entrambe le arcate
La progettazione simultanea dei bite splint su entrambe le arcate consente di risparmiare tempo e gestire facilmente entrambi i bite splint.
- Nella definizione del lavoro, seleziona la modalità Bite splint per le arcate superiore e inferiore. Quindi, procedi come di consueto.
Progettazione automatizzata del bite splint
Utilizzando i servizi cloud e la segmentazione multi-dente, la curva del bite splint viene creata automaticamente, abilitando un flusso di lavoro semi-automatico che consente di risparmiare tempo.
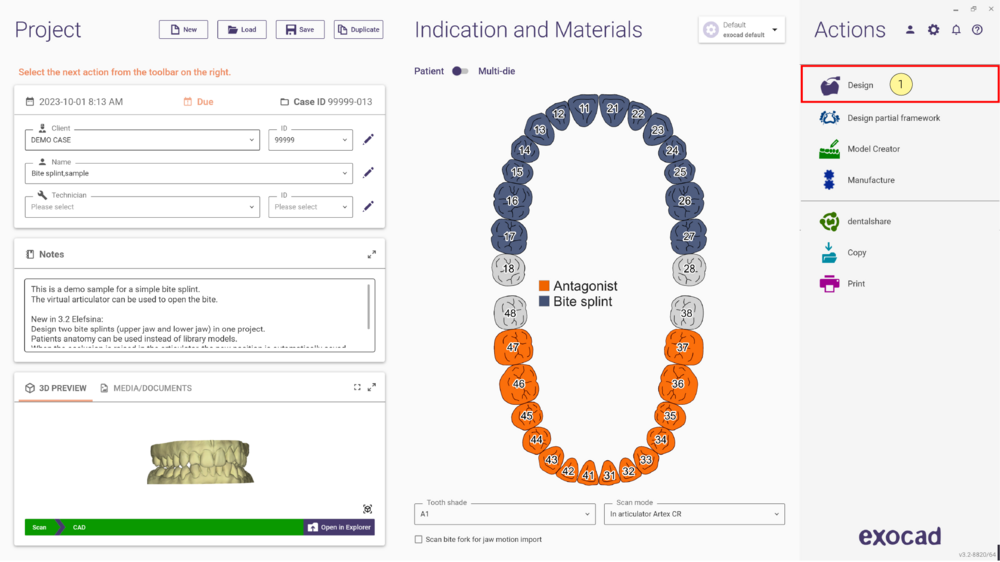
- Inizia definendo il bite splint come descritto sopra. Quindi, clicca su CAD [1] per aprire DentalCAD.
- Se hai abilitato i servizi cloud [2], una volta avviato DentalCAD, la procedura guidata inizierà automaticamente a segmentare i denti. Il diagramma [3] mostrerà lo stato della segmentazione.
- Una volta completata la segmentazione, i denti segmentati saranno rappresentati in blu [4] con colori diversi. Puoi saltare un dente mancante [5], definire un dente cliccandoci sopra [6] o riavviare il processo di auto-segmentazione [7] se necessario. Utilizza la freccia [8]] lungo l’asse del dente, che verrà ricalcolato automaticamente in base al nuovo asse.
- Passa alla scheda Correzione [9] per apportare eventuali modifiche. Nota che, prima di farlo, devi selezionare il dente specifico nella scheda "Automatico". In alternativa, puoi cliccare sulla freccia [8] dell'asse lungo del dente per passare direttamente a quel dente. Usa lo strumento Disegna [10] con il pennello, cliccando per segnare le aree appartenenti al dente. Per deselezionare le aree, tieni premuto il tasto Shift e clicca. Regola la dimensione del pennello utilizzando il cursore [11] o tenendo premuto Shift e usando la rotella del mouse. Clicca su Applica [12] per includere le modifiche apportate. Se necessario, puoi riavviare [13] il processo di correzione. Assicurati che tutti i denti siano segmentati correttamente prima di procedere.
- Poi, continua con il passaggio Disegna la parte inferiore del Bite [14].
- Clicca su Avanti e raggiungi lo step del wizard articolatore virtuale [15].
- Nel passaggio successivo, Design parte superiore bite, il software rileva automaticamente la linea di margine utilizzando i servizi cloud [16].
- Una volta fatto, puoi modificare i Parametri di rilevamento del margine [17] cliccando sulla freccia e apportando regolazioni specifiche. Usa il menu a discesa [18] per selezionare un'opzione:
- Predefinito [A]
- Rileva lati dei denti [B]
- Rileva lati e punti intermedi [C]
- Rileva lati e punti intermedi buccali [D]
Consulta l'immagine sottostante. Con l'opzione Offset su/giù [19], regola la posizione della linea di margine. Modifica la soglia Soglia a due punti per dente [20],in questo modo, se un dente è più largo di questo valore, il software posizionerà due punti anziché uno. Dopo aver regolato i parametri, clicca su Individua margine [21] per ricalcolare la linea di margine in base alle tue preferenze.
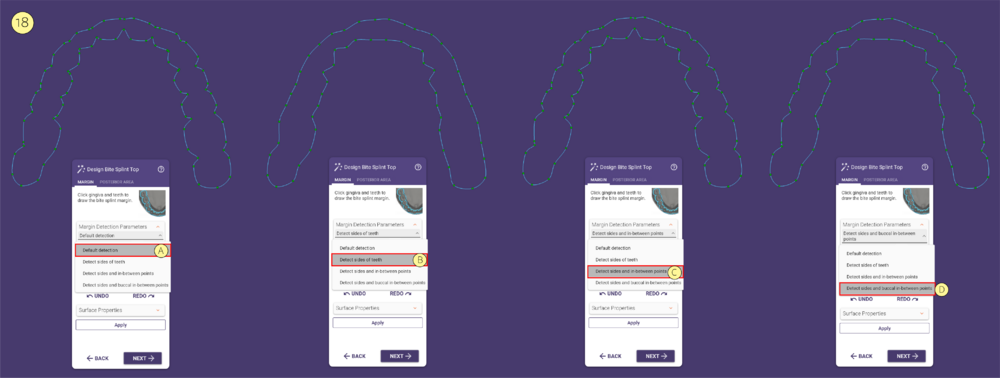
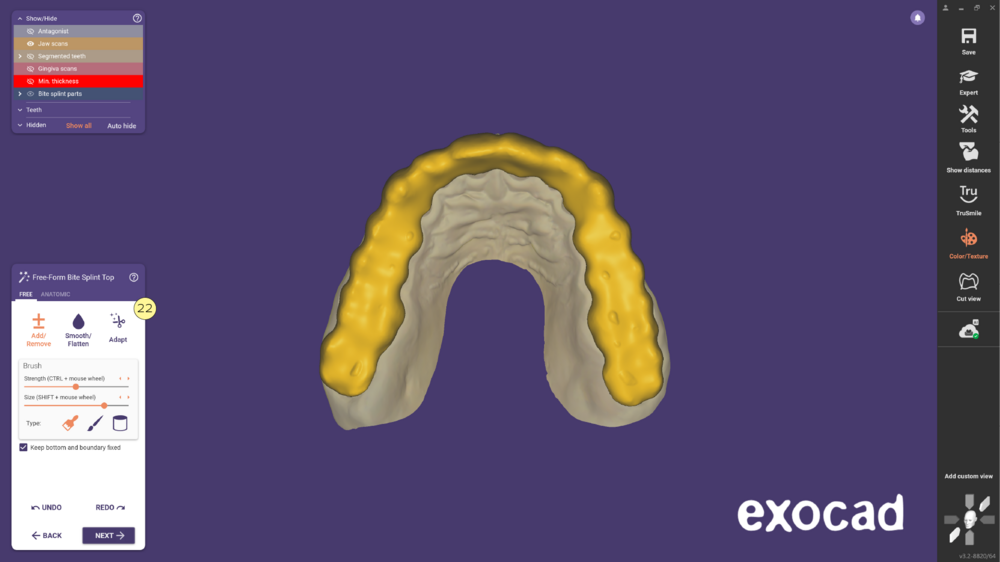
- Poi, continua con il step Free-form parte superiore Bite [22].
- Infine, puoi Unisci e salva [23].