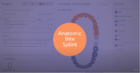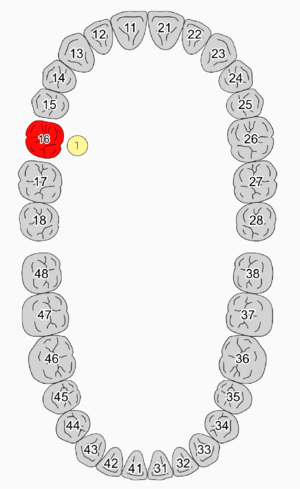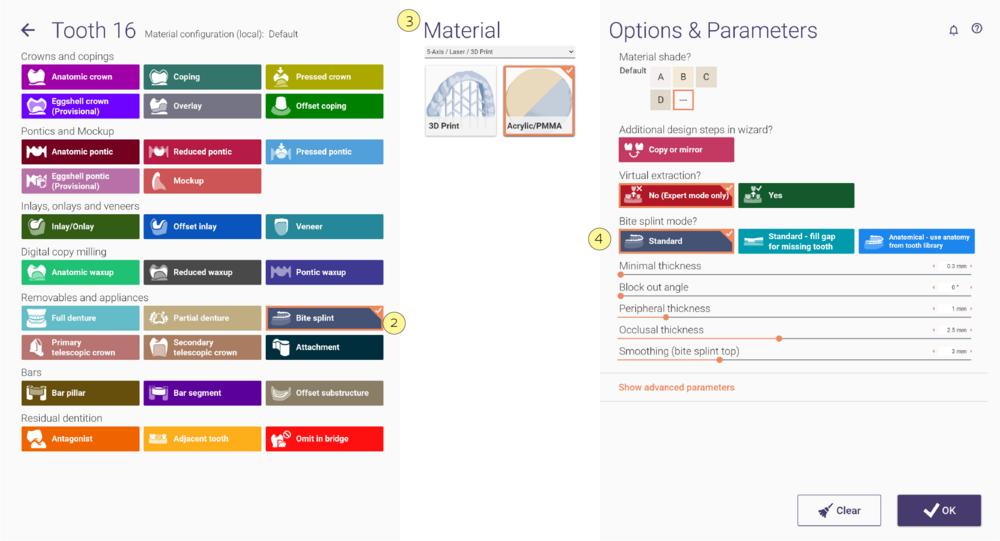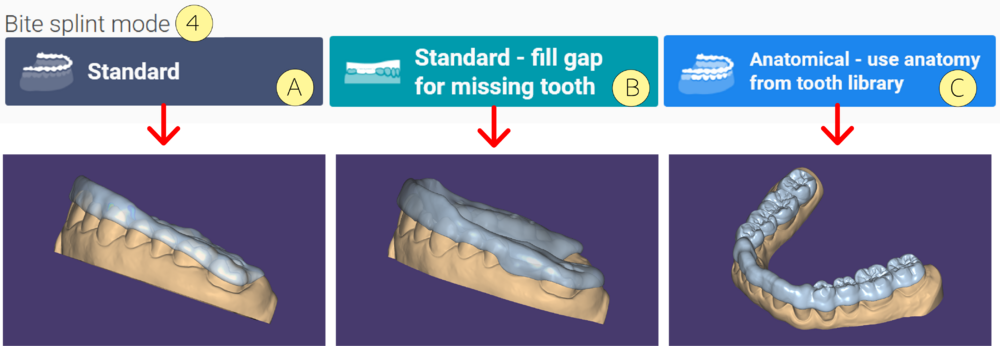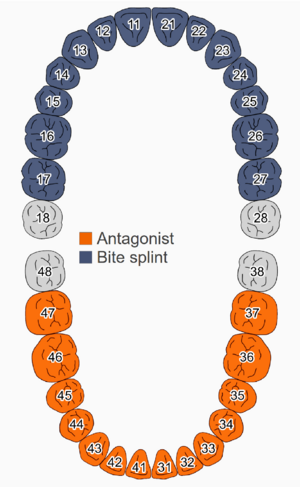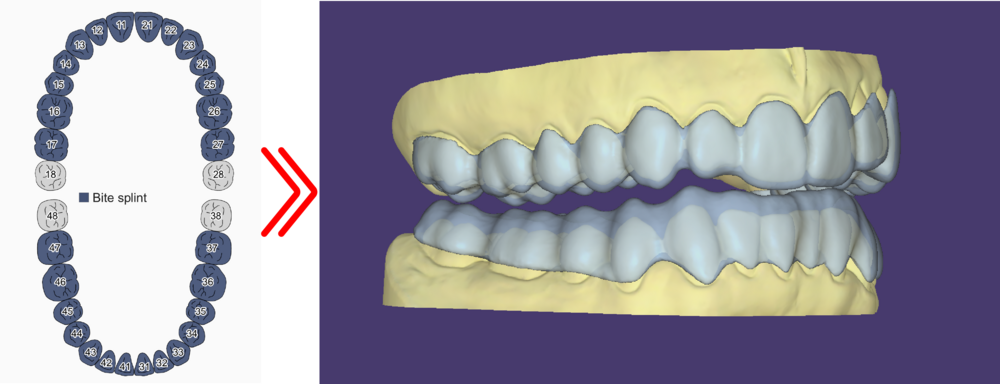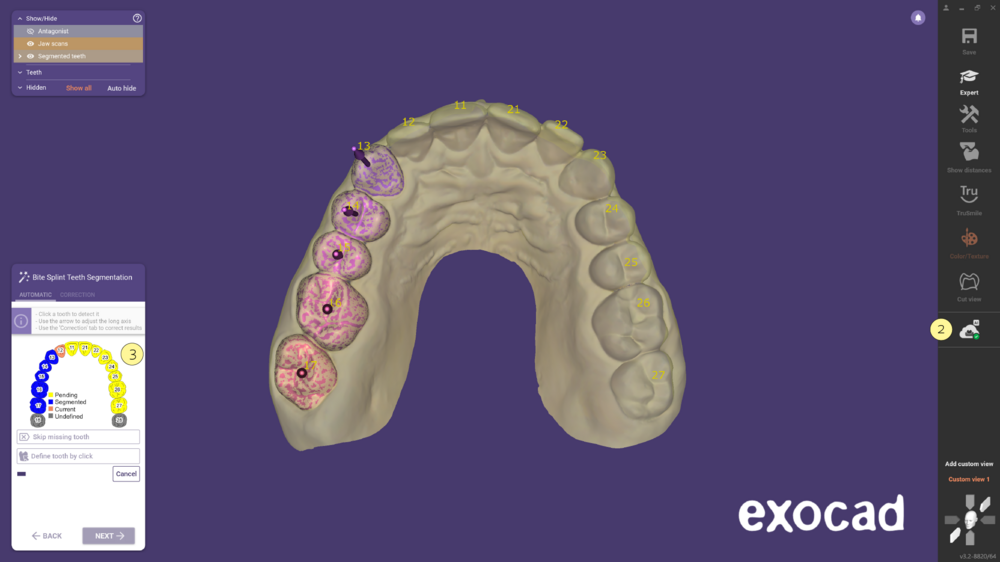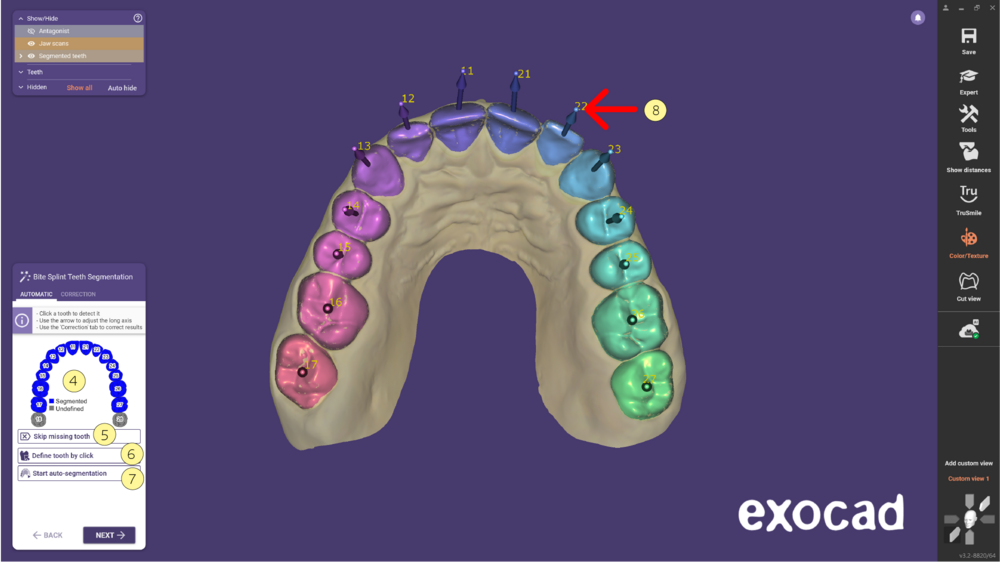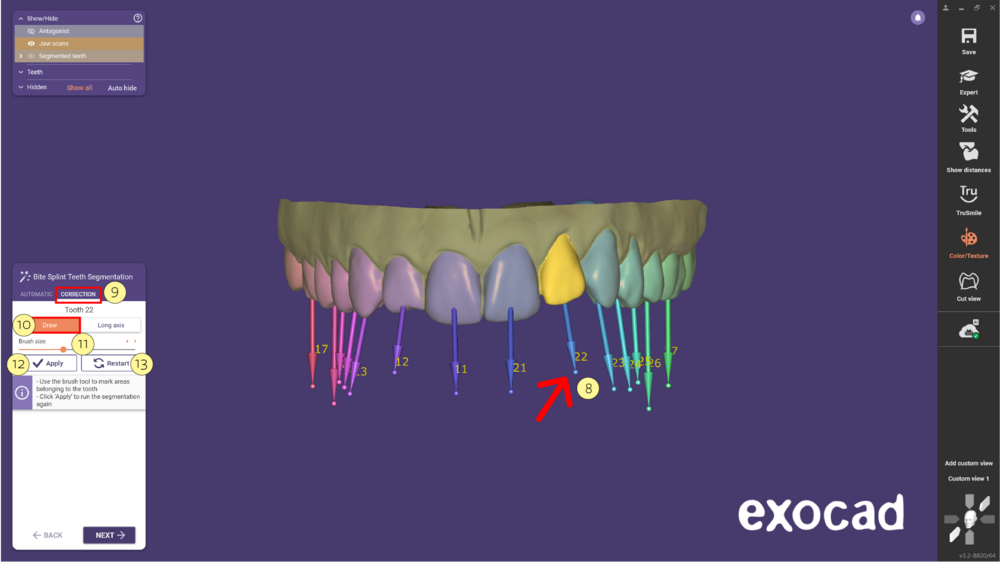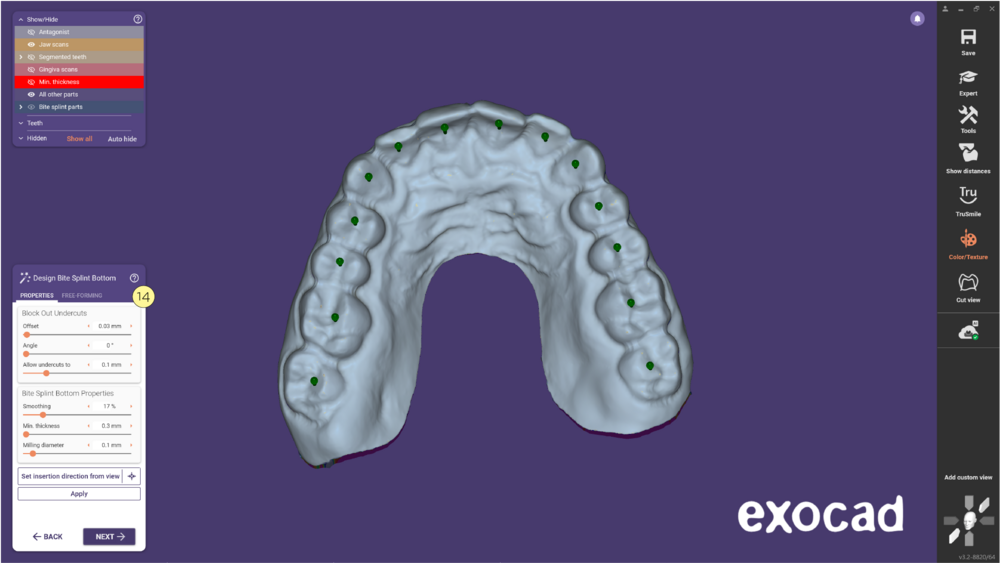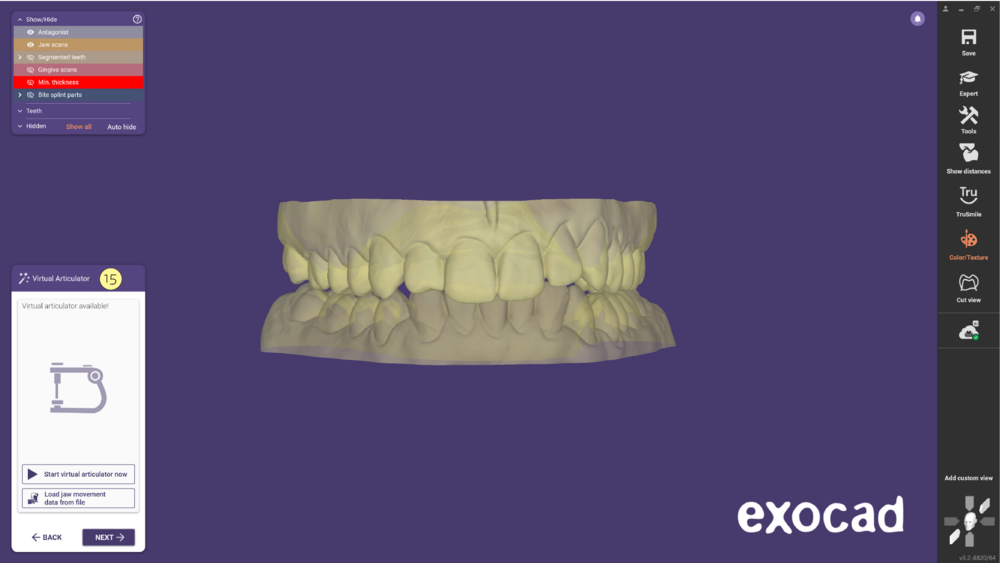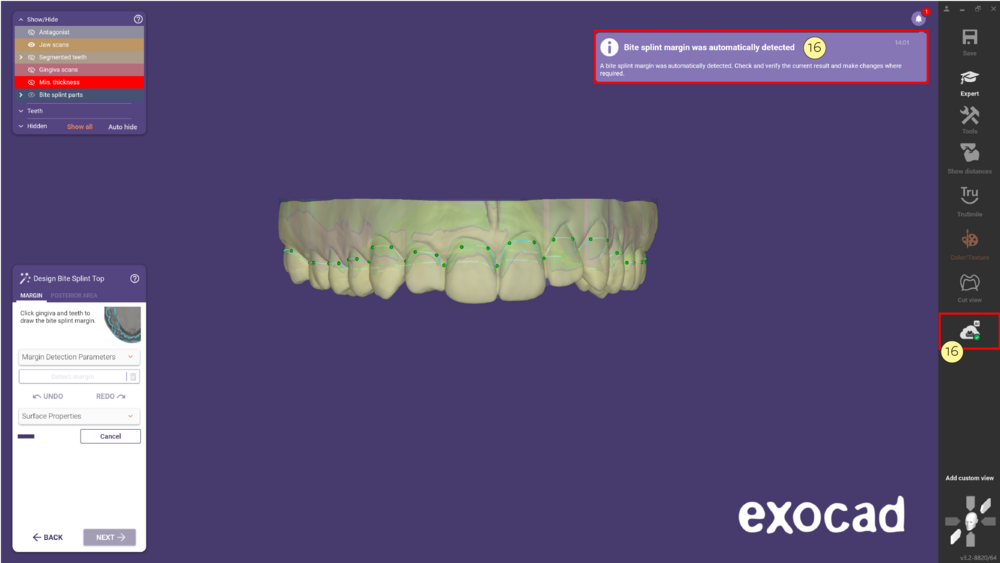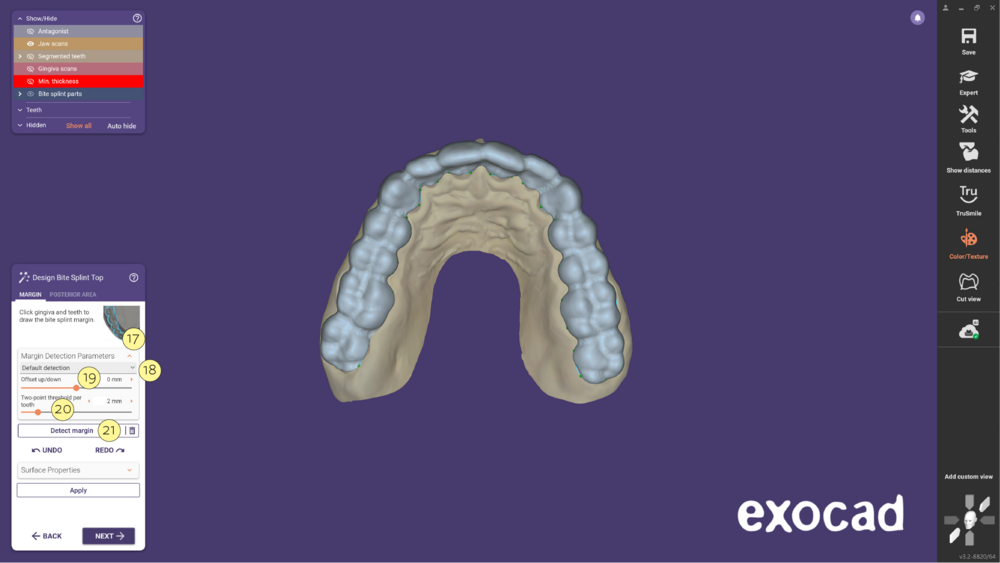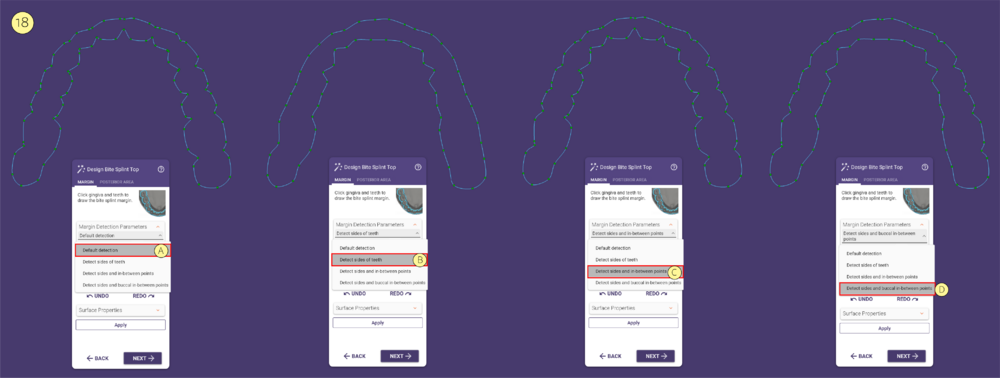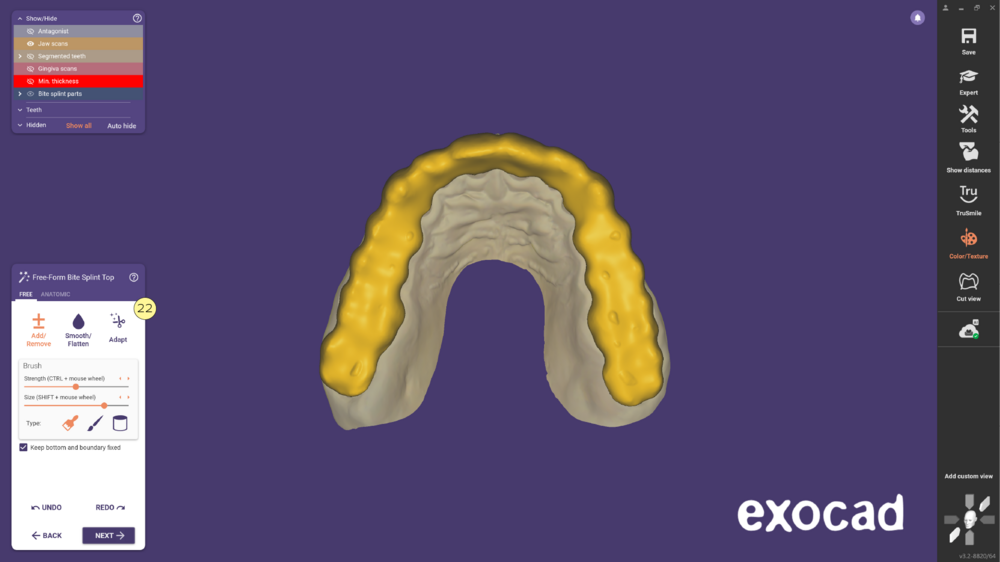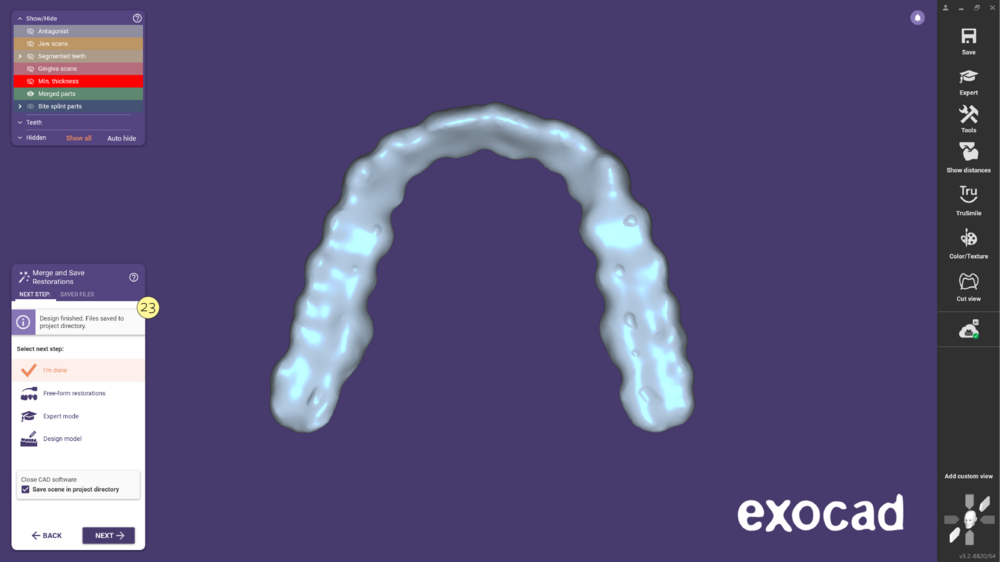Contents
综述
在DentalDB定义咬合夹板病例时,点击牙齿 [1] 在弹出的窗口中选择 咬合板[2]。

之后,选择材料[3]的类型,并在咬合板模式[4]中选择以下之一:
- 标准咬合板 [A]
- 标准咬合板 - 定义缺失牙的间隙 [B]
- 解剖颌面 - 使用牙形数据库中的解剖结构 [C]
咬合板模式
标准咬合板[A] - 选择此选项,用于现有牙齿之间没有缺失牙的普通咬合板设计。
标准咬合板 - 定义缺失牙的间隙 [B]--当现有牙齿之间有间隙时使用此选项,以避免咬合板在缺牙区出现凹陷。
解剖颌面 - 使用牙形数据库中的解剖结构 [C] - 如果你想设计解剖颌面咬合板,请选择这个选项。
详细信息请参考 "单个牙齿定义工作"。
| 请记住在点击牙齿定义工作类型的时候,你可以按住 <Ctrl> 选择不相邻的但相同修复类型的牙齿或者按住 <Shift> 选择相邻的多个相同类型的修复体牙齿 - 与Windows系统选择文件的快捷操作一致 |
通过扫描模式下拉菜单选择合适的对颌牙扫描类型:单侧石膏模型(对咬合夹板设计可能没有太大作用)、双侧石膏模型(不适用实物咬合架扫描)、A型咬合架双侧石膏模型、S型咬合架双侧石膏模型、P型咬合架双侧石膏模型或者数字印模扫描。详细信息请参考"DentalDB 模块" 。
同时设计上下颌咬合板
同时设计上下颌咬合板可以节省时间,并实现两副咬合板的轻松匹配和调整。
- 在工作定义中,选择上下颌的咬合板模式,然后按常规步骤操作。
自动化咬合板设计
使用云服务和多颗牙齿分割工具,咬合板曲线会自动生成,从而实现节省时间的半自动化工作流程。
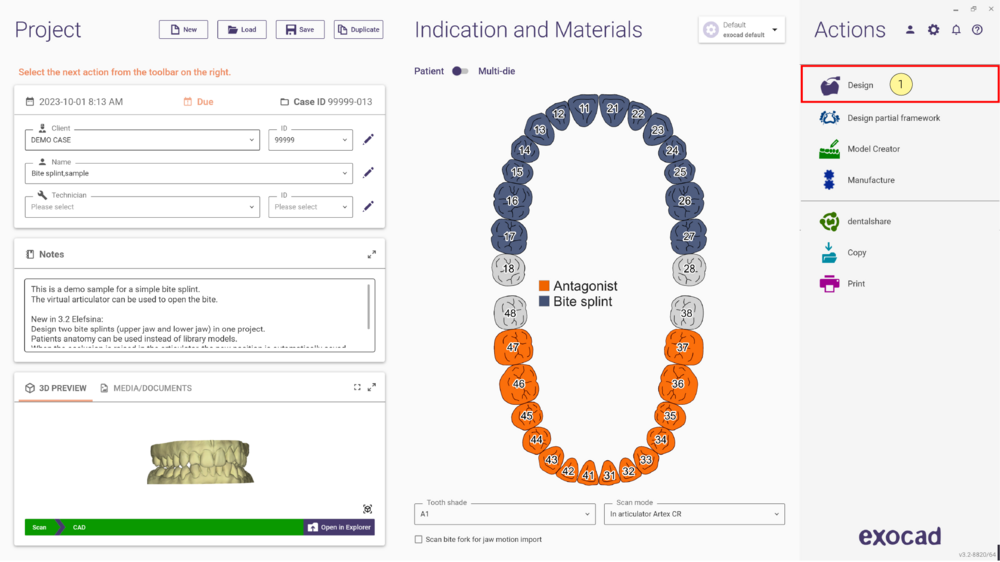
- 首先按照上文描述定义咬合板修复。然后,点击 设计 [1] 打开 DentalCAD。
- 如果您启用了在线 云服务 [2],启动 DentalCAD 后,向导会自动开始牙齿分割。[3] 显示分割状态。
- 分割完成,显示为蓝色[4]后,通过点击定义牙齿 [6],您可以跳过缺失牙齿 [5],或者在需要时重新开始自动分割 [7] 过程。通过箭头 [8] 调整牙体长轴,系统会根据新轴向重新计算。
- 切换到校正[9]标签以进行必要调整。注意,在此之前,您需要在“自动”标签中选择具体的牙齿。或者,点击牙体长轴的箭头 [8],它将自动切换到该牙齿。使用绘制[10]工具和画笔,点击标记属于牙齿的区域。要取消选择某些区域,请按住 Shift 键并点击。通过移动滑动条 [11]或按住Shift并使用鼠标滚轮调整画笔大小。点击应用[12] 按钮以申请新的更改。如果必要的话,可以重新开始校正 [13] 过程,确保所有牙齿正确分割后再继续。
- 然后,按照常规步骤继续到 设计咬合板底部 [14]。
- 点击下一步,进入 虚拟颌架 [15] 向导步骤。
- 完成后,您可以通过点击箭头更改边缘检测参数 [17]并进行具体调整。使用下拉菜单 [18]选择选项。您可以选择以下选项:默认检测[A]、检测牙齿两侧 [B]、检测侧面和中间点[C],以及 检测两侧和颊侧中间点 [D]。请参考下图。通过向上/向下偏移量 [19]调整您希望边缘线的位置。调整每颗牙齿的两点阈值 [20],如果牙齿宽度超过此值,软件将放置两点而非一点。调整参数后,点击检测边缘[21]按钮,根据您的偏好重新计算边缘线。
- 然后,按照常规步骤继续到 自由设计咬合板 [22] 顶部。
- 最后,您可以合并并保存修复体 [23]。