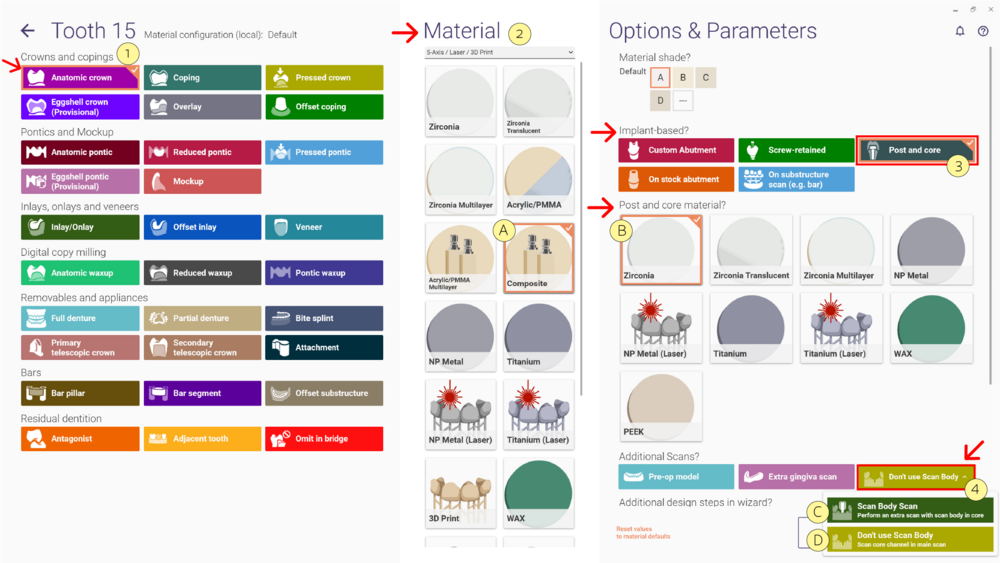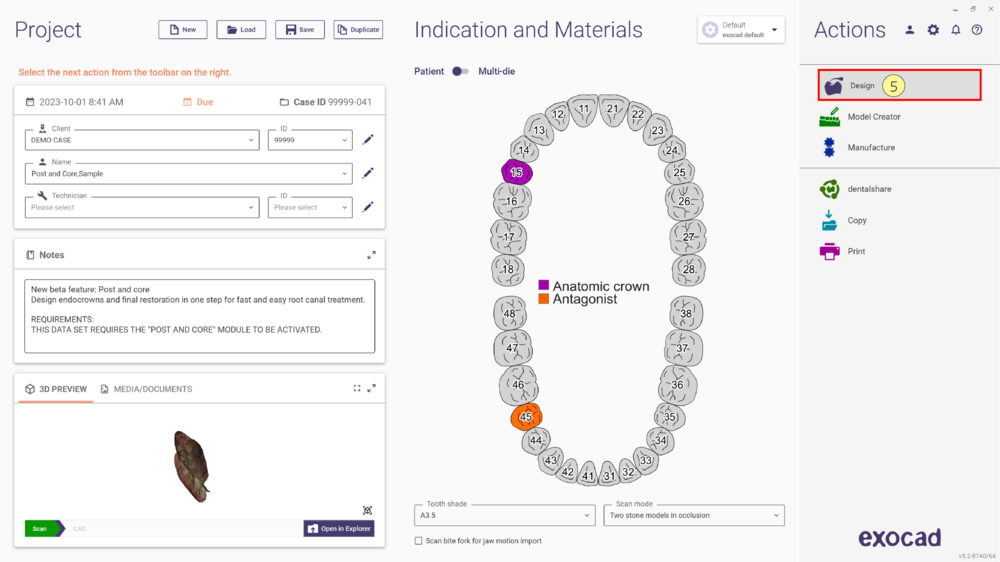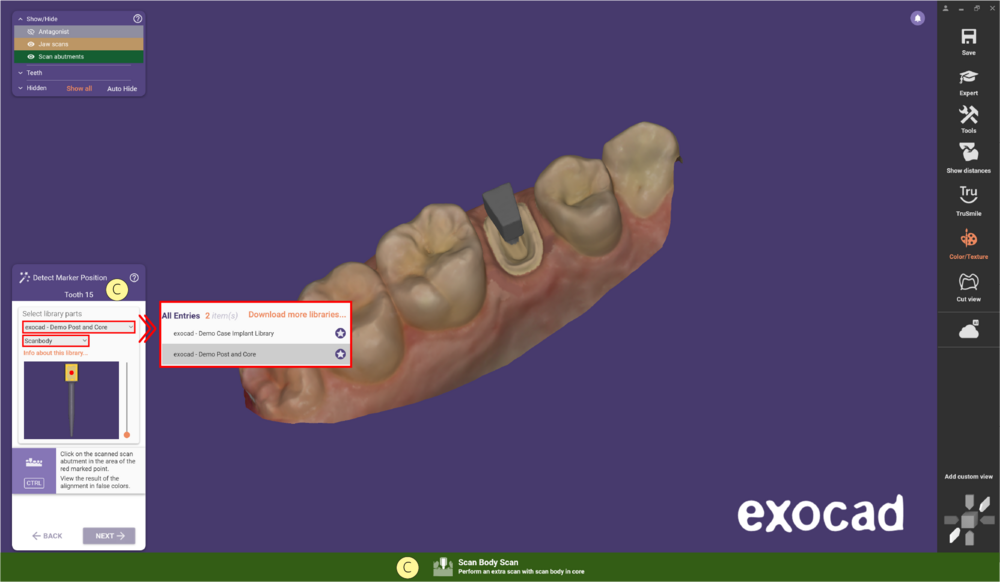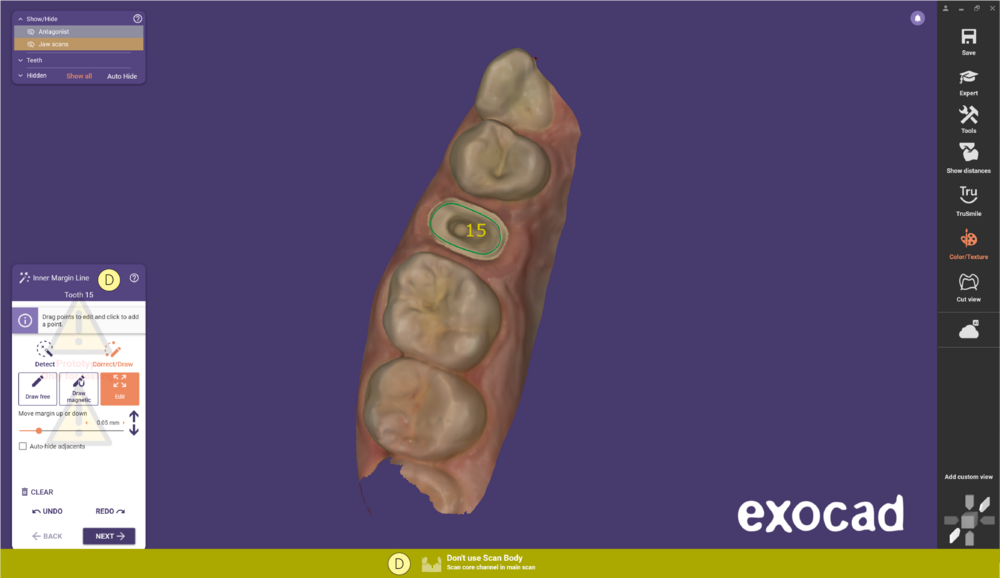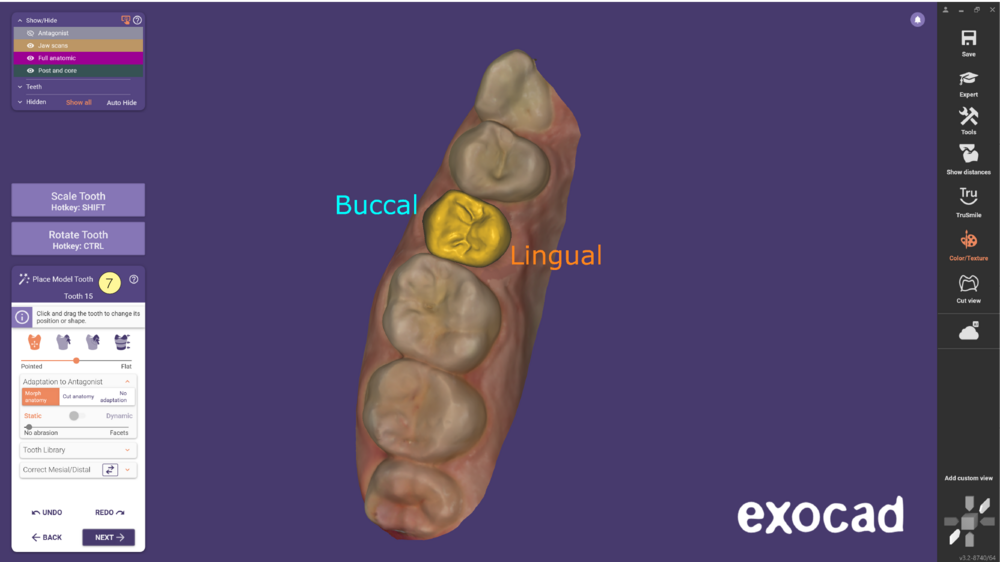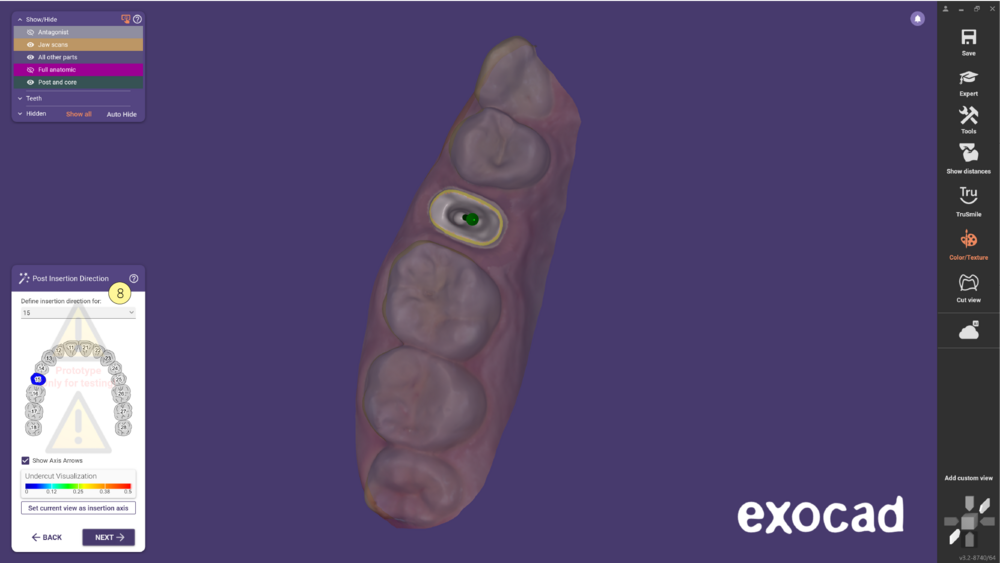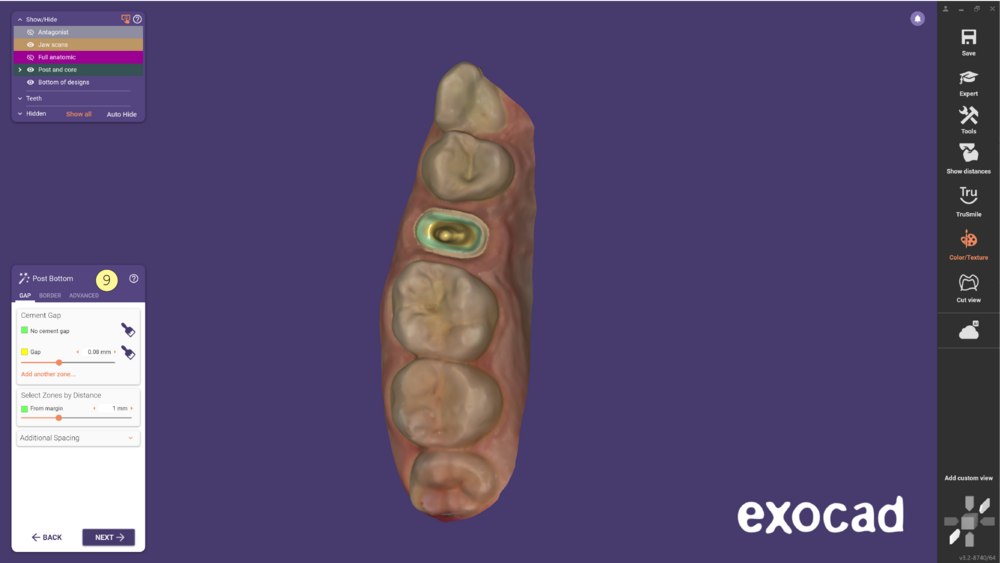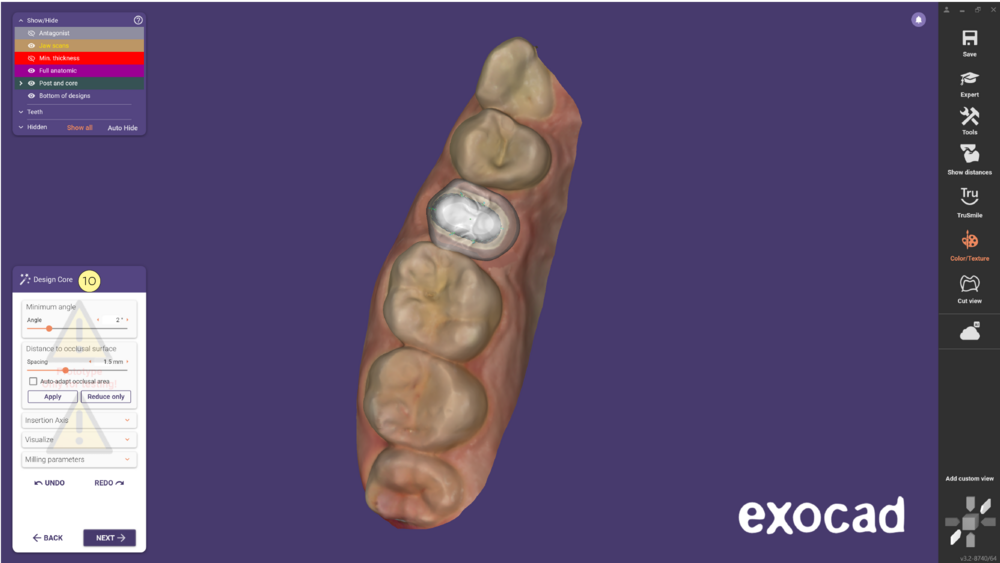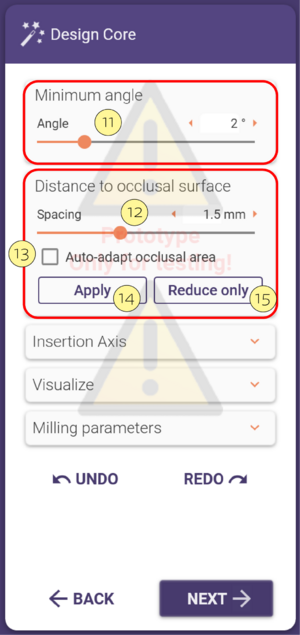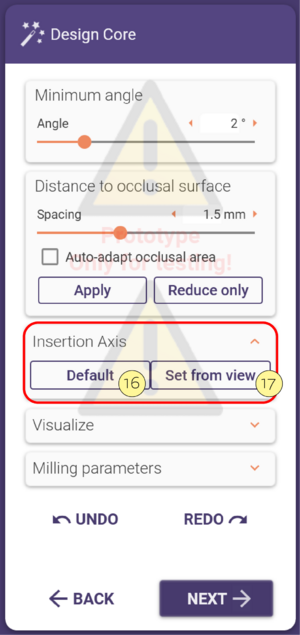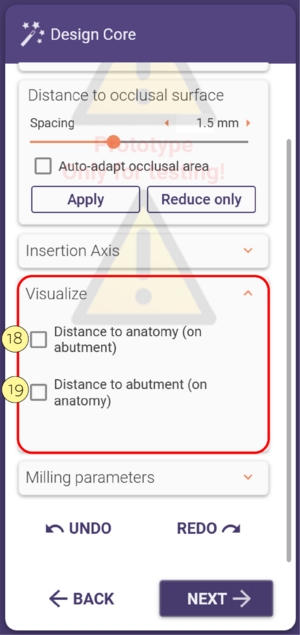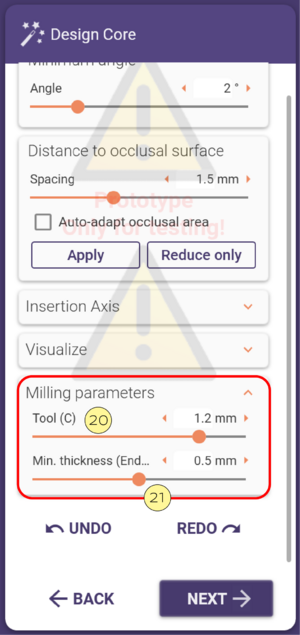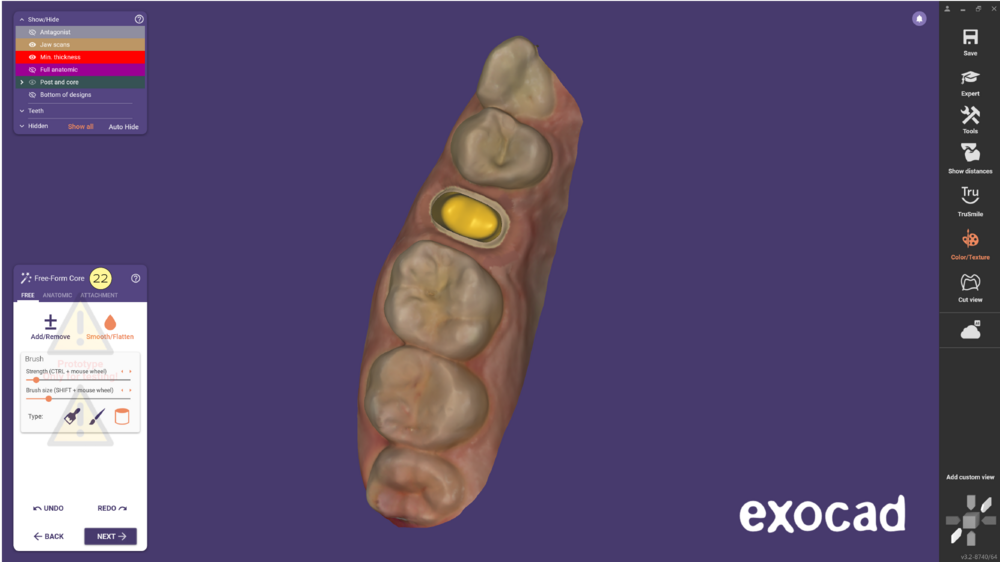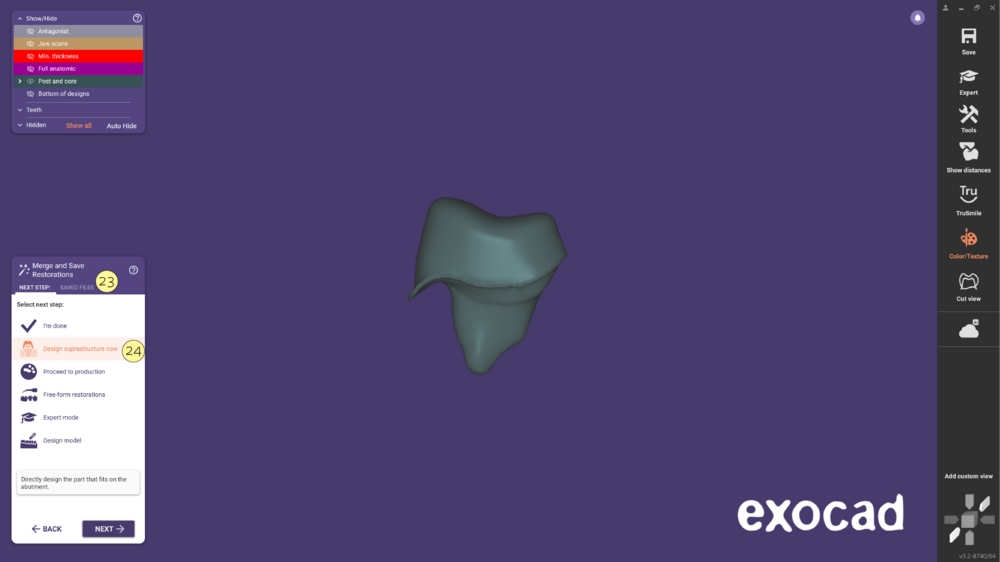La funzione Perno moncone è disponibile su richiesta per i test dei primi prototipi. Richiede l'attivazione di un modulo separato. Contatta il tuo rivenditore per attivarla.
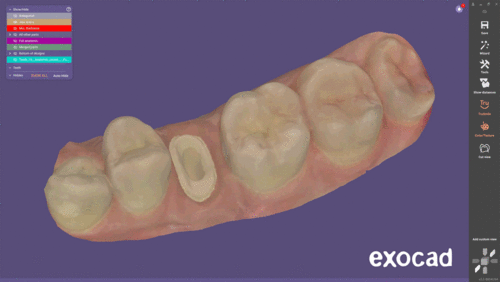
- In DentalDB, inizia definendo il tipo di lavoro [1]. Quindi, devi selezionare il Materiale [2] per il restauro [A] e il Materiale per il perno moncone [B]. Alla voce “Tipo impianto" devi selezionare l'opzione Perno moncone [3] e, come scansione aggiuntiva, scegliere se utilizzare lo Scan body [C] o se Non utilizzare lo Scan body [D]. Clicca su OK per continuare.
- Seleziona CAD [5] per avviare DentalCAD.
- Se hai selezionato l’utilizzo dello Scan body [C], nel primo step della procedura guidata devi rilevare la Posizione del Marker.
| Se stai utilizzando un Scan Body per il tuo caso Post&Core, è necessario eseguire una scansione aggiuntiva per questo Scan Body. Il processo di accoppiamento per rilevare la posizione del marker non deve essere utilizzato in combinazione con una scansione che include i denti del paziente. La scansione aggiuntiva utilizzata per l'abbinamento deve essere limitata esclusivamente al Scan Body. |
- Se hai selezionato Non usare lo Scan body [D], nel primo step della procedura guidata inizierai a rilevare la Linea di margine interna. Questo è il secondo step se hai scelto di utilizzare lo Scan Body [C].
- Dopo aver definito la linea di margine interna, puoi posizionare il dente come di consueto.
- Poi devi definire la direzione d'inserzione del perno.
- Facendo clic su Avanti, puoi regolare la Parte inferiore del perno [9]. Questa parte della costruzione e i parametri coinvolti influenzano il fitting. Consulta questa pagina per avere informazioni dettagliate.
- Nello step Disegno moncone [10] puoi regolare il moncone.
- Inizia definendo l'angolo minimo dell'abutment con il cursore [11].
- Definisci lo spazio tra l'abutment e l'anatomia sottostante utilizzando il cursore [12]. Attiva la casella di controllo [13] per adattare automaticamente l'area occlusale mantenendo lo spazio definito in [12]. Clicca su [14] per applicare il valore della "Distanza" definito per i punti di controllo, che può aumentare o ridurre le dimensioni dell'abutment. Utilizzando [15] applica i Parametri solo riducendo le dimensioni dell'abutment. Tieni premuto SHIFT + CTRL mentre fai clic per ripristinare la forma di default.
- Nella sezione Asse d’inserzione, seleziona Standard [16] per mantenere la direzione d'inserzione o scegli Come da vista [17] per definirne un'altra.
- Attivando la casella di controllo Distanza dall'anatomia (sull’abutment) [18], puoi visualizzare la distanza dell'anatomia dall’abutment. La visualizzazione ha un codice colore che va dal rosso (distanza bassa) al blu (distanza alta). È anche possibile visualizzare la misura della Distanza dall'abutment (sull'anatomia) [19] sull'anatomia.
- Nella sezione Parametri di fresatura, il cursore [20] selezionerà il diametro dello strumento che verrà utilizzato per fresare la corona/capetta che verrà montata sul perno moncone. Usa il cursore [21] per regolare lo spessore minimo della corona interna.
- Facendo clic su Avanti, potrai eseguire il Freeform [22] del moncone. Usa gli strumenti di freeforming come di consueto.
- Infine, raggiungerai lo step Unisci e salva i restauri.Qui puoi decidere cosa selezionare nella fase successiva. Scegli Disegna sovrastruttura adesso [24] per disegnare direttamente la parte che si adatterà al perno moncone.