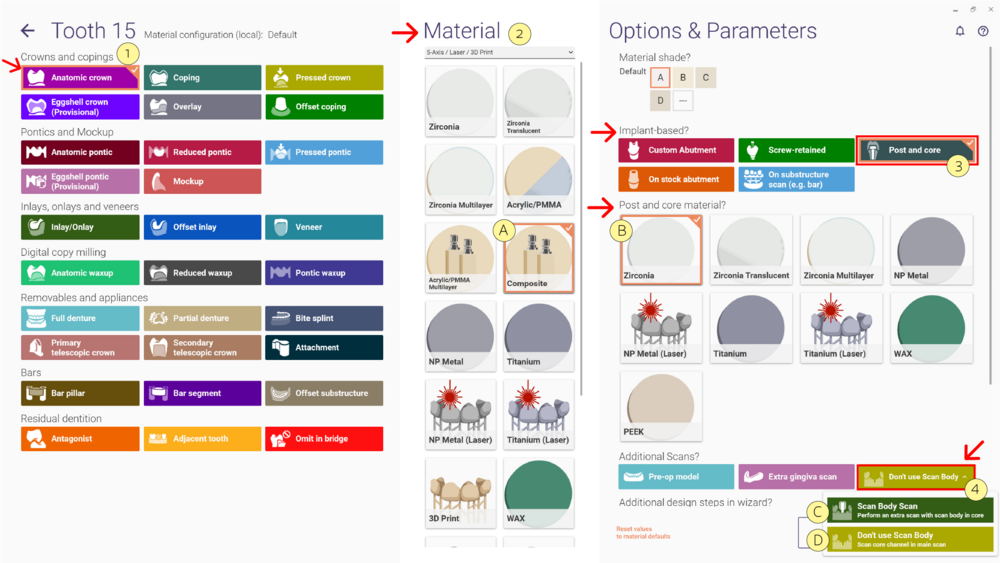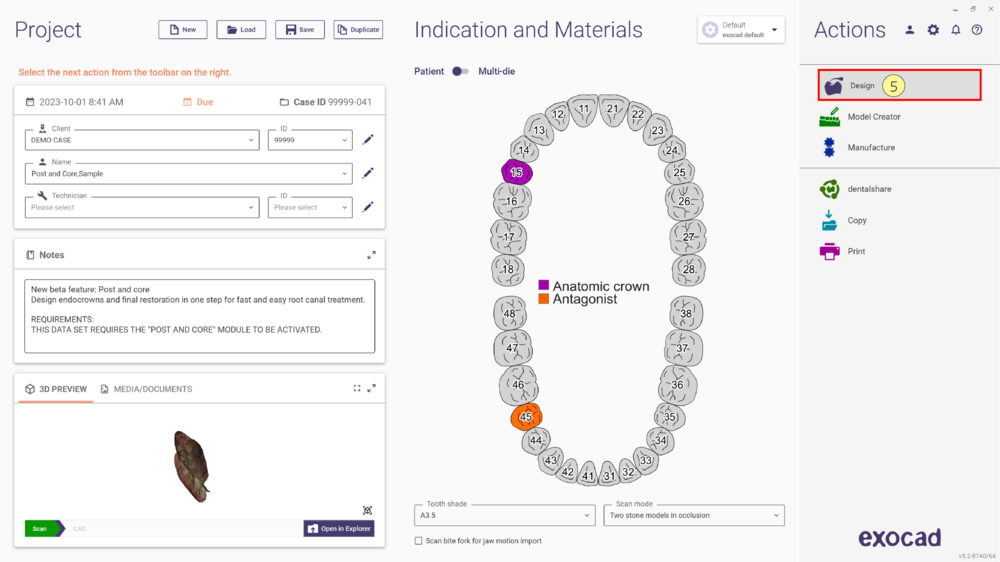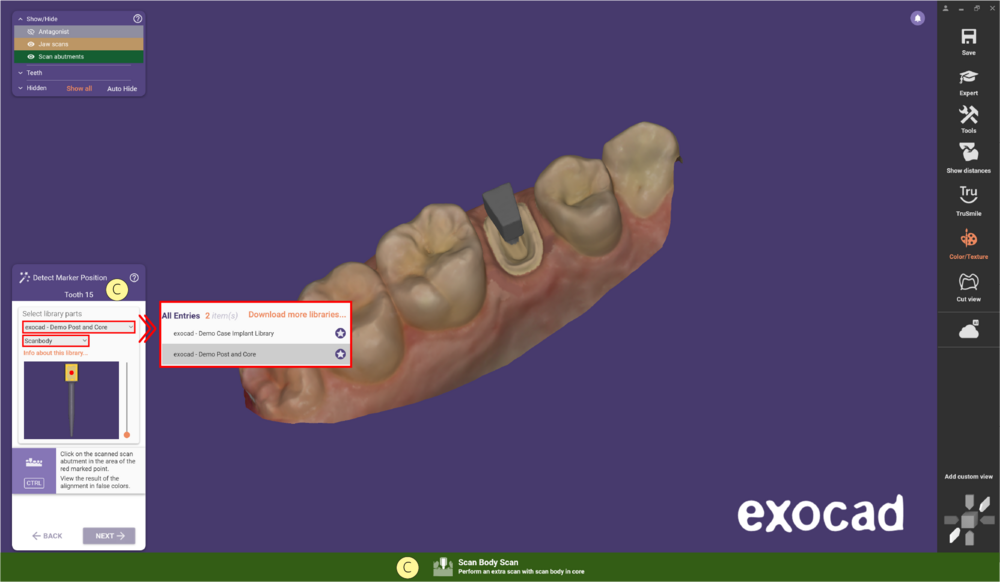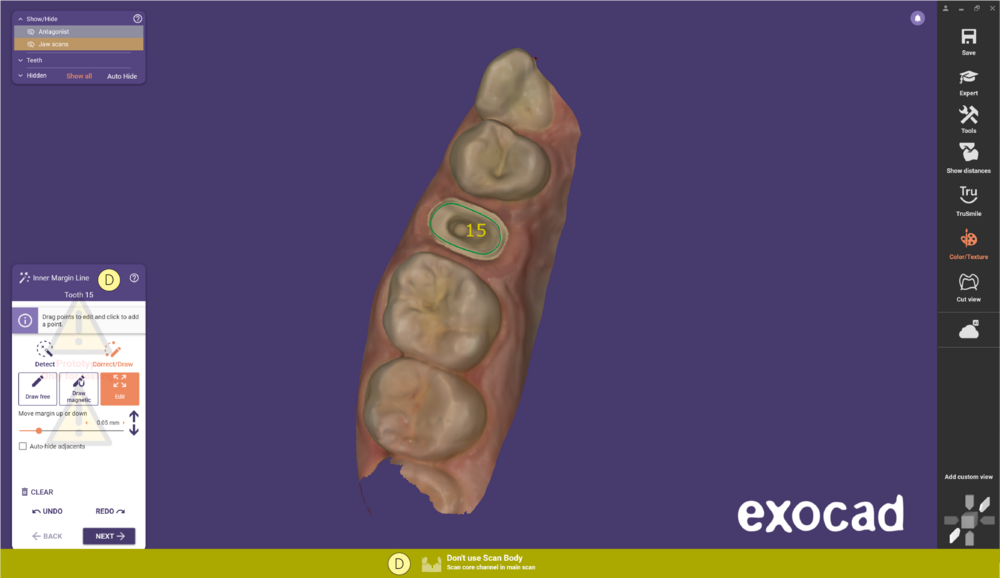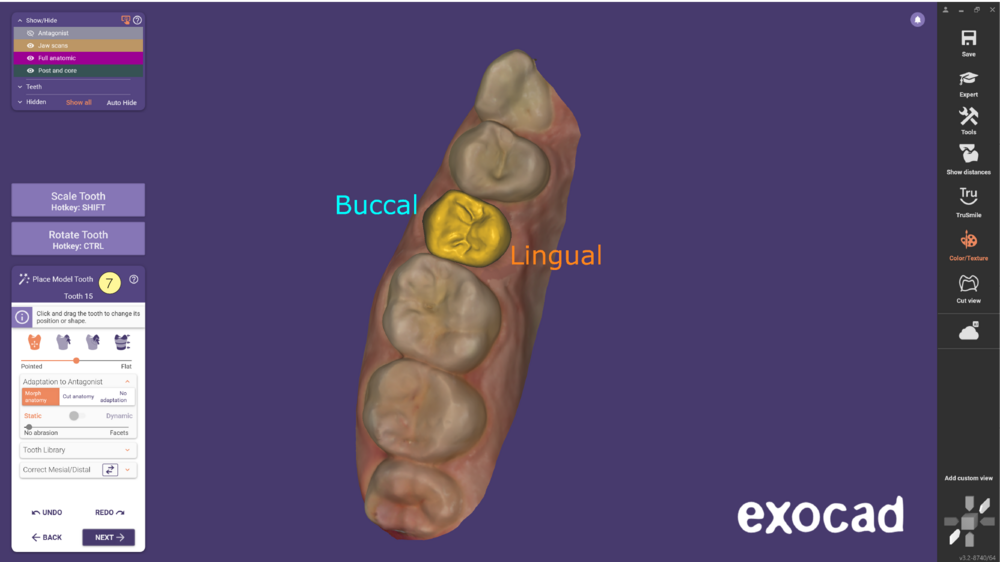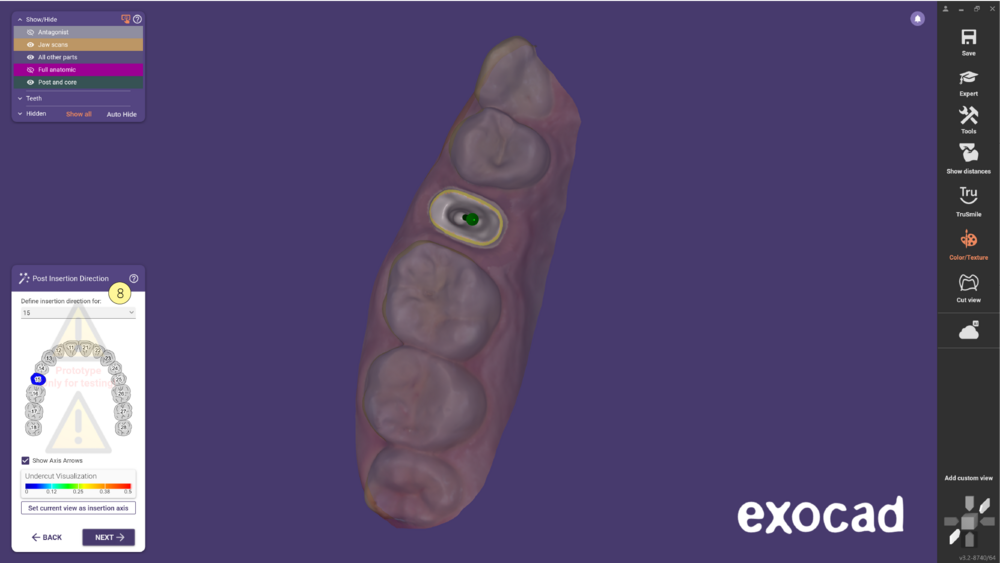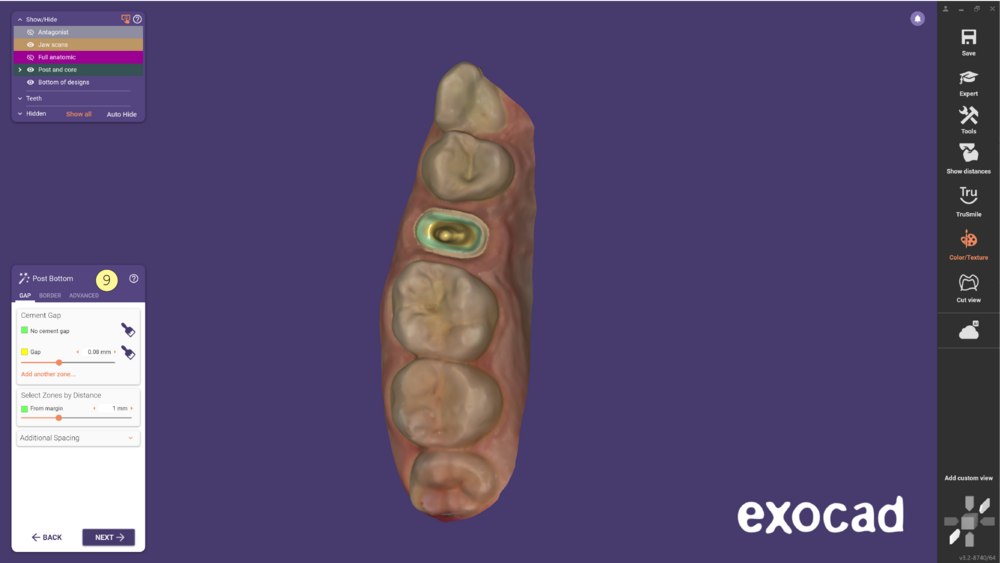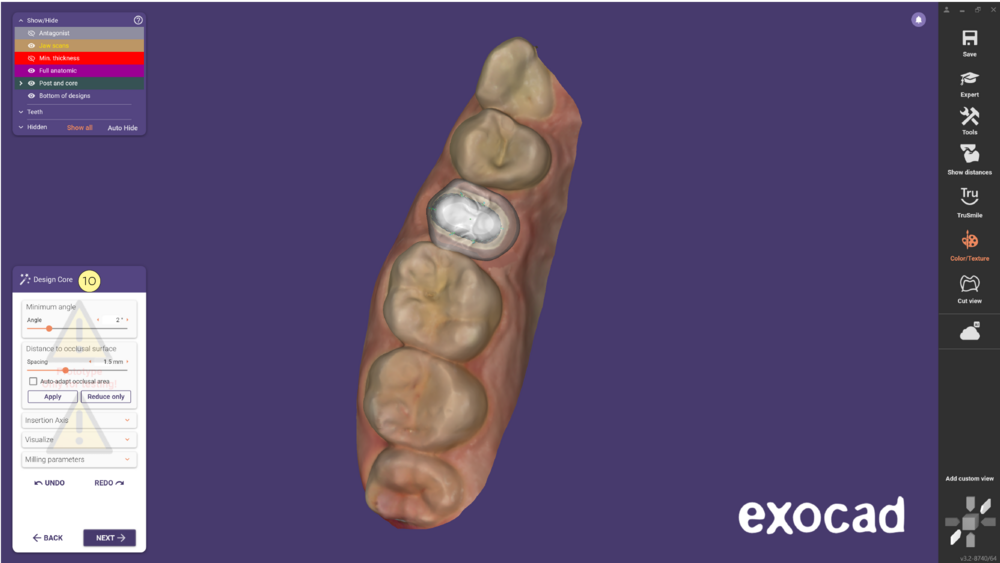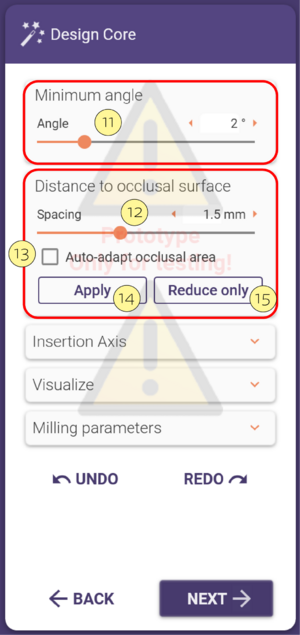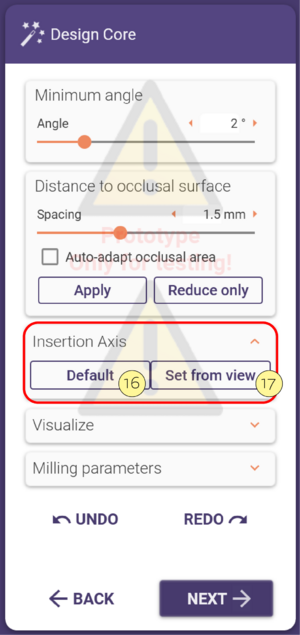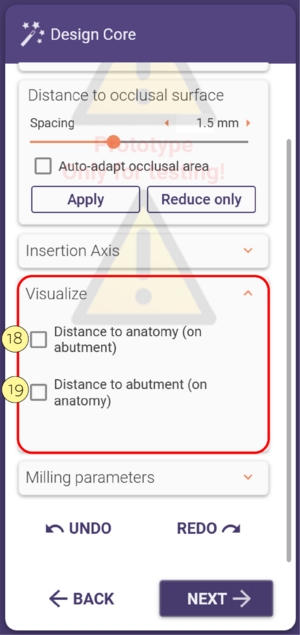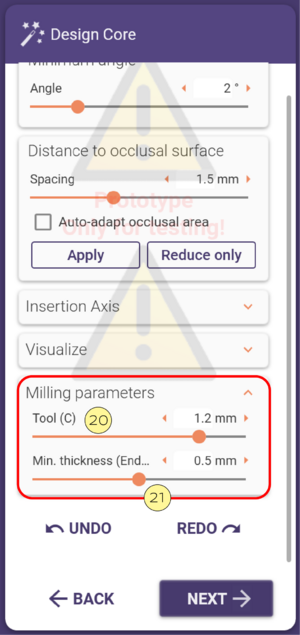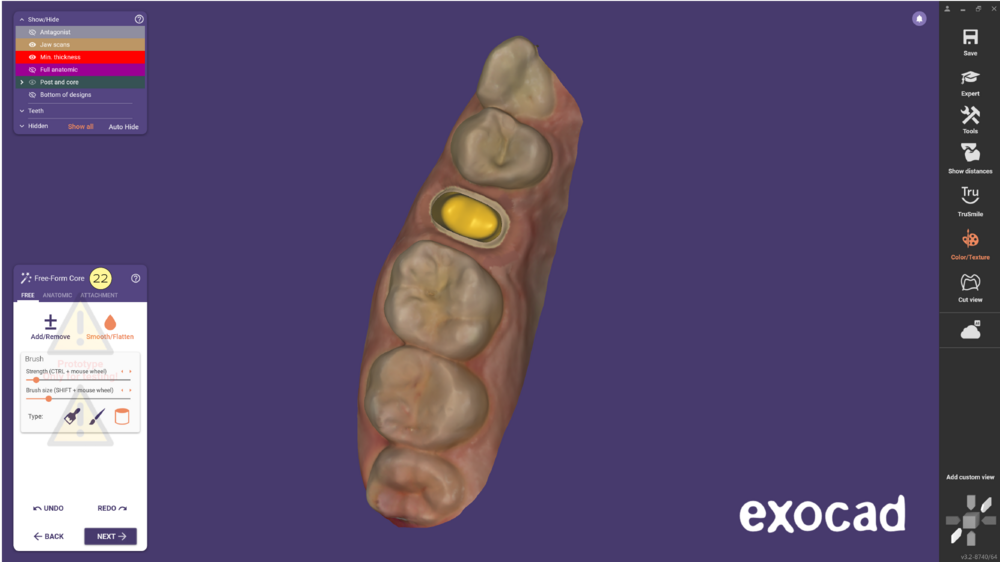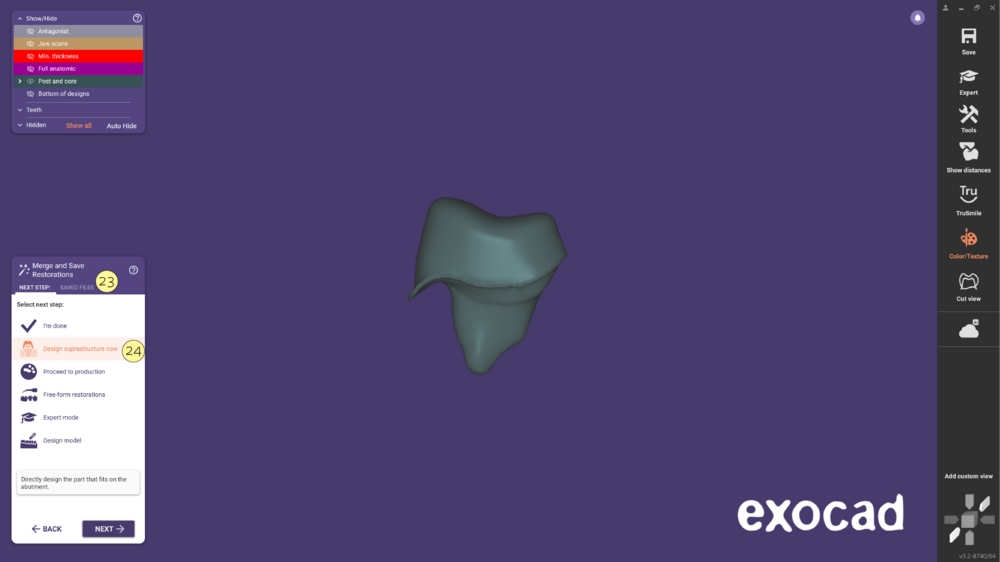La fonction "Inlay core" est disponible sur demande pour des essais de prototypes préliminaires. Elle nécessite l'activation d'un module séparé. Veuillez contacter votre revendeur pour l'activer.
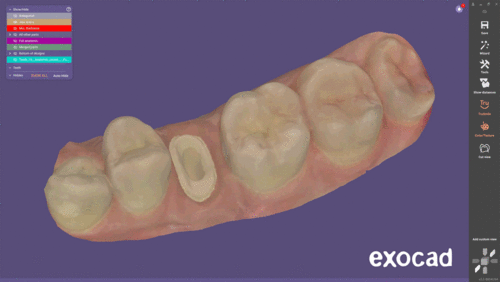
- Dans DentalDB, commencez par définir le Type de travail [1]. Ensuite, vous devez sélectionner le matériau [2] pour la restauration [A] et le matériau pour l’inlay core [B]. Sous "type d’implant", vous devez sélectionner l'option Inlay core [3] et, en tant que Scan supplémentaire, choisir d'utiliser le Scanbody [C] ou de ne pas utiliser le Scanbody [D]. Cliquez sur OK pour continuer.
- Sélectionnez Conception [5] pour lancer le DentalCAD.
- Si vous avez choisi d'utiliser le Scan Body [C], vous devez, à la première étape de l'Assistant, détecter la position du Marqueur.
| Si vous utilisez un scan body pour votre cas d'Inlay Core, un scan supplémentaire doit être utilisé pour ce scan body. Le processus de matching pour détecter la position du marqueur ne doit pas être utilisé en combinaison avec un scan comprenant les dents préparés du patient. Le scan supplémentaire utilisé pour le matching doit être limité au corps de scan. |
- Si vous avez sélectionné Ne pas utiliser le Scanbody [D], dans la première Étape de l'Assistant, vous commencez par détecter la Limite marginal de l’inlay core. C'est la deuxième étape si vous avez choisi d'utiliser un Scanbody [C].
- Après avoir défini Limite marginal de l’inlay core, vous pouvez placer le modèle de dent comme d'habitude.
- Vous devez ensuite définir la direction d'insertion de l’inlaycore.
- En cliquant sur suivant, vous pouvez ajuster l’Intrados de la partie radiculaire [9]. Cette partie de la construction et les paramètres utilisés influencent l’adaptation. Consultez cette page pour obtenir des informations détaillées.
- À l'Étape de conception de l’extrados [10], vous pouvez ajuster la forme du faux moignon.
- Commencez par définir l'angle minimum du pilier à l'aide du curseur [11].
- Définissez l'espace entre le pilier et l'anatomie sous-jacente à l'aide du curseur [12]. Activez la case à cocher [13] pour adapter automatiquement la zone occlusale en conservant l'espace défini dans [12]. Cliquez sur [14] pour appliquer la valeur "Espace" définie aux curseur, elle peut soit augmenter, soit réduire la taille du pilier. La Taille [15] permet d'appliquer les paramètres uniquement en réduisant la taille du pilier. Maintenez les touches MAJ + CTRL enfoncées tout en cliquant pour rétablir la forme par défaut.
- Dans la section Axe d'insertion, sélectionnez Défaut [16] pour conserver la direction d'insertion ou choisissez Définir à partir de la vue [17] pour en définir une autre.
- En activant la case à cocher Distance par rapport à l'anatomie (sur le pilier) [18], vous pouvez visualiser la distance entre l'anatomie et le pilier ; la visualisation s'affiche sur le pilier. Le code couleur de la visualisation va du rouge (faible distance) au bleu (forte distance). Vous pouvez également afficher une mesure de la distance au pilier (sur l'anatomie) [19] sur la partie pilier/faux moignon.
- Dans la section des paramètres de fraisage, le curseur [20] permet de sélectionner le diamètre de l'outil qui sera utilisé pour fraiser la couronne/la chape qui sera montée sur le pilier. Utilisez le curseur [21] pour ajuster l'épaisseur minimale de la couronne endo interne.
- En cliquant sur suivant, vous pourrez Modeler librement [22] le faux moignon. Utilisez le bouton Libre comme d'habitude.
- Enfin, vous arrivez à l'Étape Fusionner et enregistrer les restaurations. Ici, vous pouvez décider ce qu'il faut sélectionner à l'étape suivante. Choisissez Concevoir la suprastructure maintenant [24] pour concevoir directement la pièce qui s'adapte au pilier.