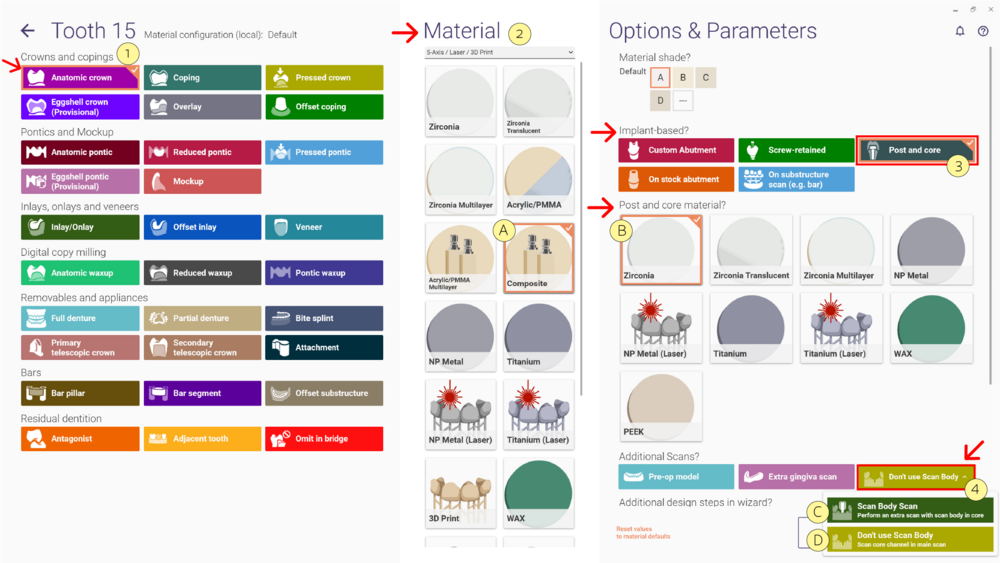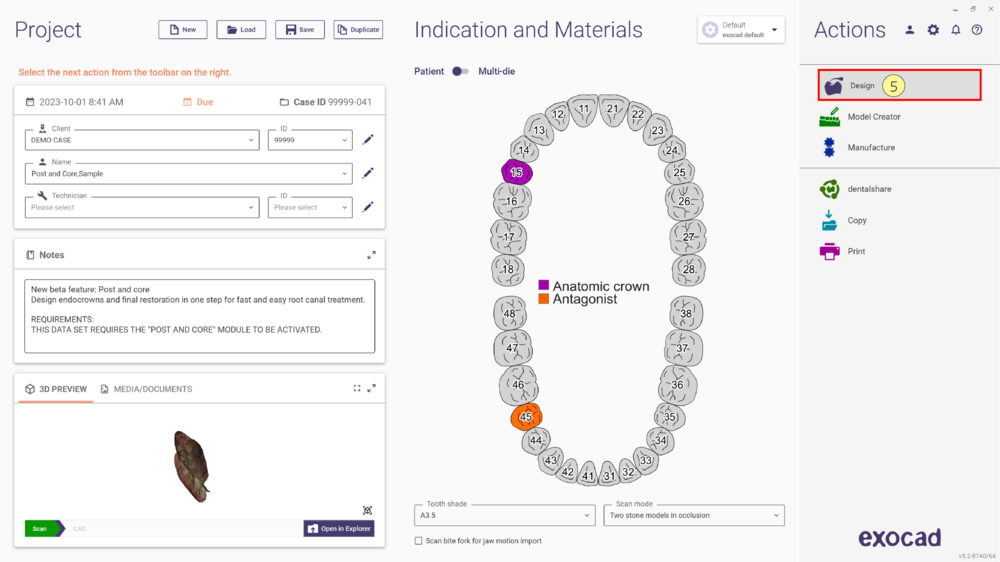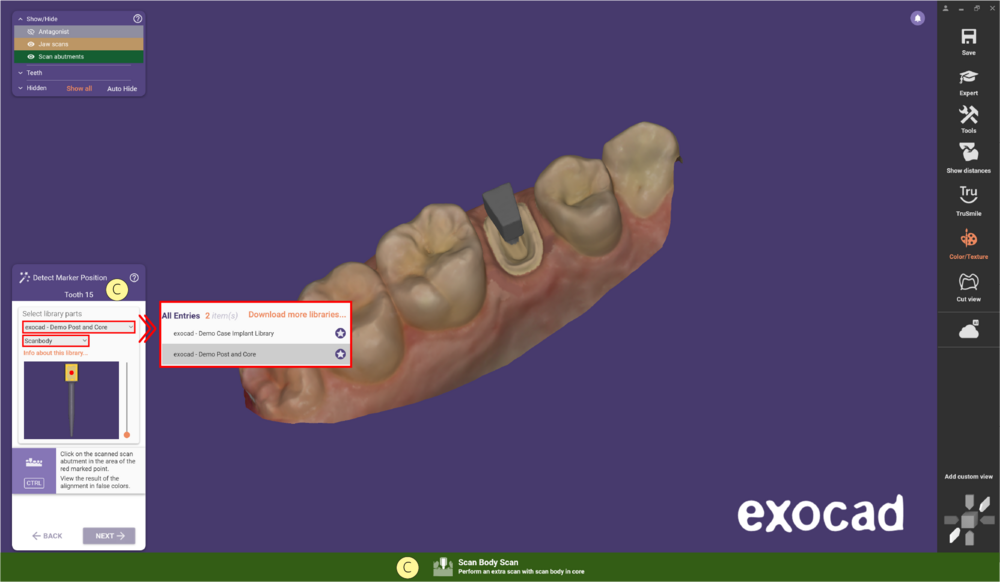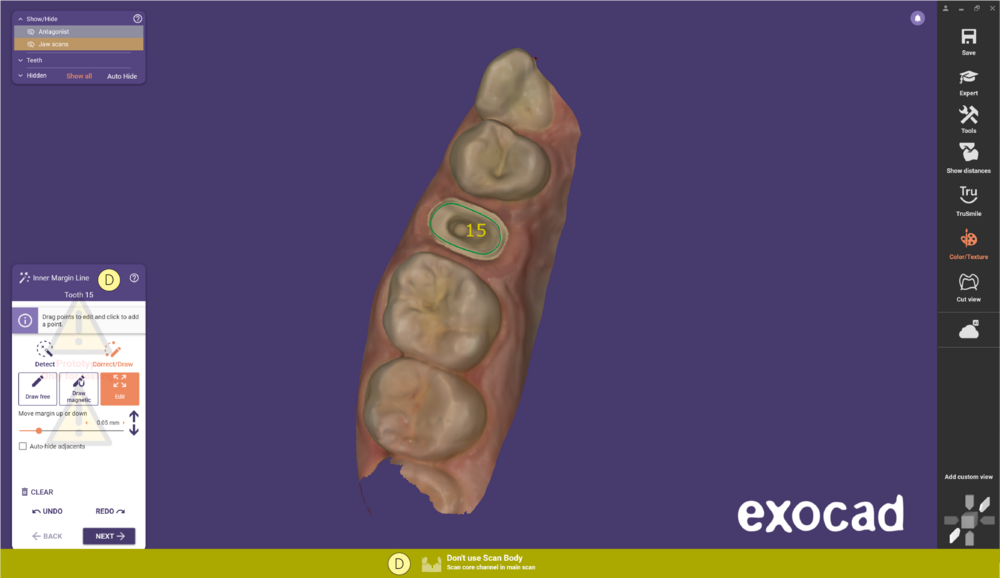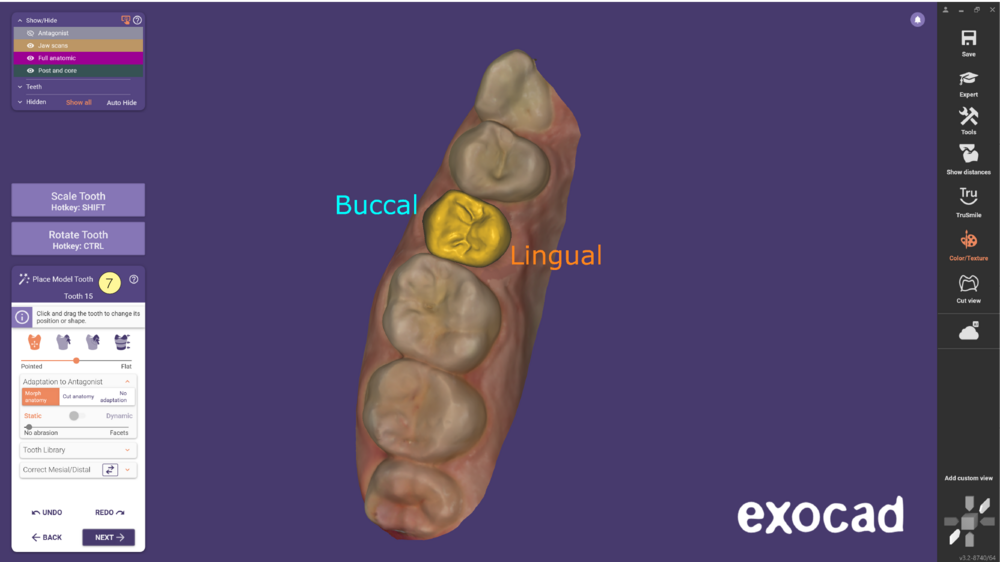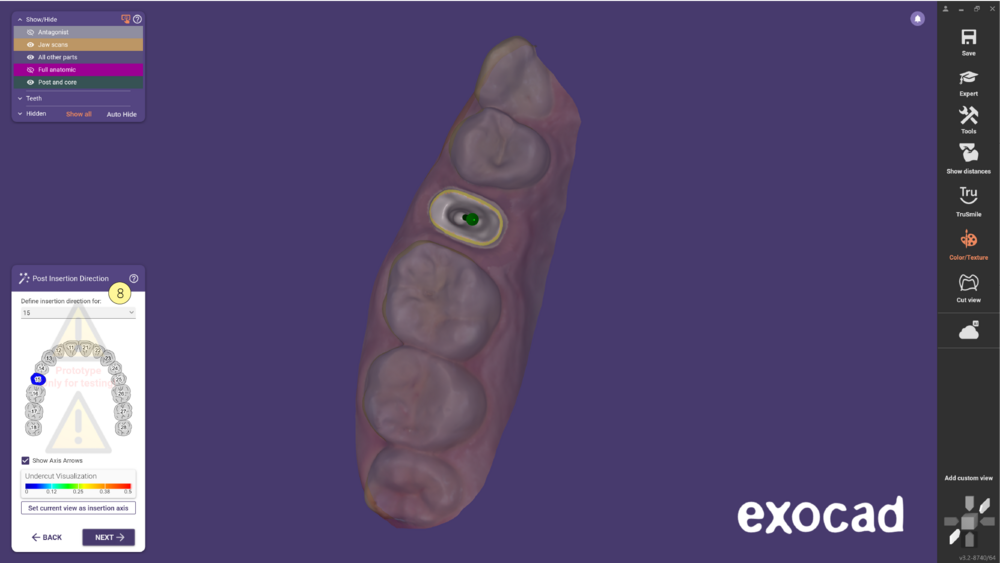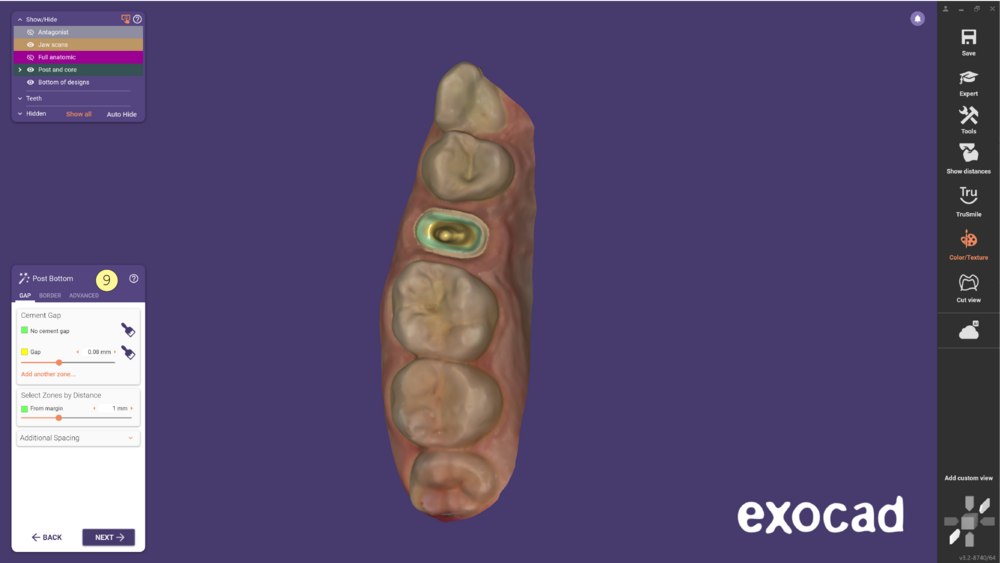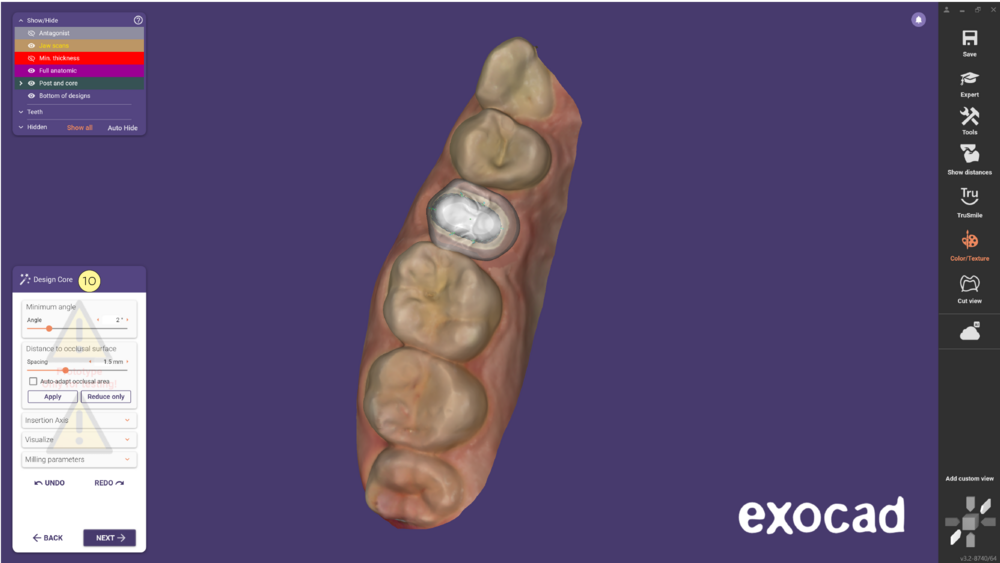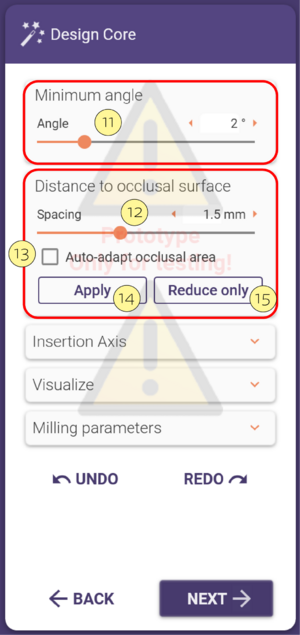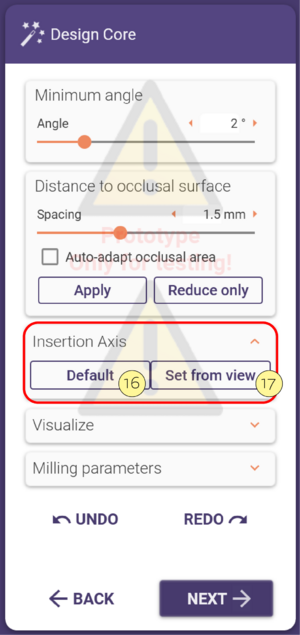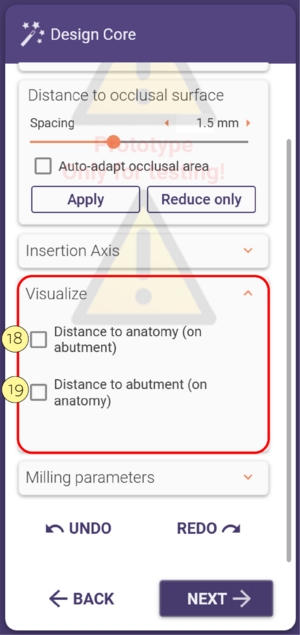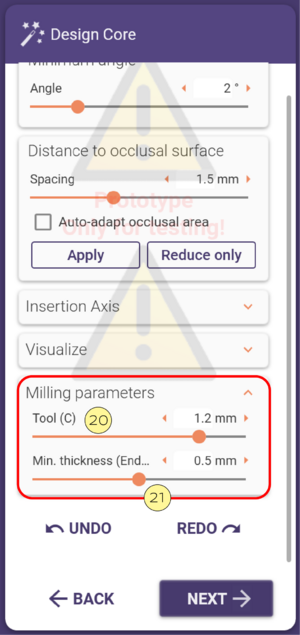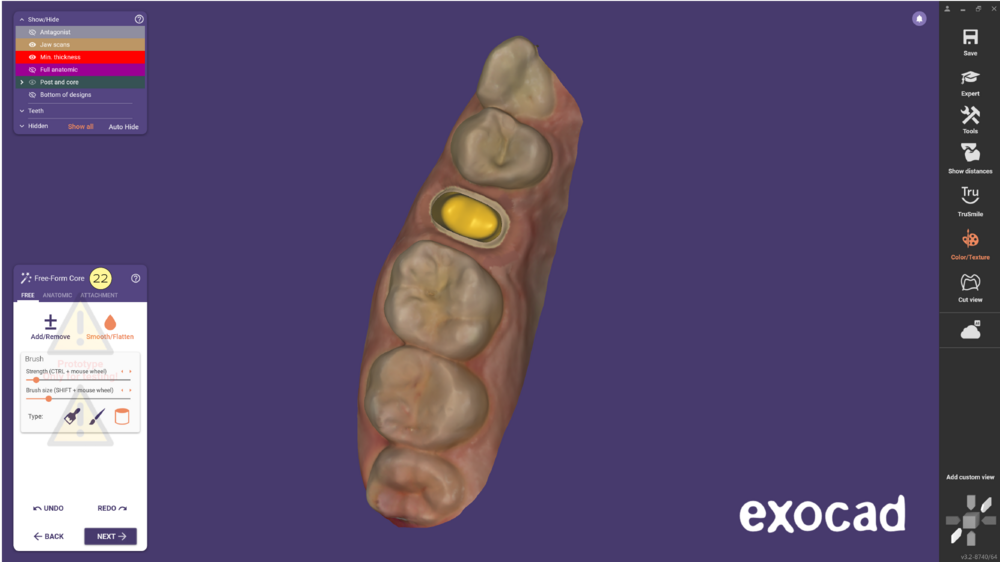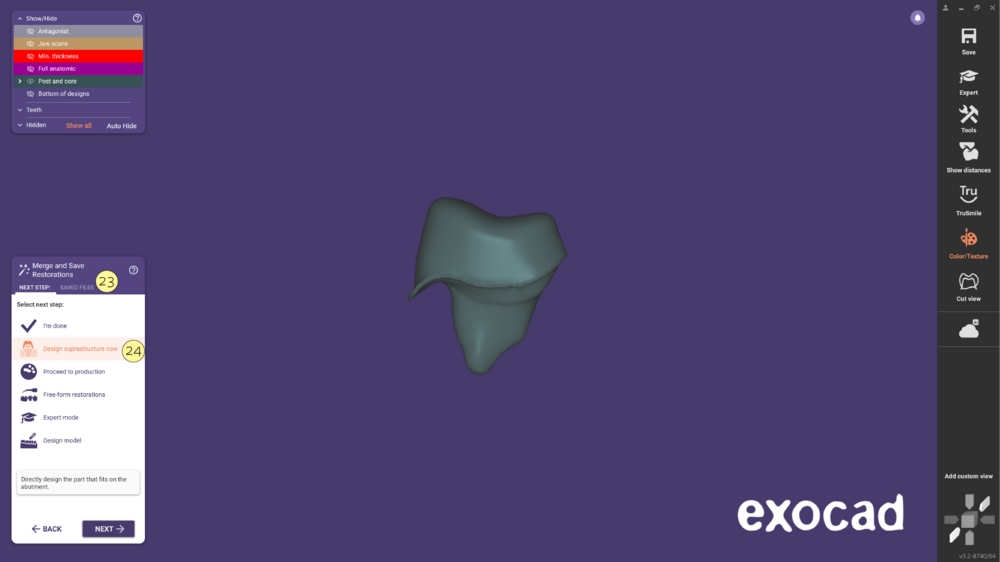桩核功能可应请求进行早期功能测试。该功能需要单独激活模块,请联系您的经销商激活该功能。
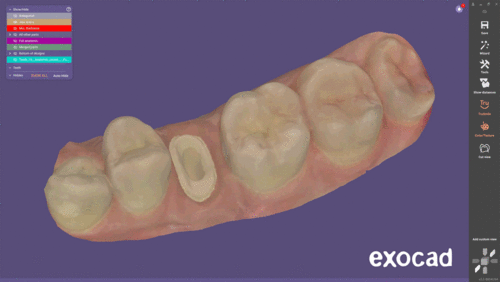
- 在 DentalDB 中,首先要定义工作类型 [1]。然后,需要选择修复体的材料[2][A]和桩核材料[B]。在 "种植类型? "下,你需要选择桩核[3]选项,作为额外扫描,则需要选择使用扫描杆[C]或不使用扫描杆[D]。单击确定继续。
- 选择设计 [5] 启动 DentalCAD。
- 如果您选择使用扫描杆 [C],则需要在向导的第一步中匹配扫描杆位置.
| 如果您在 Post&Core(桩核) 病例中使用扫描杆,则必须为该扫描杆使用额外的扫描。检测标记位置的拟合过程不得与患者牙齿的扫描数据结合使用。用于拟合的额外扫描数据必须仅限于扫描杆本身。 |
- 如果您选择不使用扫描杆 [D],在向导的第一步,您将从侦测 内边缘线. 如果选择使用扫描杆 [C],则这是第二步。
- 定义内边缘线后,就可以像往常一样 排列牙齿了。
- 然后,您需要定义桩的 就位方向。
- 点击下一步,可以调整桩底部参数 [9] 。这部分结构和相关参数会影响密合效果。详细信息请查看本页。
- 在设计桩核 [10] 步骤中,您可以调整桩核。
- 首先用滑动条 [11] 定义桩核最小角度。
- 使用滑动条 [12] 定义桩核和解剖颌面之间的空间。激活选项框 [13] 以自动适应颌面区域,保持 [12] 中定义的空间。点击[14]应用控制点定义的 "上瓷空间"值,可以增大或减小桩核尺寸。使用 [15] 仅通过减小桩核尺寸来应用参数。点击时按住 SHIFT + CTRL 可将形状重置为默认值。
- 在 "就位道 "部分,选择 默认 [16] 保留就位道方向,或选择 设定当前视图 [17] 定义当前视图方向。
- 激活复选框 到解剖外形的距离(显示在基台上 [18]后,您可以看到解剖外形与桩核的距离,可视化显示在桩核上。可视化以红色(低距离)到蓝色(高距离)的颜色显示。您还可以在解剖外形上显示到桩核的距离(显示在解剖外形上)[19] 。
- 在研磨参数部分,滑动条 [20] 将选择用于研磨安装在桩核上部的牙冠/回切冠的工具直径。使用滑动条 [21] 调整桩核部分的最小厚度。
- 单击 "下一步",您就可以自由造形 [22] 桩核,像往常一样使用自由造形工具。
- 最后,您将进入 合并并保存修复体步骤。在这里您可以决定下一步的选择。选择 设计上部结构 [24],直接设计适合桩核的上部结构。