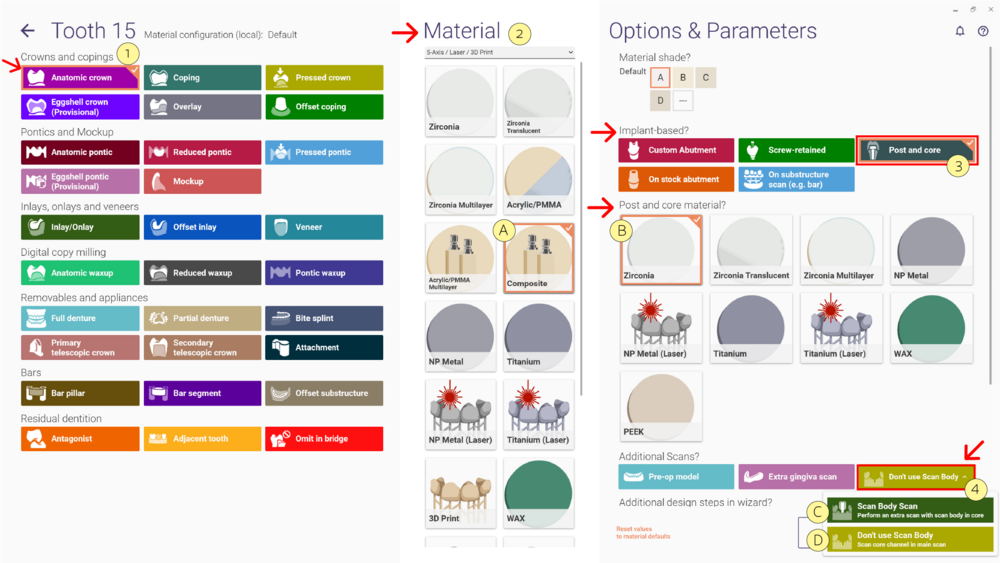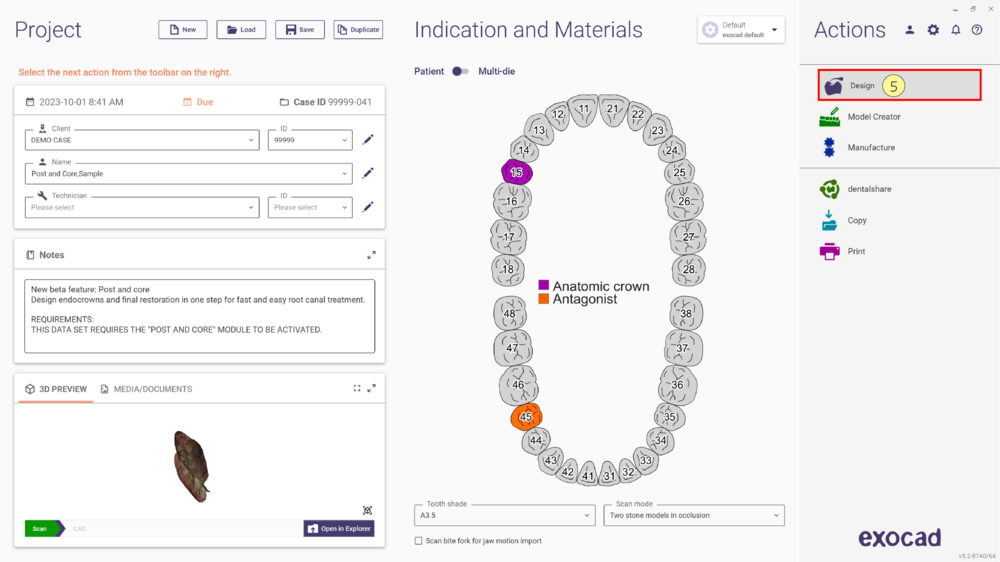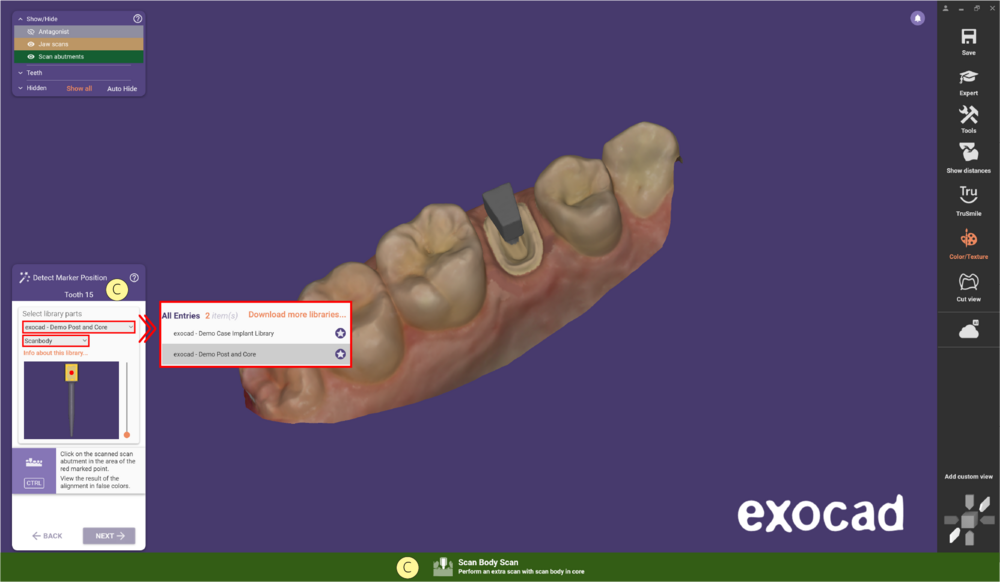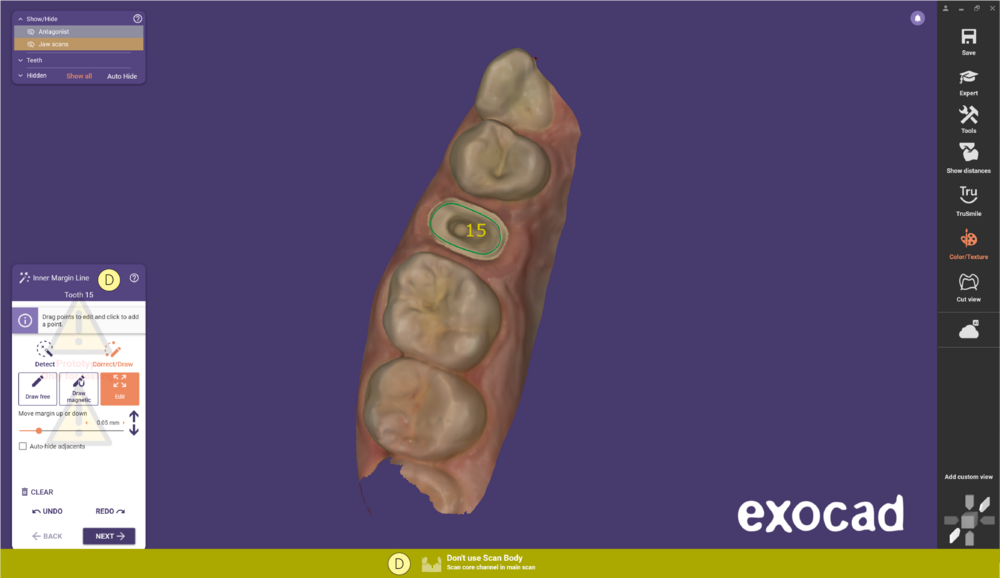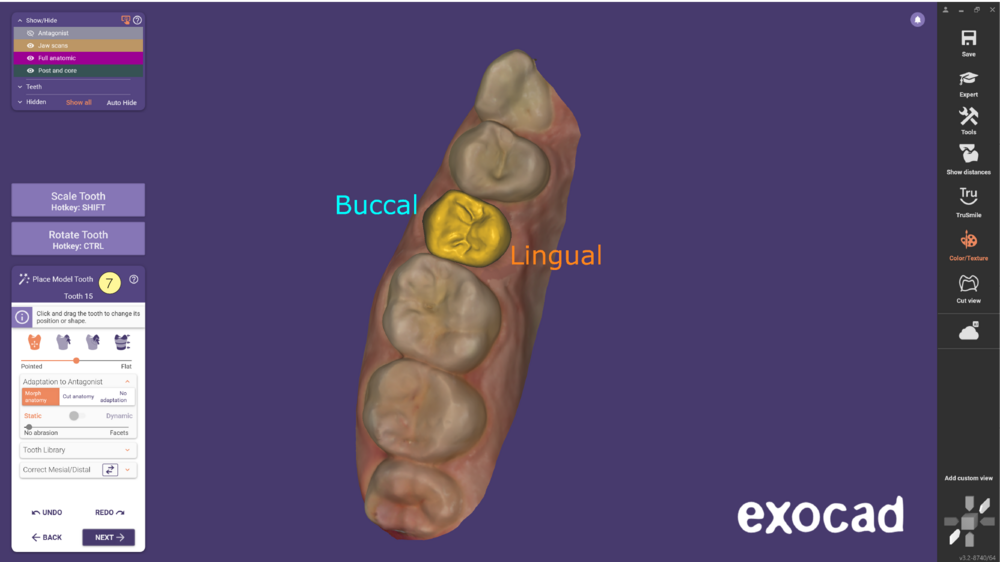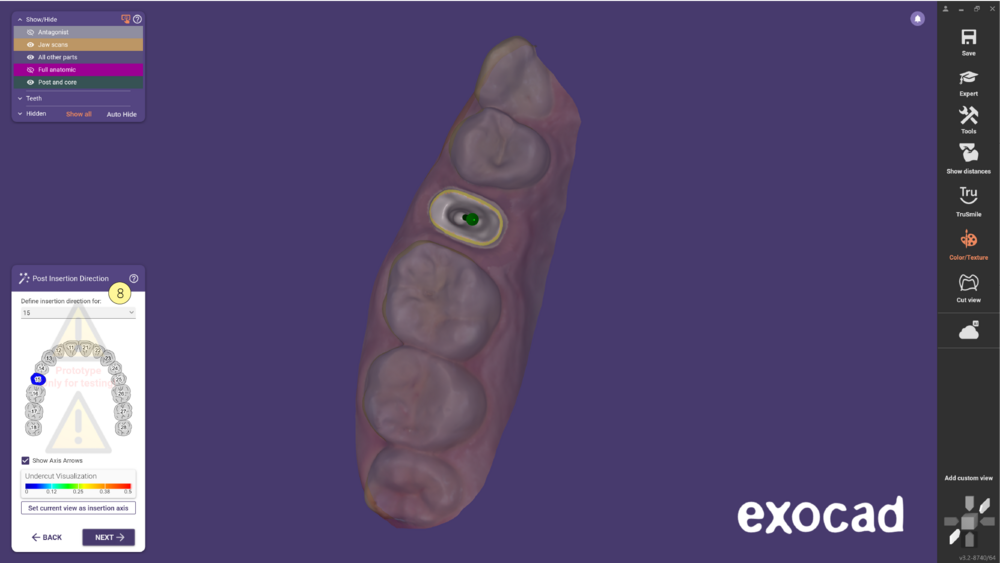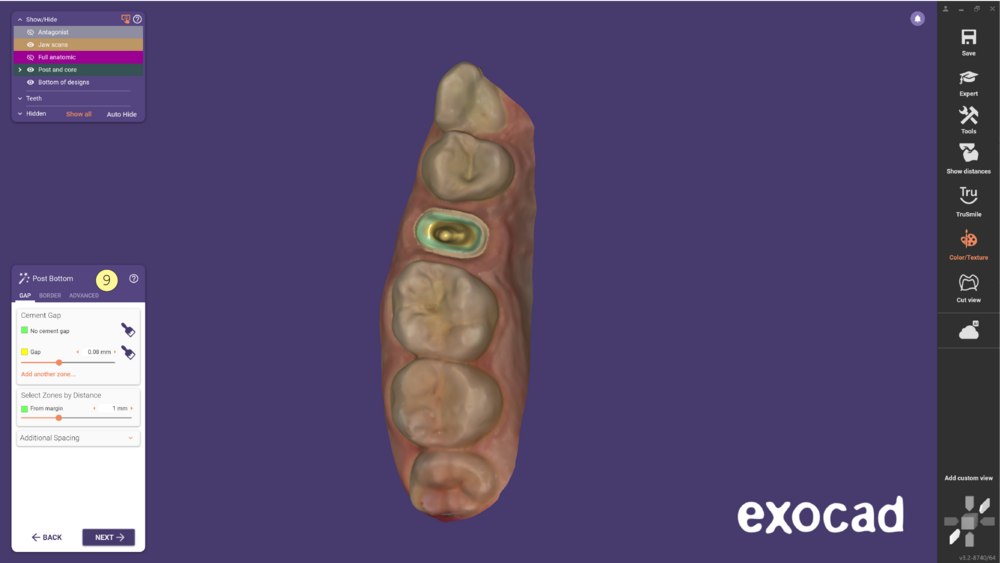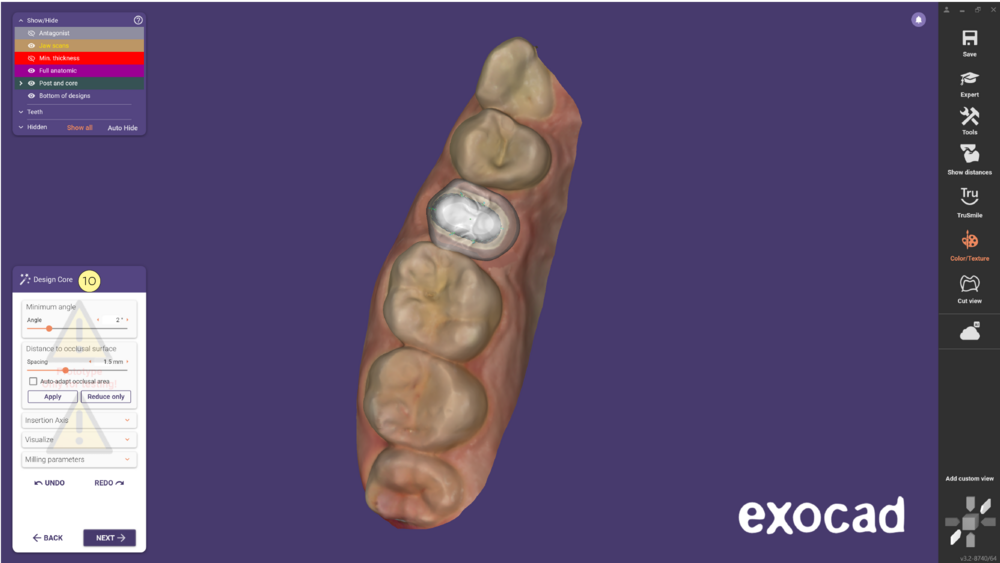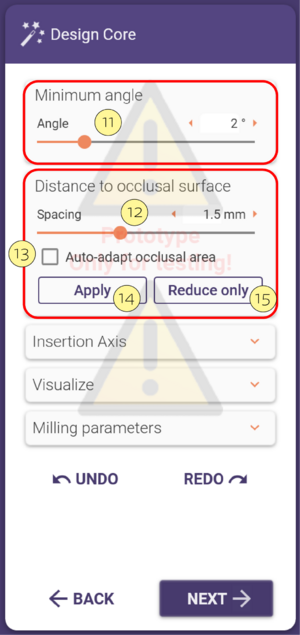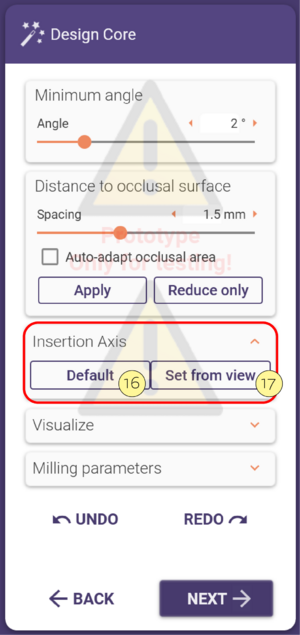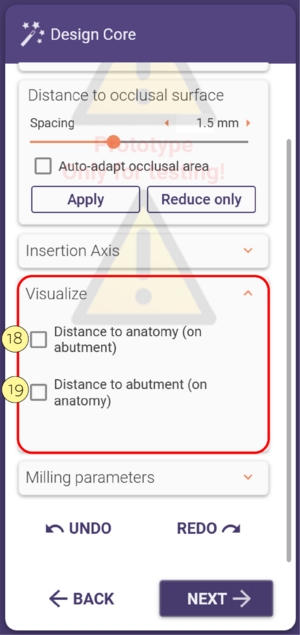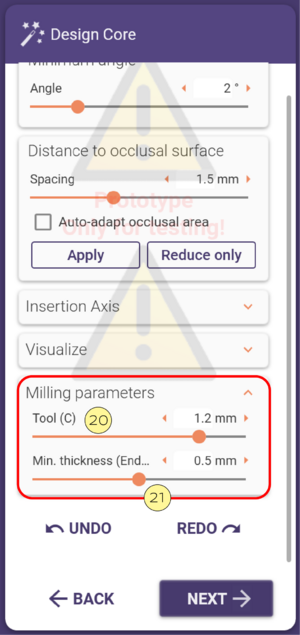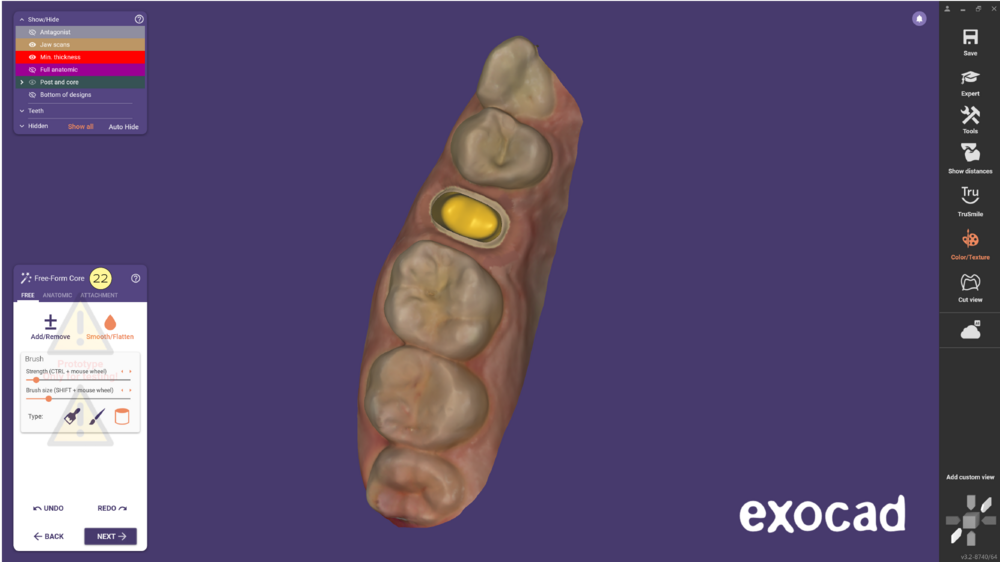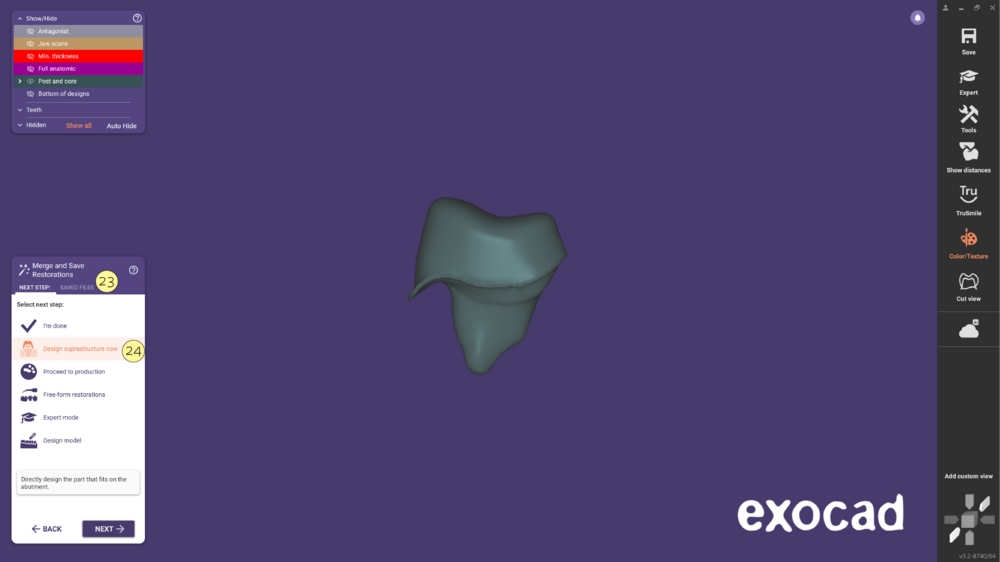A função Pino e Núcleo está disponível para testes como protótipo antecipado mediante solicitação. Requer uma ativação de módulo separada. Por favor, contacte o seu revendedor para ativá-lo.
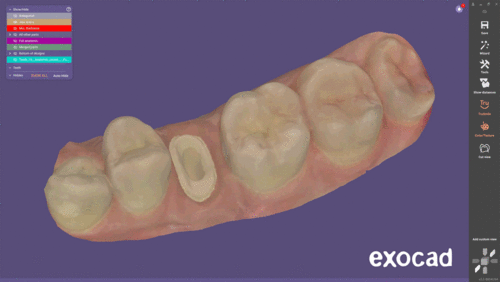
- No DentalDB, comece por definir o tipo de trabalho [1]. Depois, precisa de selecionar o Material [2] para a restauração [A] e o material para o Pino e Núcleo [B]. Em "Baseado em implante?", deve selecionar a opção Pino e Núcleo [3]. Como digitalização adicional, pode optar por usar o Scan Body [C] ou Não usar Scan Body [D]. Clique em OK para continuar.
- Selecione Design [5] para iniciar o DentalCAD.
- Se tiver selecionado a opção de usar o Scan Body [C], no primeiro passo do assistente terá de detetar a Posição doimplante.
| Se estiver a utilizar um Scan Body para o seu caso de Pino e Núcleo, uma digitalização extra deve ser utilizada para esse Scan Body. O processo de correspondência para detetar a posição do marcador não deve ser utilizado em combinação com uma digitalização que inclua os dentes do paciente. A digitalização extra utilizada para correspondência deve ser limitada apenas ao Scan Body. |
- Se selecionou a opção Não usar Scan Body [D], no primeiro passo do assistente começará por detetar a Linha de Margem Interna. Este será o segundo passo caso tenha selecionado a opção de usar o Scan Body [C].
- Após definir a linha de margem interna, pode posicionar o dente modelo como habitualmente.
- Em seguida, precisa de definir a Direção de Inserção do pino.
- Ao clicar em "Seguinte", pode ajustar o interior do Pino [9]. Esta parte da construção e os parâmetros envolvidos influenciam a adaptação da peça. Consulte esta página para obter informações detalhadas.
- No passo Desenhar Núcleo [10], pode ajustar o núcleo.
- Comece por definir o ângulo mínimo do pilar utilizando o controlo deslizante [11].
- Defina o espaço entre o pilar e a anatomia subjacente utilizando o controlo deslizante [12]. Ative a caixa de seleção [13] para adaptar automaticamente a área oclusal, mantendo o espaço definido em [12]. Clique em [14] para aplicar o valor de “Espaçamento” definido nos pontos de controlo, podendo aumentar ou reduzir o tamanho do pilar. Utilizando [15], os parâmetros serão aplicados apenas para reduzir o tamanho do pilar. Para redefinir a forma para o padrão original, mantenha pressionadas as teclas SHIFT + CTRL enquanto clica.
- Na secção Eixo de Inserção, selecione Padrão [16] para manter a direção de inserção atual ou escolha Definir a partir da vista [17] para definir uma nova direção.
- Ativando a caixa de seleção Distância à anatomia (no pilar) [18], pode visualizar a distância entre a anatomia e o pilar. A visualização será exibida sobre o pilar e é codificada por cores, variando de vermelho (distância baixa) a azul (distância alta). Também pode ativar a opção Distância ao pilar (na anatomia) [19], que exibe a medição diretamente na anatomia.
- Na secção de parâmetros de fresagem, o controlo deslizante [20] permite selecionar o diâmetro da ferramenta que será utilizada para fresar a coroa ou coping que será encaixado no pilar. Utilize o controlo deslizante [21] para ajustar a espessura mínima da extremidade interna da coroa endodôntica.
- Clicando em "Seguinte", terá a opção de Modificar livremente [22] o núcleo. Utilize as ferramentas de Modelagem como de costume.
- Finalmente, chegará ao passo de Salvando restaurações. Aqui pode decidir o que selecionar para o próximo passo. Escolha Desenhar a supraconstrução agora [24] para iniciar imediatamente o design da peça que será encaixada sobre o pilar.