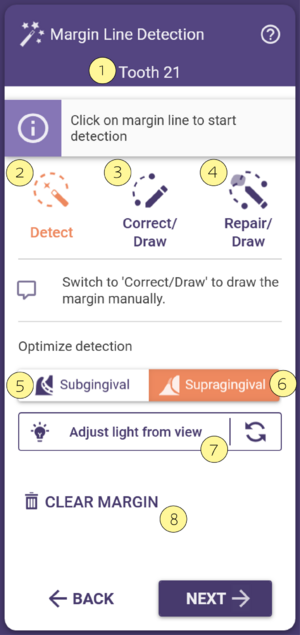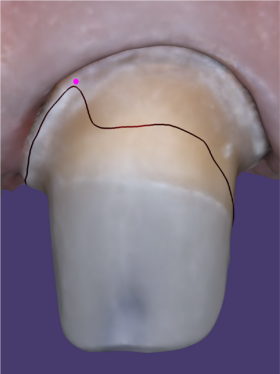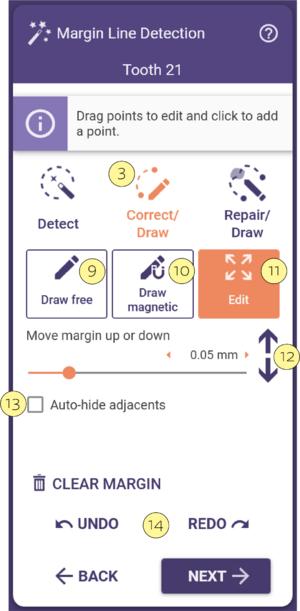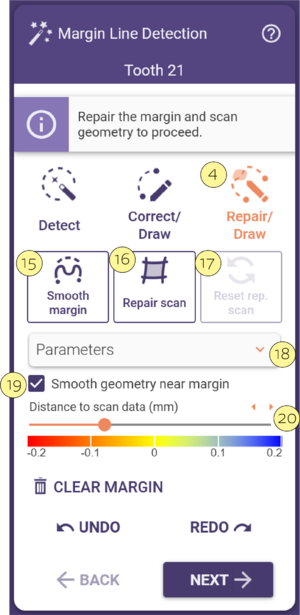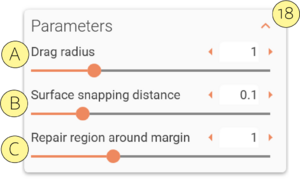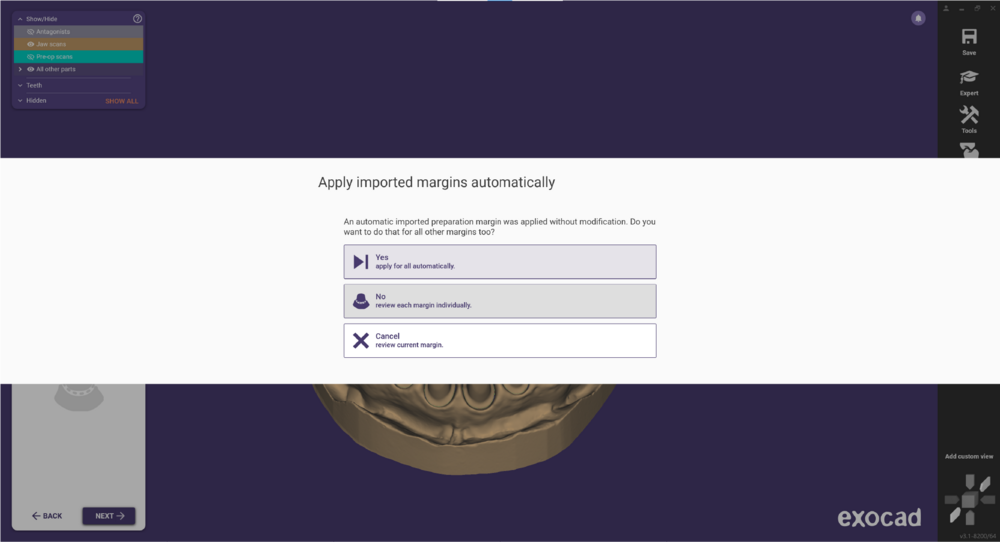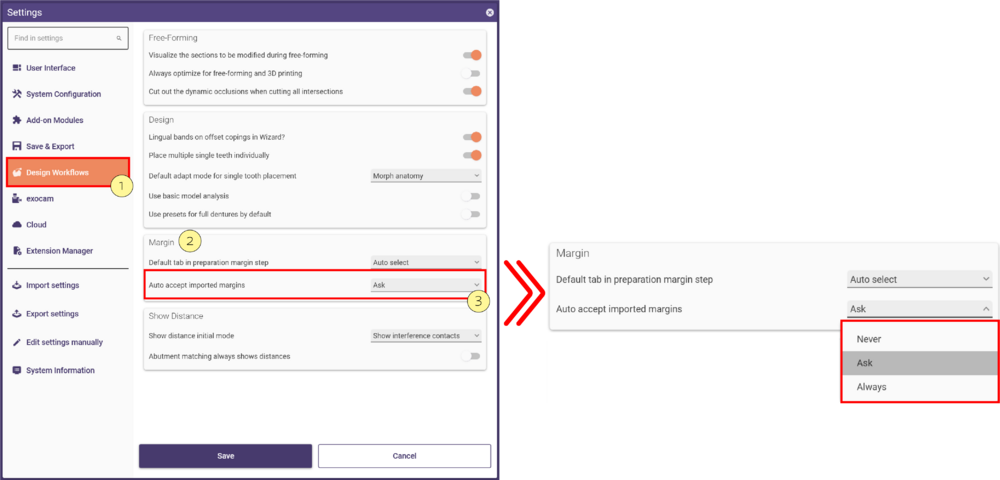Índice
Detecção da Linha de Margem
O primeiro passo na construção é a detecção da linha de margem da preparação. Na maioria dos casos, o Assistente pedirá que defina a linha de margem para um dente específico [1].
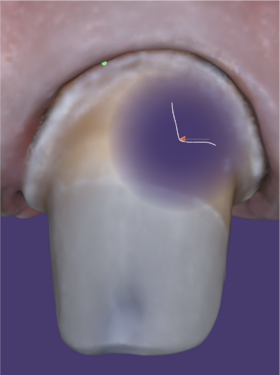
Ao mover o rato sobre os dados lidos, aparecerá uma bolha mostrando uma visão 2D seccional da área abaixo do ponteiro do rato. Isso ajuda a encontrar a posição correta para o ponto inicial da detecção automática da linha de margem [2]. Para coroas e restaurações relacionadas, um único clique geralmente será suficiente – a detecção automática da linha de margem começará após o primeiro clique. Para incrustações, é necessário definir quatro pontos para iniciar a detecção.
Ajustando a Fonte de Luz para Visualizar Melhor a Margem
Pode-se girar o objeto para visualizá-lo a partir do eixo de inserção e, em seguida, clicar em Ajustar luz a partir da visão [7] para ajustar a fonte de luz virtual de modo que venha dessa perspectiva. Ao observar a margem de lado, as sombras ajudarão a visualizar melhor a linha de margem.
Como Corrigir Linhas de Margem Detectadas Incorretamente
Em alguns casos, especialmente ao trabalhar com preparações não ideais, a linha de margem pode não ser detectada corretamente. Pode-se ajudar os algoritmos clicando em um ou mais pontos adicionais na linha de margem. Para isso, basta clicar para adicionar pontos na margem. Por exemplo, no gráfico à direita, o utilizador define um ponto adicional (o ponto roxo) após a detecção inicial incorreta. Após cada ponto definido, a detecção automática utilizará os pontos adicionais fornecidos.
| Normalmente, adicionar um único ponto será suficiente; em casos difíceis, 2-4 pontos podem ser necessários. Definir uma grande quantidade de pontos é desnecessário. |
Se clicou erroneamente em um ponto que não está realmente na margem, clique nele, segure o botão esquerdo do rato e clique com o botão direito para removê-lo.
Para scans intraorais, o botão Subgengival [5] está disponível. Se este botão for ativado, a linha magnética seguirá uma curva côncava (curvada para dentro) em vez de uma curva convexa (curvdaa para fora). Isso pode ser útil ao desenhar a linha de margem para uma preparação que começa abaixo da gengiva.
Se a opção Supragengival [6] for selecionada, a detecção seguirá uma linha de característica convexa (curvada para fora) nos dados do escaneamento.
Limpar e Começar de Novo
Se clicou no dente errado ou fora da margem, clique em Limpar [7] para apagar todos os pontos definidos e começar novamente.
Corrigir/Desenhar
Pode editar ou desenhar manualmente a linha de margem clicando no botão Corrigir/Desenhar [3] no passo de detecção de margem. Estes são os pontos de controle que ajudam a editar a margem.
Agora estão disponíveis diferentes modos para editar a linha de margem:
- Desenho Livre [9]: Defina pontos ao longo da linha de margem clicando no scan. Para completar a linha de margem, clique duas vezes no último ponto ou clique em "Aceitar alterações no desenho". A linha será conectada automaticamente ao primeiro ponto. A linha aparecerá verde e o botão ativo mudará automaticamente para Editar.
- Desenho Magnético [10]: O segmento de linha que desenhar se adapta à máxima curvatura (ângulo mais acentuado) do scan. Mantenha pressionada a tecla CTRL para desativar temporariamente este modo para um segmento. O status ativo será mantido ao desenhar a próxima linha de margem, se tiver várias restaurações sobre preparos.
- Editar [11]: Arraste e solte pontos de controle individuais.
- Adicione novos pontos clicando na linha verde.
- Remova pontos clicando neles com ambos os botões do rato (primeiro mantenha pressionado o botão esquerdo do rato sobre um ponto e, enquanto o mantém pressionado, clique com o botão direito – o ponto desaparecerá).
- Mover margem para cima ou para baixo [12]: Clique nas setas para controlar a direção em que a linha de margem será movida, para cima ou para baixo.
Se estiver a trabalhar com modelos seccionados, pode marcar Auto-ocultar adjacentes [13] para ativar ou desativar o preparo adjacente.
Independentemente de como estiver a editar a linha de margem, pode sempre voltar um ou mais passos usando a funcionalidade Desfazer/Refazer [14].
Reparar/Desenhar
Esta ferramenta oferece a possibilidade de melhorar os scans intraorais ao redor da linha de margem, obtendo um resultado aceitável apesar de artefatos ou buracos no scan. Os ficheiros originais e editados são guardados na pasta do projeto.
- Reparar/Desenhar [4] Utilize a margem de preparação flutuante para reparar o scan próximo à margem. Utilize SHIFT para manter a linha auxiliar de pontos (linha tracejada) fixa enquanto move os pontos da margem. Utilize CTRL para desativar o ajuste dos pontos ao scan.
- Suavizar margem [15] Redefine automaticamente o formato da margem, compensando erros no scan.
- Reparar scan [16] Repare erros no scan e crie um scan temporário da preparação.
- Repor scan rep. [17] Remova o scan reparado.
- Parâmetros [18] Clique para abrir o menu retraído. Use os sliders para aumentar/diminuir os valores.
- [A] Escolha o quanto os pontos próximos seguirão o ponto arrastado.
- [B] Selecione o intervalo no qual os pontos próximos à superfície serão ajustados a ela.
- [C] Especifique o raio ao redor da margem, dentro do qual a geometria do scan será reparada.
- [A] Escolha o quanto os pontos próximos seguirão o ponto arrastado.
- [19] Suavize a geometria do scan vizinho durante o reparo. Use o parâmetro ‘Região de reparo ao redor da margem’ para ajustar os resultados.
- [20] Utilize o slider ou as setas para alterar a escala de ambas as extremidades da barra de cores.
Quando terminar de editar a linha de margem, clique em 'Avançar' para continuar para o próximo passo.
Teclas de Atalho
Utilize as seguintes teclas de atalho para acelerar o seu fluxo de trabalho ao detetar a linha de margem:
|
Margens Importadas
Por padrão, a opção Aceitar automaticamente margens importadas nas Definições está definida para Perguntar, o que abre o passo de deteção da linha de margem e permite corrigi-la ou prosseguir para o próximo. Se tiver 3 ou mais margens para definir/importar, aparecerá a seguinte mensagem permitindo importar automaticamente todas as margens de uma vez.
Também tem a opção de alterar o comportamento padrão. Abra o menu "Definições" e selecione o submenu Fluxos de Trabalho de Design [1]. Encontrará a secção Margem [2] que lhe permite selecionar uma das opções abaixo ou manter o padrão Perguntar.
- Nunca - Não aceitará automaticamente as margens importadas e abrirá o passo de Deteção da Linha de Margem.
- Sempre - Importará automaticamente as margens, sem opção de correção, avançando diretamente para o passo do interior da Coroa.