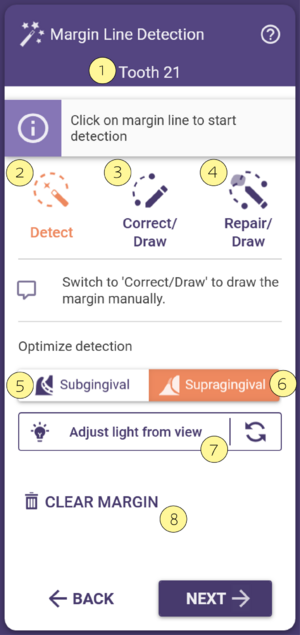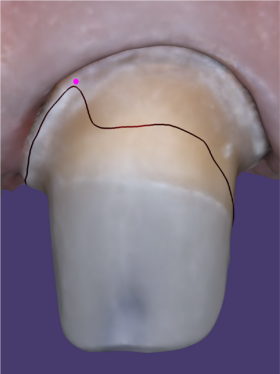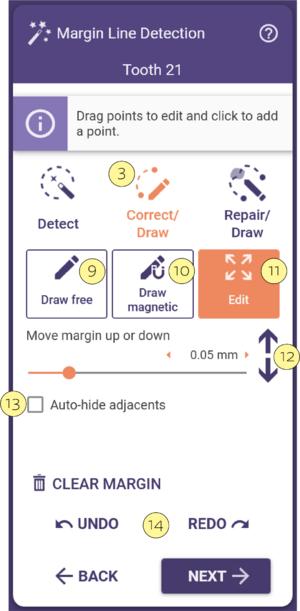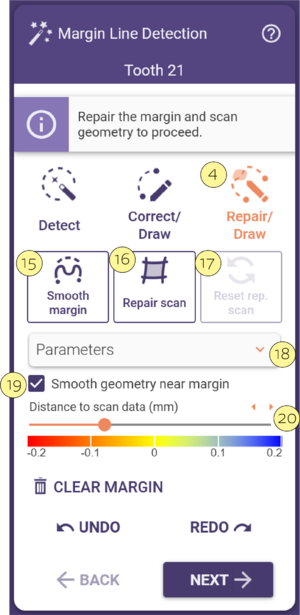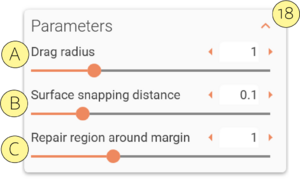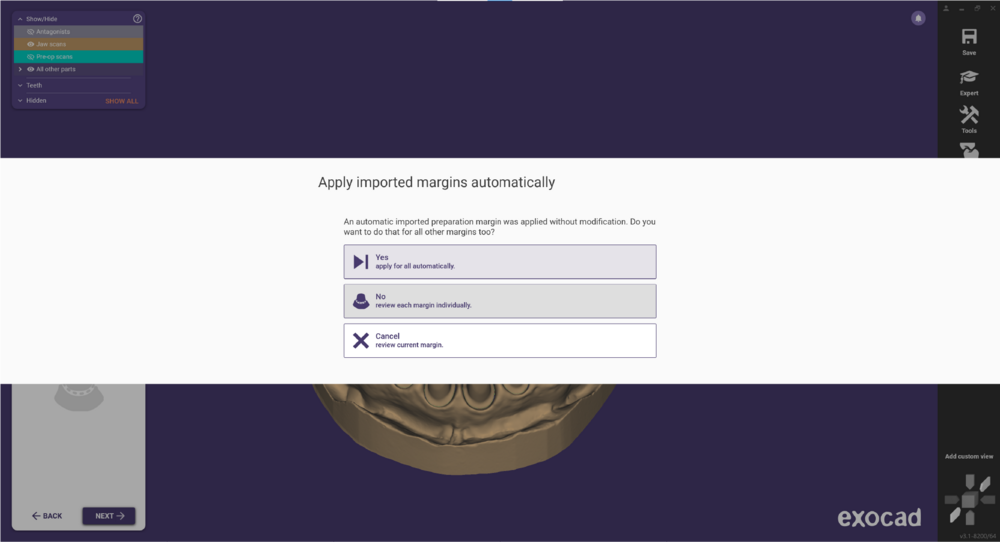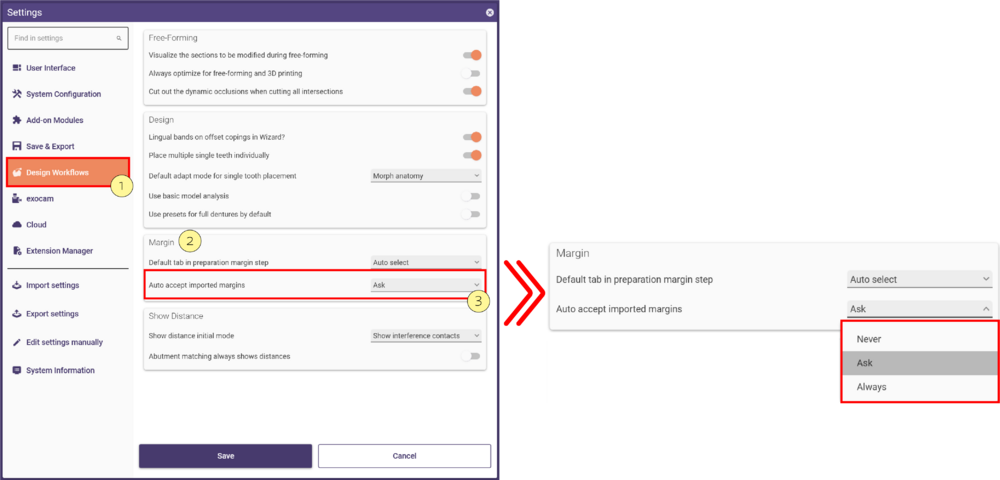Contents
마진 라인 감지
보철물 디자인의 첫 번째 단계는 마진 설정입니다. 대부분의 경우 마법사는 특정 치아 [1] 에 대한 마진을 정의하라는 메시지를 표시합니다.
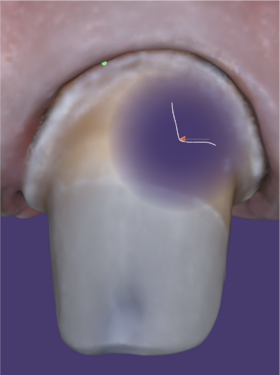
스캔 데이터 위로 마우스를 이동하면 마우스 포인터 아래 영역의 단면 2D 보기를 보여주는 창이 나타납니다. 이를 통해 자동 마진 감지를 위한 초기 시작 포인트의 올바른 위치를 찾을 수 있습니다[3]. 크라운 및 관련 수복물의 경우 일반적으로 한 번의 클릭으로 충분하며, 자동 마진 감지는 첫 번째 클릭 후에 시작됩니다. 인레이의 경우, 감지를 시작하려면 4개의 지점을 설정해야 합니다.
마진이 잘 보이도록 광원 조정하기
삽입 축에서 보도록 개체를 회전한 다음 보이는 방향으로 빛 조절 [7] 을 클릭하여 가상의 빛이 이 지점에서 나오도록 조정할 수 있습니다. 나중에 옆에서 마진을 보면 그림자를 이용하여 마진을 찾는 데 도움이 됩니다.
잘못 감지된 마진 라인 처리하기
경우에 따라, 특히 최적이 아닌 프렙 데이터를 작업할 때 마진이 올바르게 감지되지 않을 수 있습니다. 마진 선에서 하나 이상의 추가 포인트를 클릭하여 알고리즘을 도울 수 있습니다. 이렇게 하려면 마진에 포인트를 추가하려면 클릭하기만 하면 됩니다. 예를 들어 오른쪽 그래픽에서 사용자는 처음 잘못 감지된 후 추가 포인트(보라색 점)를 설정합니다. 각 포인트가 설정되면 이제 자동 감지가 추가 포인트를 활용합니다.
| 일반적으로는 1점을 추가하는 것으로 충분하지만, 어려운 경우에는 2~4점을 추가해야 할 수도 있습니다. 많은 양의 포인트를 설정할 필요는 없습니다. |
마진에 없는 점을 잘못 클릭한 경우 해당 점을 클릭하고 마우스 왼쪽 버튼을 누른 상태에서 마우스 오른쪽 버튼을 클릭하여 제거할 수 있습니다.
마진에 없는 점을 잘못 클릭한 경우 해당 점을 클릭하고 마우스 왼쪽 버튼을 누른 상태에서 마우스 오른쪽 버튼을 클릭하여 제거할 수 있습니다.
구강 내 스캔의 경우 치은연하 [5] 버튼을 사용할 수 있습니다. 이 버튼을 활성화하면 마그네틱 기능이 볼록한(바깥쪽으로 휘어진) 곡선 대신 오목한(안쪽으로 휘어진) 곡선을 따릅니다. 치은 연하에서 시작하는 프렙의 마진 라인을 그리는 경우 유용할 수 있습니다.
치은연상 [6] 옵션을 선택하면 스캔 데이터에서 볼록한(바깥쪽으로 구부러진) 특징선을 따라 감지됩니다.
지우기 및 다시 시작하기
잘못된 치아를 클릭했거나 마진을 벗어난 경우 삭제 [7]를 클릭하여 정의된 모든 점을 지우고 다시 시작하세요.
수정/그리기
마진 설정 대화 상자에서 수정/그리기 [3] 버튼을 클릭하여 마진을 편집하거나 수동으로 그릴 수 있습니다. 다음은 마진을 편집하는 데 도움이 되는 제어점입니다.
이제 마진을 편집할 수 있는 다양한 모드를 사용할 수 있습니다:
- 자유롭게 [9]: 스캔을 클릭하여 마진을 따라 점을 설정합니다. 마진을 완성하려면 마지막 점을 두 번 클릭하거나 '변경 허용'을 클릭합니다. 첫 번째 포인트에 자동으로 연결됩니다. 선이 녹색으로 표시되고 활성 버튼이 수정으로 자동 전환됩니다.
- 마그네틱 [10]: 그리는 마진은 스캔의 최대 곡률(가장 날카로운 각도)에 맞게 조정됩니다. 세그먼트에 대해 이 모드를 일시적으로 비활성화하려면 CTRL 키를 누릅니다. 지대치 기반 보철물이 여러 개 있는 경우 다음 마진을 그릴 때 활성 상태가 유지됩니다.
- 수정 [11]: 개별 제어점을 드래그 앤 드롭합니다.
- 녹색 선을 클릭하여 새 포인트를 추가합니다.
- 양쪽 마우스 버튼으로 포인트를 클릭하여 포인트를 제거합니다(먼저 마우스 왼쪽 버튼을 포인트에 누른 상태에서 마우스 오른쪽 버튼을 클릭하면 포인트가 사라집니다).
- 마진 상/하 이동[12]: 화살표를 클릭하여 마진이 위 또는 아래로 이동할 방향을 제어합니다.
단면 모델로 작업하는 경우 인접치 자동 숨기기 [13] 에 체크하여 인접치를 활성화 또는 비활성화할 수 있습니다.
마진을 편집하는 방법에 관계없이 실행 취소/다시 실행을 사용하여 언제든지 한 단계 이상 되돌릴 수 있습니다 [14] .
리페어/그리기
이 도구를 사용하면 마진 라인 주변의 구강 내 스캔을 개선하여 스캔의 아티팩트나 구멍이 있어도 허용 가능한 결과를 얻을 수 있습니다. 원본 파일과 편집된 파일은 프로젝트 폴더에 보관됩니다.
- '리페어/그리기 [4] 자유 마진을 이용하여 마진 근처에서 스캔을 수정합니다. 마진을 이동하면서 점선을 일정하게 유지하려면 Shift 키를 사용합니다. 스캔에 포인트 스냅을 비활성화하려면 CTRL을 사용합니다.
- 마진 부드럽게 하기 [15] 스캔 오류를 보정하면서 마진 모양을 자동으로 다듬습니다.
- 스캔 수정 [16] 스캔 오류를 복구하고 임시 프렙 스캔을 생성합니다.
- 수정된 스캔 재설정 [17] 복구된 스캔을 제거합니다.
- 파라미터 [18] 클릭하면 접힌 메뉴가 열립니다. 슬라이더를 사용하여 값을 늘리거나 줄입니다.
- [A]드래그한 점을 따라 주변 점이 얼마나 따라갈지 선택합니다.
- [B] 표면에 가까운 점이 스냅될 간격을 선택합니다.
- [C] 스캔 형상을 복구할 마진의 반경을 지정합니다.
- [A]드래그한 점을 따라 주변 점이 얼마나 따라갈지 선택합니다.
- [19]수정하는 동안 인접 스캔 형상을 부드럽게 합니다. ‘마진 주변 영역 복구' 매개변수를 사용하여 결과를 조정합니다.
- [20] ] 슬라이더 또는 화살표를 사용하여 다음을 수행합니다.
마진 편집이 완료되면 '다음'을 클릭하여 다음 단계로 넘어갑니다.
단축키
다음 단축키를 사용하여 워크플로에서 마진을 설정하는 속도를 높이세요:
|
마진 가져오기
기본적으로 설정에서 불러온 마진 자동 수락하기 옵션은 마진 설정 단계를 열고 수정하거나 다음 단계로 진행할 수 있도록 옵션을 물어보도록 설정되어 있습니다. 정의/가져올 마진이 3개 이상인 경우 다음 메시지가 나타나면 모든 마진을 한 번에 자동으로 가져올 수 있습니다.
기본 동작을 변경하는 옵션도 있습니다. '설정' 메뉴를 열고 디자인 워크플로우 [1] 하위 메뉴를 선택합니다. 마진 [2] 섹션에서 아래 옵션 중 하나를 선택하거나 기본값인 물어보기를 유지할 수 있습니다.
- 안함 - 가져온 마진을 수락하지 않고 마진 설정 단계를 엽니다.
- 자동 - 수정 없이 마진을 자동으로 가져와서 크라운 하부 단계로 바로 이동합니다.