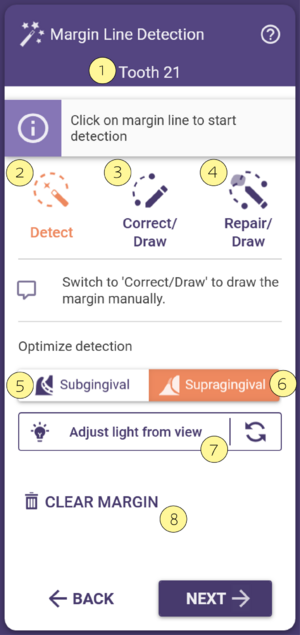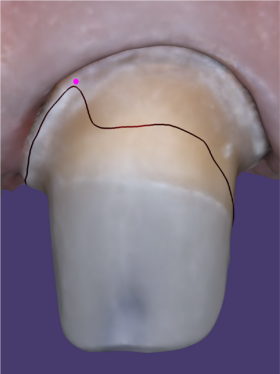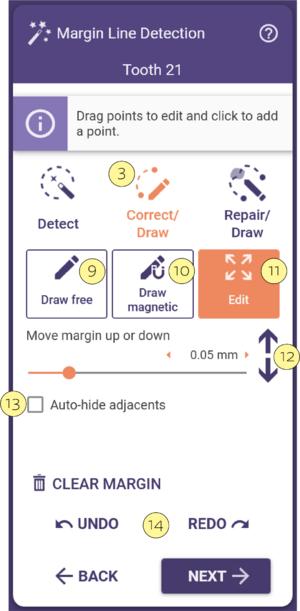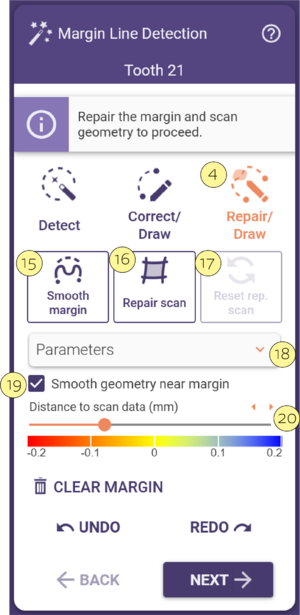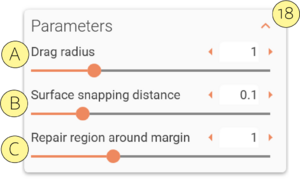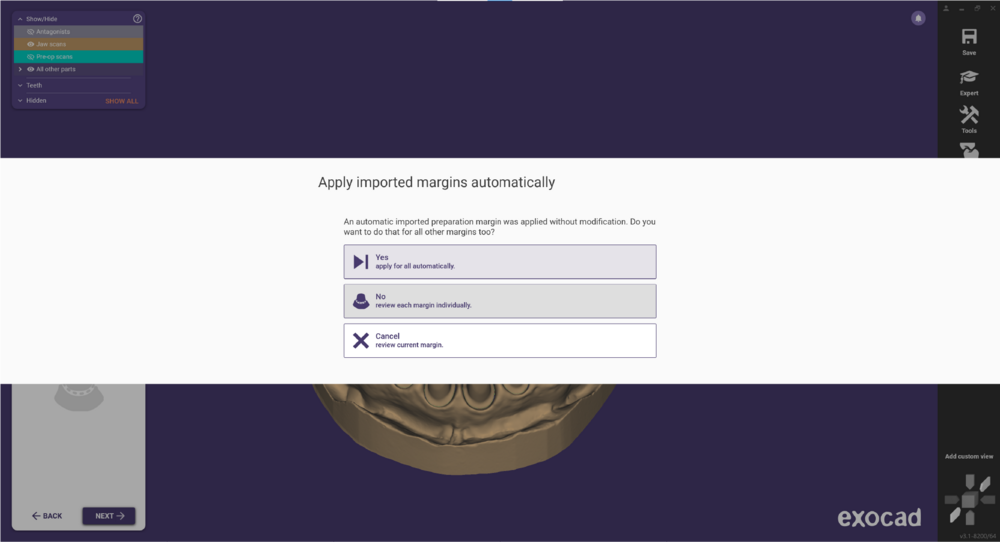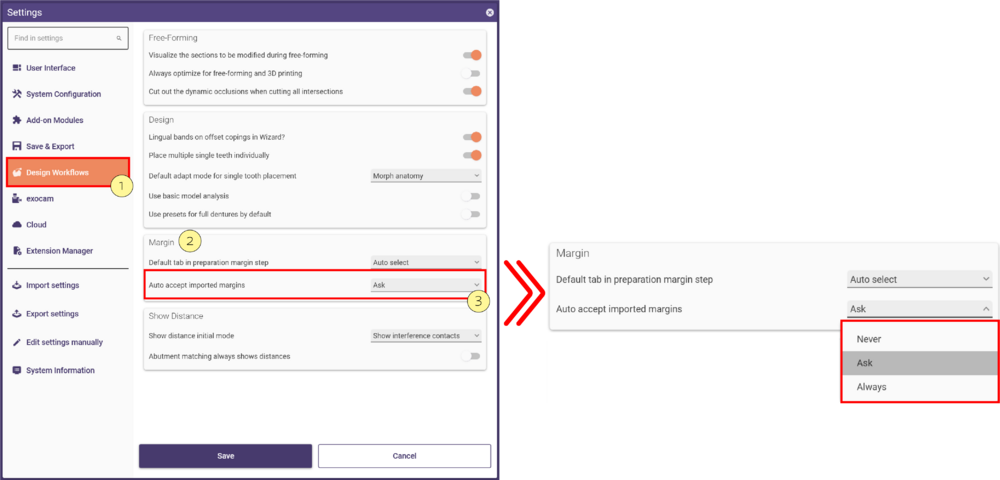Contents
Margin Line Detection
The first step in the construction is the preparation margin detection. In most cases, the Wizard will prompt you to define the margin line for a specific tooth [1].
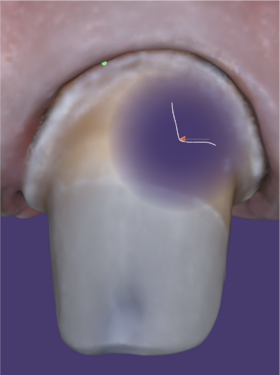
As you move the mouse over the scan data, a bubble will appear, showing you a sectional 2D view of the area below the mouse pointer. This helps you find the correct position for the initial seed point for the automatic margin line detection [2]. For crowns and related restorations, a single click will typically suffice – the automatic margin line detection will start after the first click. For inlays, four points must be set for the detection to start.
Adjusting the Light Source to Help you See the Margin
You can rotate the object so that you look at it from the insertion axis, and then click Adjust Light from view [7] to adjust the virtual light source so that it comes from this view point. If you look at the margin from the side afterwards, the shadows will help you see the margin.
Dealing with Misdetected Margin Lines
In some cases, especially when working with non-optimal preparations, the margin line may not be detected correctly. You can help the algorithms by clicking one or more additional points on the margin line. To do that, just click to add points on the margin. E.g. in the graphic on the right, the user sets an additional point (the purple dot) after the initial misdetection. After each point is set, the automatic detection will now take advantage of your additional points.
| Typically, adding a single point will be enough; in difficult cases, 2-4 points may be required. Setting large amounts of points is unnecessary. |
If you have erroneously clicked a point that is not actually on the margin, click it, hold the left mouse button, and right-click to remove it.
For intraoral scans, the Subgingival button [5] is available. If you activate this button, the magnetic line will follow a concave (curved inwards) curve instead of a convex (curved outwards) curve. This can be helpful if you draw the margin line for a preparation that begins below the gingiva.
If the option Supragingival [6] is selected, the detection will follow a convex (curved outwards) feature line on the scan data.
Clearing and Starting Over
If you have clicked the wrong tooth or outside the margin, click Clear [7] to clear all defined points and start again.
Correct/Draw
You can edit or manually draw the margin line by clicking the Correct/Draw [3] button in the margin detection dialog. These are the control points that help you edit the margin.
Different modes for editing the margin line are now available:
- Draw Free [9]: Set points along the margin line by clicking the scan. To complete the margin line, double-click the last point or click "Accept drawing changes". It will be automatically connected to the first point. The line appears green and the active button automatically switches to Edit.
- Draw magnetic [10]: The line segment you draw adapts to the maximum curvature (sharpest angle) of the scan. Hold CTRL to temporarily deactivate this mode for a segment. The active status will be kept when drawing the next margin line, if you have multiple stump-based restorations.
- Edit [11]: Drag and drop individual control points.
- Add new points by clicking the green line.
- Remove points by clicking them with both mouse buttons (first hold the left mouse button on a point, and while holding it, click the right mouse button – the point will disappear).
- Move margin up or down [12]: Click the arrows to control in which direction the margin line will move, up or down.
If you are working with sectioned models, you can check Auto-hide adjacents [13] to enable or disable the adjacent die.
No matter how you're editing the margin line – you can always go back one or more steps by using the Undo/Redo [14] feature.
Repair/Draw
This tool gives you the possibility of improving intraoral scans around the margin line, to get an acceptable result despite artifacts or holes in the scan. Original and edited files are kept in the project folder.
- Repair/Draw [4] Use the free-floating preparation margin to repair the scan near the margin. Use SHIFT to keep the point helper line (dashed line) steady, while moving margin points. Use CTRL to disable the point snapping to the scan.
- Smooth margin [15] Automatically refine the margin shape, while compensating for scan errors.
- Repair scan [16] Repair scan errors and create a temporary preparation scan.
- Reset rep. scan [17] Remove the repaired scan.
- Parameters [18] Click to open the retracted menu. Use the sliders to increase/decrease the values.
- [A]Choose how much the nearby points will follow the dragged point.
- [B] Select the interval that points close to the surface will snap onto it.
- [C] Specify the radius around the margin, within which scan geometry will be repaired.
- [A]Choose how much the nearby points will follow the dragged point.
- [19] Smooth the neighboring scan geometry during the repair. Use the parameter ‘Repair region around margin’ to adjust the results.
- [20] Use the slider or the arrows to change the scale of both ends of the color bar.
When done with the margin line editing, click 'Next' to continue to the next step.
Hotkeys
Use the following hotkeys to speed up your workflow detecting the margin line:
|
Imported Margins
By default, the option Auto accept imported margins in Settings is set to Ask which opens the margin line detection step and allows to correct it or proceed to the next. If you have 3 or more margins to be defined/imported, the following message appears allowing automatically the importation of all the margins at once.
You also have the option to change the default behavior. Open the "Settings" menu and select the Design Workflows [1] submenu. You will find the Margin [2] section which allow you to select one of the options below or keep the default Ask.
- Never - It will not auto accept the imported margins, and opens the Margin Line Detection step.
- Always - It will automatically import the margins, without the option to correct, jumping directly to the Crown Bottom step.