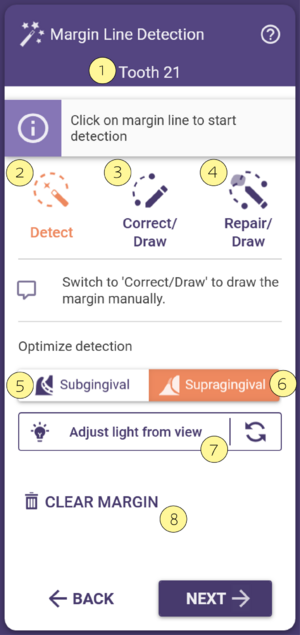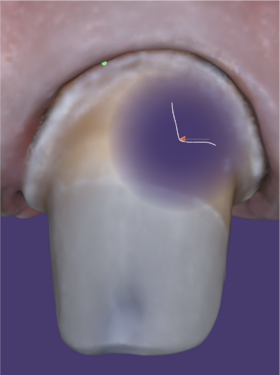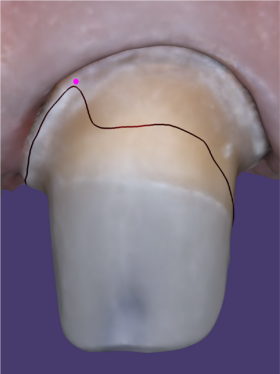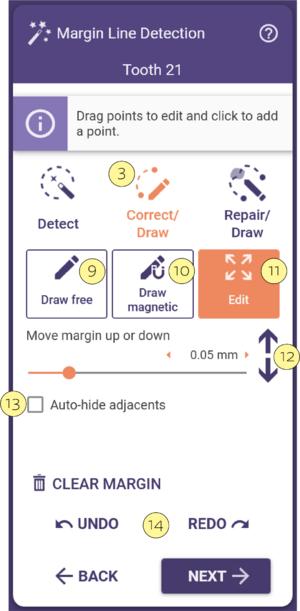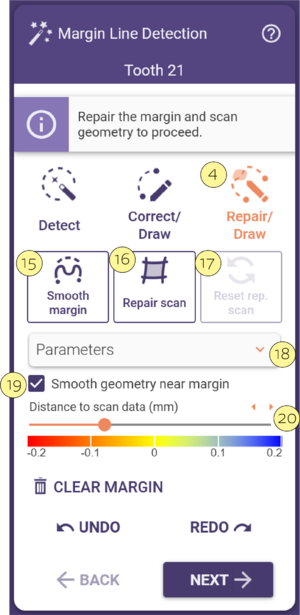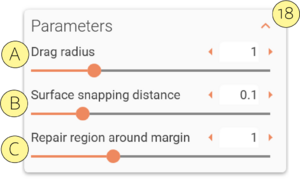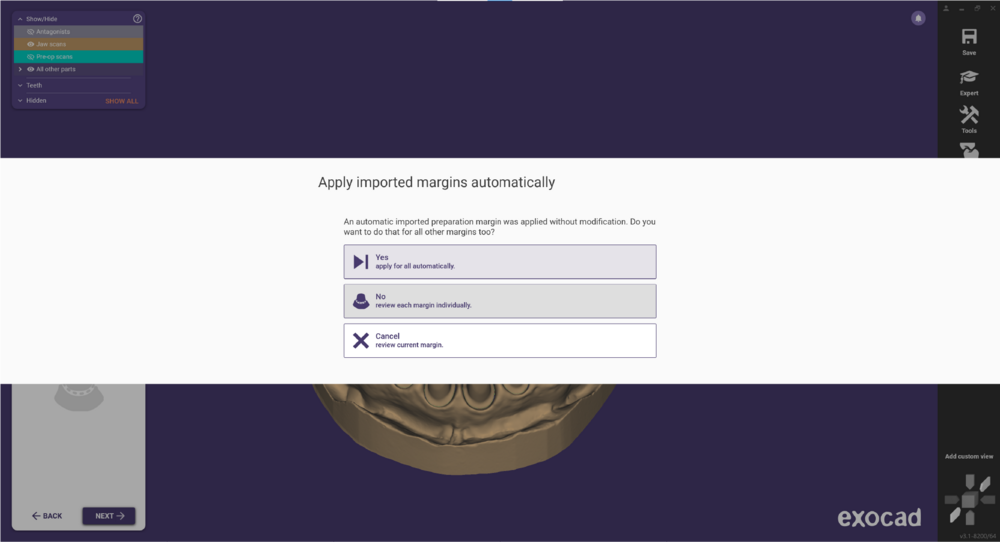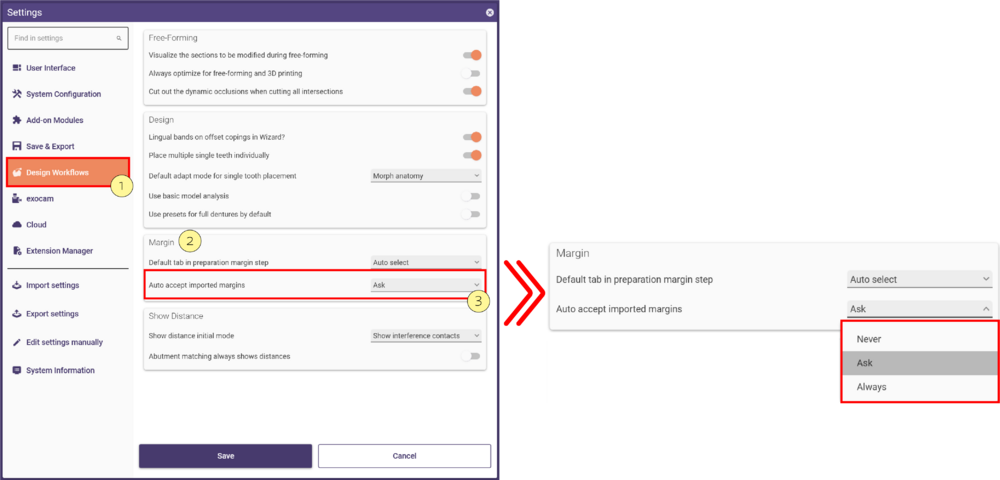Contenido
Detección de la línea de margen
El primer paso de la construcción es la detección del margen de preparación. El asistente le solicitará que haga clic en la línea de margen de un diente específico [2].
Al pasar el mouse por encima de los datos escaneados, aparecerá una burbuja que muestra una vista seccional en 2D del área que se encuentra debajo del puntero del mouse. Esto le ayudará a encontrar la posición correcta para hacer clic. Para las coronas y las restauraciones relacionadas, generalmente será suficiente un solo clic, y la detección automática de línea empezará después del primer clic. Para los inlays, deben seleccionarse cuatro puntos para que empiece la detección [3].
Ajustar la fuente de luz para facilitar la visión del margen
Puede rotar el objeto de forma que pueda visualizarlo desde el eje de inserción, y a continuación hacer clic en el botón [7] para ajustar la fuente de luz virtual desde este punto de vista. Si a continuación visualiza el margen desde un lado, la sombra le ayudará a visualizar mejor la línea de margen.
Gestionar líneas detectadas incorrectamente
En algunos casos, especialmente cuando se trabaja con preparaciones no óptimas, es posible que la línea de margen no sea detectada correctamente. Puede ayudar a los algoritmos haciendo clic en uno o más puntos adicionales en la línea de margen (con el modo Añadir punto [3].) Por ejemplo, en el gráfico de la derecha, el usuario ha marcado un punto adicional (el punto violeta) después del error de detección inicial. Después de marcar uno o más puntos, haga clic en “Iniciar” para volver a iniciar la detección, que se realizará teniendo en cuenta los puntos adicionales recién añadidos.
| Generalmente, será suficiente añadir un solo punto; en casos más complejos serán necesarios 2-4 puntos. No es necesario marcar una gran cantidad de puntos. |
Si, por error, ha marcado un punto que no se encuentra en el margen, haga clic en él, mantenga pulsado el botón izquierdo del ratón y haga clic con el botón derecho para eliminarlo.
Para los escaneos intraorales, está disponible el botón Subgingival [5]. Si activa este botón, la línea magnética seguirá una curva cóncava (curva hacia dentro) en lugar de una curva convexa (curva hacia fuera). Esto puede ser útil si dibuja la línea de margen para una preparación que comienza por debajo de la encía.
Si se selecciona la opción Supragingival [6], la detección seguirá una línea de característica convexa (curvada hacia fuera) en los datos de escaneo.
Borrar y empezar de nuevo
Si ha hecho clic en el diente equivocado, o fuera del margen, utilice el botón Borrar [7] para empezar de nuevo.
Editar la línea de margen
Puede editar o dibujar manualmente la línea de margen haciendo clic en la pestaña Corregir/Dibujar [3] en la ventana de diálogo de detección de margen. La línea de margen detectada cambia a verde, y cuenta ahora con pequeños puntos que crecen cuando se acerca el mouse. Son los puntos de control, que le ayudarán a editar el margen.
Ahora tiene a su disposición distintos modos para editar la línea de margen:
- Modo Dibujar libre [9]: Dibuje una parte el margen –o el margen entero– libremente. Si el margen ya ha sido marcado previamente, empiece a dibujar cerca del margen existente y añada puntos haciendo clic en el objeto. Cuando haya terminado, haga clic en “Aceptar cambios dibujados” [4] para fusionar la nueva sección dibujada con la línea de margen existente.
- Línea de dibujado magnética [10]: Puede elegir entre el modo en el que dibuja la línea manualmente o el modo que adapta la línea autmáticamente a la superficie seleccionada. A través de los controles puede cambiar indistintamente el modo.
- Modo Edit [11]: aquí puede arrastrar y soltar los puntos de control individualmente.
- Añadir nuevos puntos: simplemente haga clic en la línea verde.
- Eliminar puntos: haga clic sobre el punto que desea eliminar con ambos botones del mouse (primero mantenga pulsado el botón izquierdo del mouse en un punto, y sin soltarlo pulse el botón derecho del mouse y el punto desaparecerá).
- Modo Arriba/Abajo [12]: Mueva el mouse pulsando el botón izquierdo cerca del margen. Los puntos de control se moverán arriba o abajo, como si el puntero del mouse fuera magnético.
Si está trabajando con módulos seleccionados puede comprobar activar o desactivar la casilla de Auto ocultar adyacentes [13] para trabajar con mejor visibilidad.
Puede mover el margen entero mediante la función “Mover margen arriba o abajo”. Indique un valor distinto a cero en la barra de desplazamiento [5] (positivo para mover hacia arriba, negativo para mover hacia abajo) y haga clic en [11] una o más veces para mover el margen paso a paso.
Independientemente del método utilizado para editar la línea de margen, siempre podrá deshacer uno o más pasos utilizando la función Deshacer/Rehacer [14]. Cuando haya terminado con la edición de la línea de margen, haga clic en “Siguiente” para continuar con el siguiente paso.
Reparar/Dibujar
Esta herramienta le permite mejorar los escaneos intraorales alrededor de la línea de margen, obteniendo un resultado aceptable a pesar de artefactos o huecos en el escaneo. Los archivos originales y editados se guardan en la carpeta del proyecto.
Reparar/Dibujar [4] Utilice el margen de preparación flotante para reparar el escaneo cerca del margen. Use SHIFT para mantener fija la línea auxiliar de puntos (línea discontinua) mientras mueve los puntos del margen. Use CTRL para desactivar el ajuste de puntos al escaneo.
Suavizar margen [15] Refina automáticamente la forma del margen, compensando errores del escaneo.
Reparar escaneo [16] Repara errores del escaneo y crea un escaneo de preparación temporal.
Restablecer escaneo rep. [17] Elimina el escaneo reparado.
Parámetros [18] Haga clic para abrir el menú retraído. Use los deslizadores para aumentar o disminuir los valores.
- [A] Elija cuánto los puntos cercanos seguirán al punto arrastrado.
- [B] Seleccione el intervalo en el que los puntos cercanos a la superficie se ajustarán a ella.
- [C] Especifique el radio alrededor del margen dentro del cual se reparará la geometría del escaneo.
- [A] Elija cuánto los puntos cercanos seguirán al punto arrastrado.
[19] Suavice la geometría del escaneo vecino durante la reparación. Use el parámetro ‘Región de reparación alrededor del margen’ para ajustar los resultados.
[20] Use el deslizador o las flechas para cambiar la escala de ambos extremos de la barra de colores.
Una vez que haya terminado de editar la línea de margen, haga clic en 'Siguiente' para continuar al siguiente paso.
Hotkeys
Use the following hotkeys to speed up your workflow detecting the margin line:
|
Márgenes importados
Por defecto, la opción Aceptar automáticamente los márgenes importados en Ajustes está configurada como Preguntar', lo que abre el paso de detección de la línea de margen y permite corregirla o pasar a la siguiente. Si tiene 3 o más márgenes por definir/importar, aparece el siguiente mensaje que permite importar automáticamente todos los márgenes a la vez.
También tiene la opción de cambiar el comportamiento predeterminado. Abra el menú "Configuración" y seleccione el submenú Flujos de trabajo de diseño [1]. Encontrará la sección Margen [2], que le permitirá seleccionar una de las opciones a continuación o mantener la opción predeterminada Preguntar.
También tiene la opción de cambiar el comportamiento por defecto en "Configuración" en el menú drop-down Aceptar automáticamente los márgenes importados [1]:
- Nunca - No aceptará automáticamente los márgenes importados y abrirá el paso de Detección de la Línea de Margen.
- Siempre - Importará automáticamente los márgenes, sin la opción de corregirlos, saltando directamente al paso de la Corona inferior.