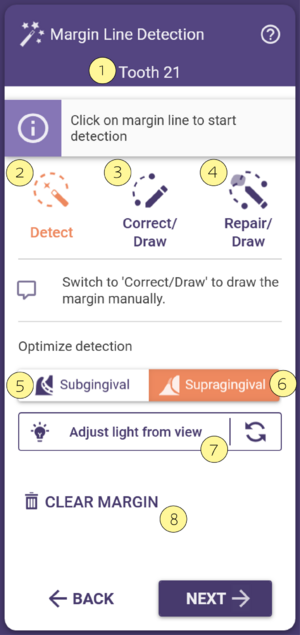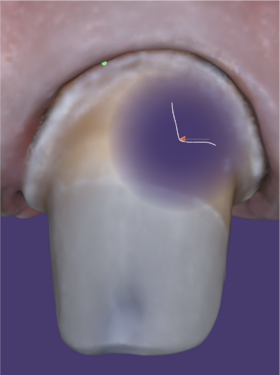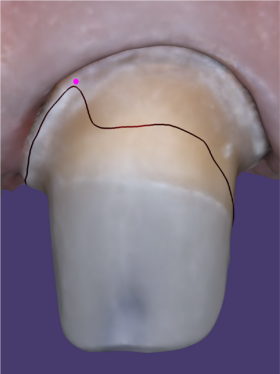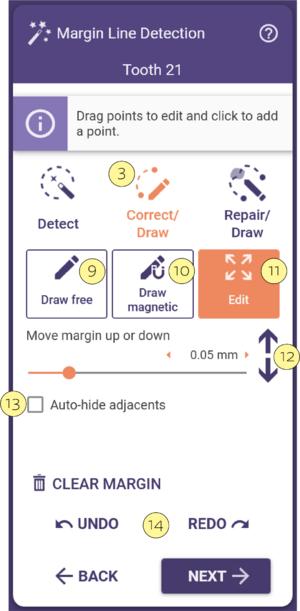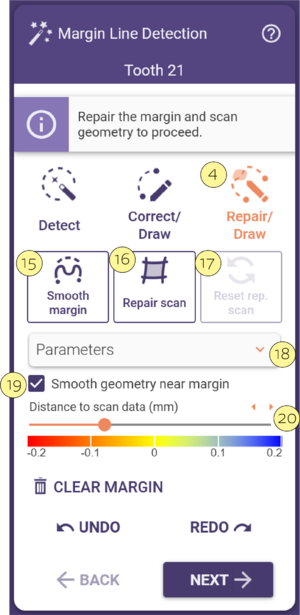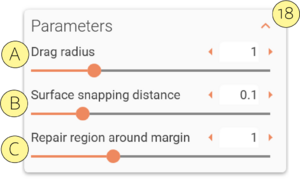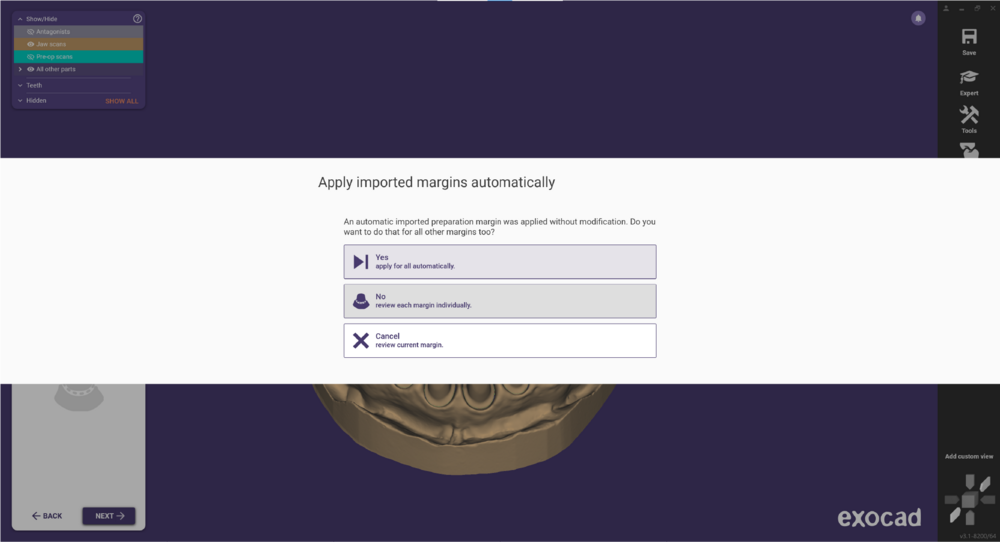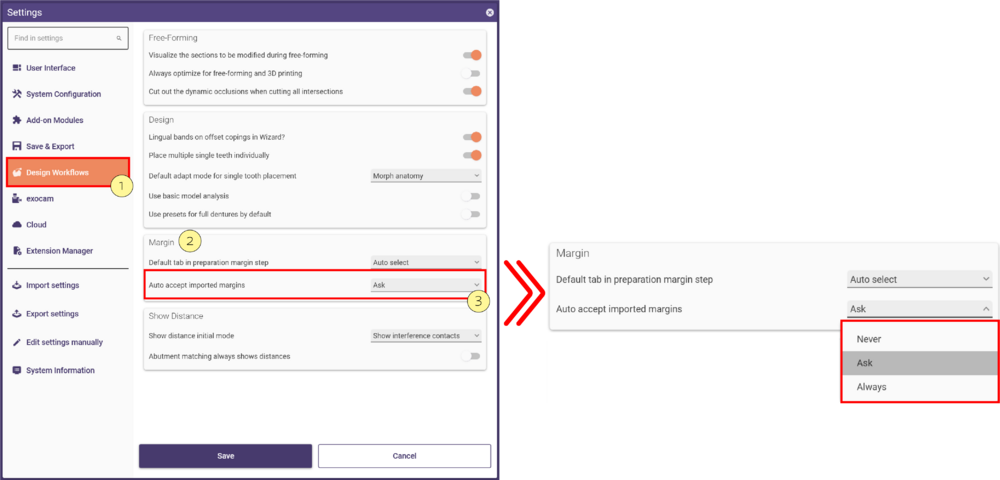侦测边缘线
修复体设计的第一步就是侦测预备代型边缘线。在大多数情况下,向导将提示你在特定的牙位[1] 点击边缘线。
当你将鼠标移动到扫描数据上方时,会弹出一个气泡,显示鼠标指针下方区域的2D视图。这有助于你找到正确的位置以单击来自动侦测边缘线[3]。 对于牙冠和相关修复体,通常点击一个点就足够了-软件会根据点击的点自动侦测边缘线。 对于嵌体、贴面,必须定义四个点以开始检测。
调整光源来帮助你查看边缘线
你可以旋转模型以便从就位道方向来查看,然后单击根据视图方向调整光线 [7] 来调整虚拟光源使其光线源自此方向。 如果你从侧面查看边缘线,阴影区域能帮助你更好的查看到边缘。
处理错误的边缘线
在某些情况下,特别是在使用非最佳预备代型时,可能无法正确检测边缘线。 你可以通过在边缘线上点击一个或多个点来帮助软件计算增加控制点 。 例如,如右侧图片所示,用户在自动侦测失败后设置了增加了一个控制点(紫色点)。设置完额外的点后,软件会利用你额外的点自动检测边缘线。
Template:Tip通常,额外添加一个点足够自动侦测边缘线; 某些'''复'''杂的病例可能需要2-4个点。 不需要设置大量的点。
如果您错误地点击了一个不在边缘上的点,请点击该点,按住鼠标左键,然后右键单击以将其删除。
对于口内扫描,可使用“龈下预备代型”按钮[5]。如果激活此按钮,磁性线将遵循内凹曲线(向内弯曲),而不是外凸曲线(向外弯曲)。当您为龈下肩台的修复体绘制边缘线时,此功能可能会非常有用。
如果选择“龈上预备代型”选项[6],检测将遵循扫描数据中的外凸曲线。
清除并重新开始
如果你点击了错误的牙齿,或者点击在边缘之外,点击清除[7]来重新开始侦测。
校正边缘线
你可以在边缘线检测器的窗口中通过单击校正/手绘[3]标签校正或手绘边缘线。这里有控制点的可以帮助你编辑边缘线。
现在有不同的模式来编辑边缘线:
- 自由手绘 [9]: 在扫描数据上沿边缘线点击设置点。要完成边缘线,请双击最后一个点或点击“接受手绘更改”。边缘线将自动连接到第一个点,并显示为绿色,同时活动按钮会自动切换为编辑模式。
- 磁性线 [10]: 您绘制的线段将自动适应扫描数据的最大曲率(最尖锐的角度)。按住 CTRL键可暂时停用此模式以绘制一段直线。如果有多个基牙的修复体,绘制下一条边缘线时将保持激活状态。
- 编辑 [11]: 拖动单个控制点进行调整。
- 在绿色线上点击增加新的控制点。
- 通过鼠标左右键来删除点(首先在需要删除的点上按住鼠标左键,然后点击鼠标右键 - 点将被删除)。
- 向上或向下移动边缘线 [12]: 点击箭头以控制边缘线的移动方向,向上或向下。
如果工作模型是分割好的模型,你可以勾选自动隐藏邻牙[13] 来显示或者隐藏邻牙代型。
无论你如何编辑边缘线-你都可以通过使用撤销/重做[14]功能撤回一个或多个步骤。
修复/绘制
此工具允许您改进口内扫描数据附近的边缘线,即使扫描中存在碎片或缺口,也能获得可接受的结果。原始文件和编辑后的文件都会保存在项目文件夹中。
- 修复/绘制 [4] * 使用自由浮动的预备边缘线修复扫描数据附近的边缘。按住SHIFT键可以在移动边缘点时保持辅助线(虚线)稳定。按住CTRL键可以禁用点对扫描数据的吸附功能。
- 光滑边缘 [15] * 自动优化边缘形状,同时补偿扫描误差。
* - 修复扫描 [16] * 修复扫描误差并创建临时预备扫描数据。
- 重置修复扫描 [17] * 移除已修复的扫描数据。
- 参数 [18] * 点击以打开折叠菜单。使用滑动条调整参数值。
- [A] *选择拖动点时跟随的周围点的数量。
- [A] *选择靠近表面的点吸附到表面的距离设置。
- [A] *指定边缘周围的半径,在此范围内修复扫描数据的几何结构。
- [A] *选择拖动点时跟随的周围点的数量。
- [19] *修复过程中平滑相邻的扫描数据的几何结构。使用“修复边缘周围区域”参数调整结果。
- [20] *使用滑动条或箭头调整颜色条两端的比例。
完成边缘线编辑后,点击“下一步”以继续到下一个步骤。
快捷键
使用以下快捷键来加快你检测边缘线的工作流程。
|
导入边缘线
在默认情况下,选项自动接受导入的边缘线中的"设置"被设置为稍后决定会打开检测边缘线的步骤,并允许校正它或进入下一步。如果你有3个或更多 预保存的/导入的边缘线,以下信息立刻允许一次自动导入所有边缘线。
你也可以在下面改变默认选择。打开“设置”菜单,选择设计工作流程[1]子菜单。您会发现“边缘线”[2]部分允许您选择以下选项之一或保留默认选项稍后决定:
- 不接受自动导入-它不会自动接受导入的边缘线,并打开边缘线检测步骤。
- 始终接受自动导入 -它将自动导入边缘线,没有校正的选项,直接跳到 "底部参数"步骤。