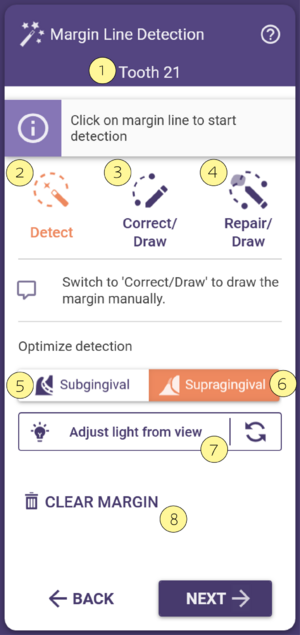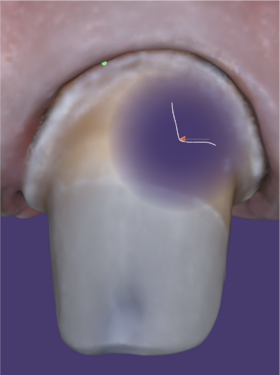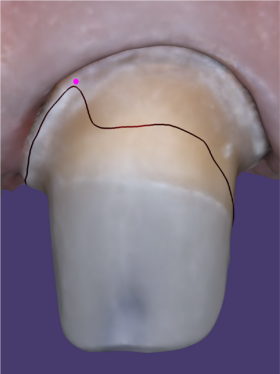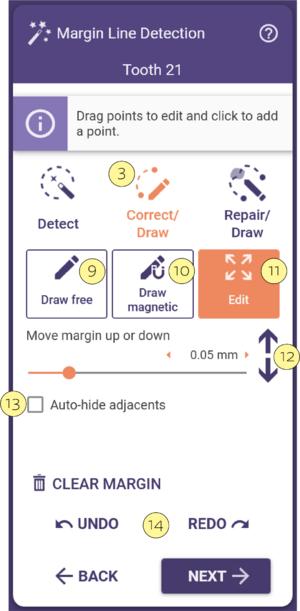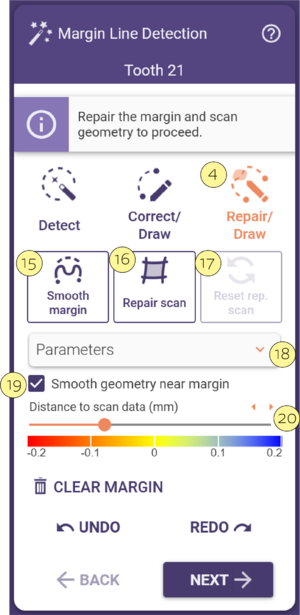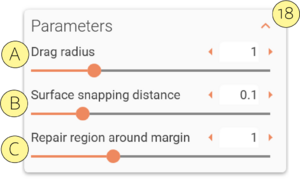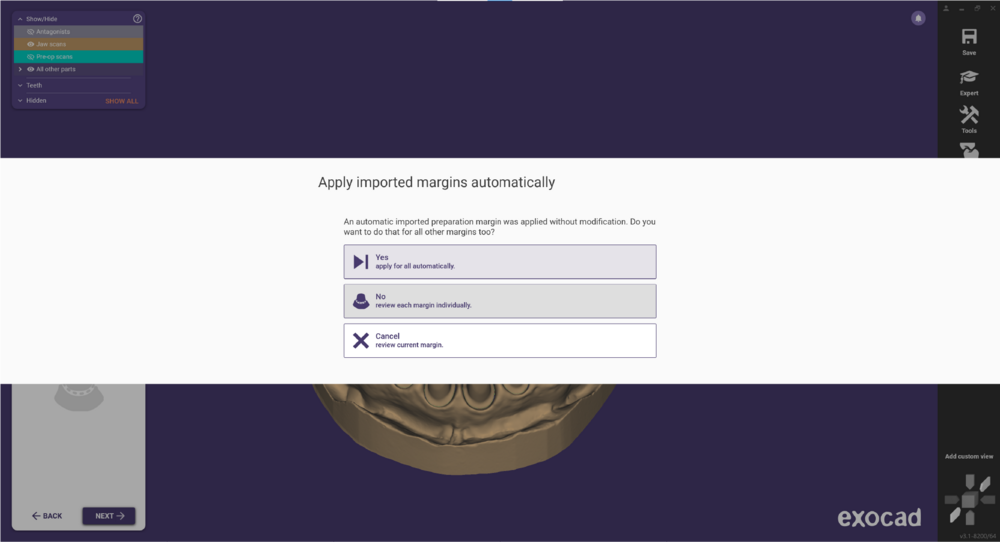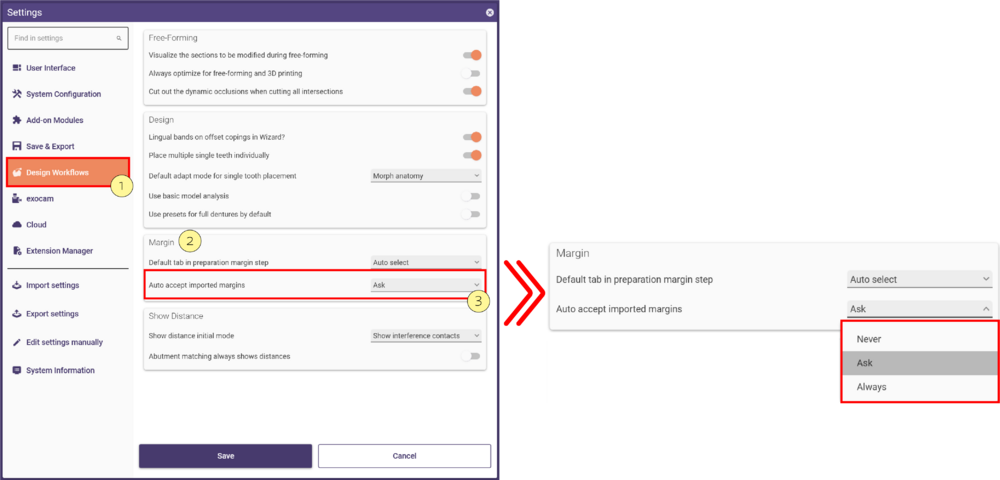Sommaire
Détecter / modifier les limites
La première étape de la construction est la détection du bord de la préparation. L'assistant vous invite à cliquer sur la ligne de préparation pour une dent spécifique [1].
Lors que vous déplacez la souris sur les données de numérisation, une bulle apparaîtra pour vous montrer une vue en coupe 2D de la zone sous le pointeur de la souris. Cela vous aide à trouver la bonne position pour cliquer. Pour les couronnes et les restaurations connexes, d'un simple clic suffit typiquement - la détection automatique du bord cervical va commencer après le premier clic. Pour les inlays, quatre points doivent être choisis pour commencer la détection.
Réglage de la source de lumière pour vous aider à voir la limite
Vous pouvez faire pivoter l'objet de sorte que vous regardez suivant l’axe d'insertion, puis cliquez sur le bouton [4] pour régler la source de lumière virtuelle de sorte que cela vienne de ce point de vue. Si vous regardez via les faces proximales, vous verrez que les ombres vous aideront à voir le bord.
Traiter avec des lignes de préparations mal détectée
Dans certains cas, en particulier lorsque vous travaillez avec des préparations non optimales, la ligne de préparation ne peut pas être détectée correctement. Vous pouvez aider les algorithmes en cliquant sur un ou plusieurs points supplémentaires sur la ligne de préparation «Ajouter un point« mode, [2]. Par exemple, sur le graphique sur la droite, l'utilisateur a défini un point supplémentaire (le point violet) après la détection initiale. Après avoir réglé un ou plusieurs points, cliquez sur "Démarrer" [5] pour relancer la détection, qui va maintenant profiter de vos points supplémentaires.
| En règle générale, l'ajout d'un seul point sera suffisant; dans les cas difficiles 2-4 points peut être exigé. Un réglage de grandes quantités de points n'est pas nécessaire. |
Si vous avez cliqué par erreur sur un point qui n'est pas réellement sur la marge, cliquez dessus, maintenez le bouton gauche de la souris enfoncé et cliquez sur le bouton droit pour le supprimer.
Pour les scans intra-oral, le bouton Subgingival [5] est disponible. Si vous activez ce bouton, la ligne magnétique suivra une courbe concave (incurvée vers l'intérieur) au lieu d'une courbe convexe (incurvée vers l'extérieur). Cela peut être utile si vous tracez la ligne de limite pour une préparation qui commence sous la gencive.
Si l'option Supragingival [6] est sélectionnée, la détection suivra une ligne caractéristique convexe (courbée vers l'extérieur) sur les données de scan.
Revenir en arrière
Si vous avez cliqué sur la mauvaise dent, ou à l'extérieur de la marge, utilisez le bouton "Effacer" [7] pour recommencer.
Modification de la limite
Vous pouvez modifier ou dessiner manuellement la limite en cliquant sur l’onglet "Corriger / Dessiner", [3] dans la boîte de dialogue de détection de limite. Les points pouvant être changés sont d’une couleur verte qui grossissent quand la souris s'approche d'eux. Ce sont les points de contrôle qui permettent de modifier la limite.
Différents modes d'édition de la limite sont maintenant disponibles:
- Libre [9] : Définissez des points le long de la limite de la marge en cliquant sur le scan. Pour compléter la ligne de marge, double-cliquez sur le dernier point ou cliquez sur "Accepter les modifications du dessin". Il sera automatiquement relié au premier point. La ligne apparaît en vert et le bouton actif passe automatiquement à Modifier.
- Dessin de ligne magnétique [10] : Le segment de ligne que vous dessinez s'adapte à la courbure maximale (angle le plus aigu) du scan. Maintenez la touche CTRL enfoncée pour désactiver temporairement ce mode pour un segment. L'état actif sera conservé lors du tracé de la prochaine limite, si vous avez plusieurs restaurations sur moignon.
- Déplacer [11]: Ici, vous pouvez créer et déplacer des points de contrôle individuels
- Ajouter de nouveaux points en cliquant sur la ligne verte
- Enlever les points en cliquant dessus avec les deux boutons de la souris (le premier sur la touche gauche de la souris sur le point et tout en le maintenant, cliquez sur le bouton droit de la souris le point disparaîtra
- «Haut / Bas» en mode [12]: Faites glisser et déposez la souris près du bord. Les points de contrôle se déplacent vers le haut ou vers le bas, comme si le pointeur de la souris était magnétique
Si vous travaillez avec des modèles sectionnés, vous pouvez cocher Auto-hide adjacents [13] pour activer ou désactiver le dé adjacent.
Peu importe comment vous avez modifié la limite, vous pouvez toujours revenir en arrière d’une ou plusieurs étapes en utilisant les fonctionnalités Undo / Redo [14]. Lorsque vous avez terminé avec l'édition de la limite, cliquez sur «Suivant» pour continuer à l'étape suivante.
Réparer/Dessiner
Cet outil vous permet d'améliorer les scans intra-oraux autour de la limite marginal, afin d'obtenir un résultat acceptable malgré la présence d’artefacts ou de manque dans le scan. Les fichiers originaux et modifiés sont conservés dans le dossier du projet.
- Réparer/Dessiner [4] Utilisez la ligne flottante pour réparer le scan à proximité de la limite marginal. Maintenez SHIFT pour stabiliser la ligne d'aide de point (ligne en pointillés) tout en déplaçant les points de limite marginal. Maintenez CTRL pour désactiver l’alignement automatique des points avec le scan.
- Lisser la limite [15] Affine automatiquement la forme de la limite marginale, tout en compensant les erreurs du scan.
- Réparer le scan [16] Corrige les erreurs du scan et crée un scan temporaire de la préparation.
- Réinitialiser le scan réparé [17] Supprime le scan corrigé.
- Paramètres [18] Cliquez pour ouvrir le menu rétracté. Utilisez les curseurs pour augmenter/diminuer les valeurs.
- [A] Déterminez dans quelle mesure les points adjacents suivront le point déplacé.
- [B] Sélectionnez l’intervalle dans lequel les points proches de la surface s’aligneront sur celle-ci.
- [C] Spécifiez le rayon autour de la limite marginal dans lequel la géométrie du scan sera réparée.
- [A] Déterminez dans quelle mesure les points adjacents suivront le point déplacé.
- [19] Lisse la géométrie du scan voisin lors de la réparation. Utilisez le paramètre "Région de réparation autour de la limite" pour ajuster les résultats.
- [20] Utilisez le curseur ou les flèches pour modifier l’échelle des deux extrémités de la barre de couleur.
Une fois l’édition de la limite marginale terminée, cliquez sur "Suivant" pour passer à l’étape suivante.
Utilisez les touches logicielles suivantes pour accélérer votre flux de travail en détectant la limite:
|
Les Limites importées
Par défaut, l'option Accepter automatiquement les marges importées dans les Paramètres est réglée sur Demander ce qui ouvre l'étape de détection des limites de la marge et permet de la corriger ou de passer à la suivante. Si vous avez 3 marges ou plus à définir/importer, le message suivant apparaît permettant l'importation automatique de toutes les marges en une seule fois.
Vous avez également la possibilité de modifier le comportement par défaut dans les "Paramètres" dans le menu déroulant Accepter automatiquement les limites importées [1]:
- Jamais - Il n'acceptera pas automatiquement les limites marginales importées et ouvrira l'étape de détection de la ligne.
- Toujours - Il importera automatiquement les limites, sans possibilité de correction, et passera directement à l'étape Couronne inférieure.