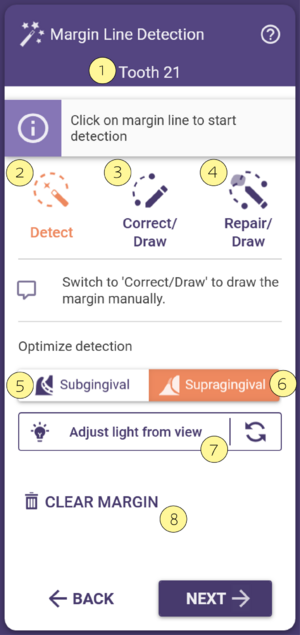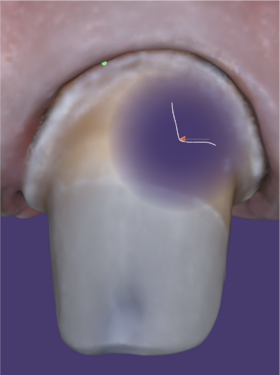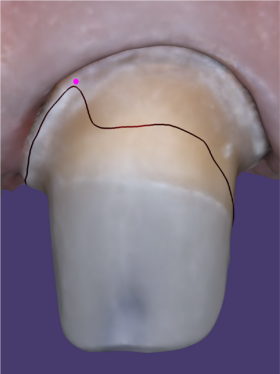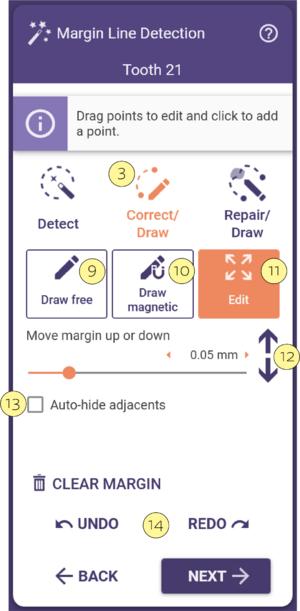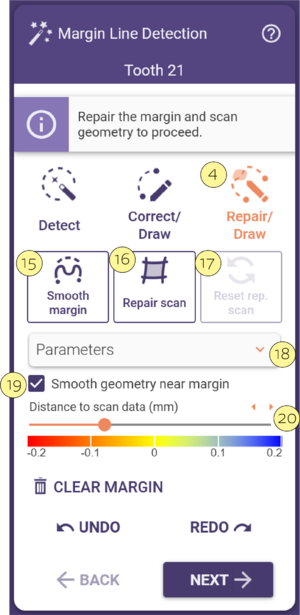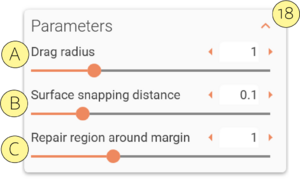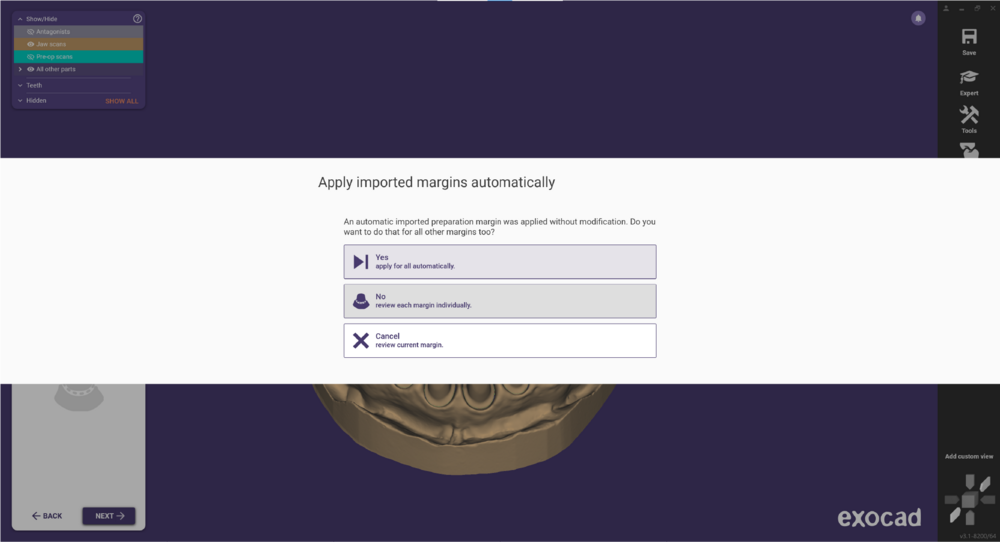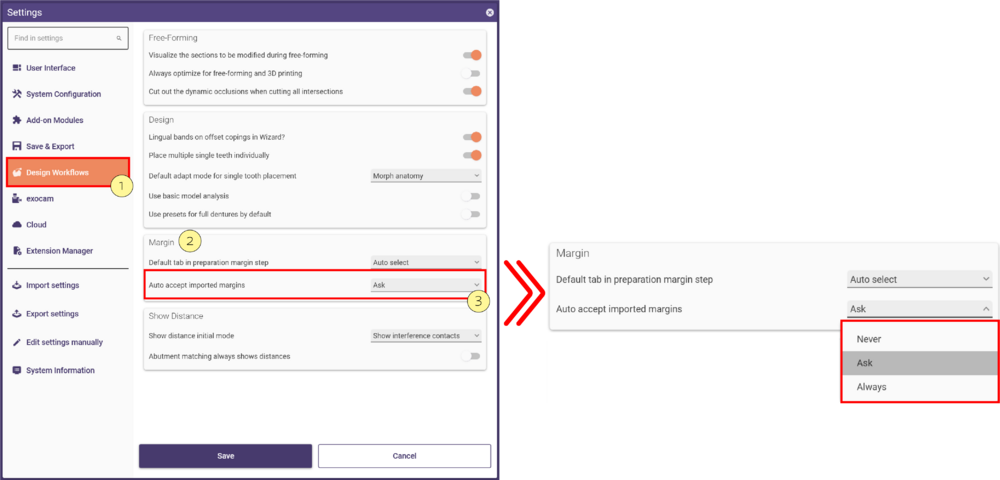Indice
Linea di preparazione
La prima fase della progettazione è la definizione della linea di preparazione. La procedura guidata chiederà di cliccare sulla linea di preparazione di uno specifico dente [1].
Muovendo il mouse lungo l'area scansionata, una bolla mostrerà la sezione bidimensionale dell'area sotto il puntatore del mouse. Questo aiuterà a trovare il punto esatto in cui cliccare. Per ponti e corone un singolo click normalmente è sufficiente, dopo il primo click partirà subito la definizione automatica della linea di preparazione. Per gli intarsi saranno necessari almeno 4 punti perché la ricerca automatica si avvii.
Aggiustare la fonte di luce per facilitare la visualizzazione del margine
Puoi ruotare l'oggetto per osservarlo dall'asse di inserzione e cliccando sul pulsante Visualizza la Lanterna magica [7], la fonte di luce si posizionerà lungo lo stesso asse. Le ombre proiettate sull'oggetto ti aiutano a identificare la linea di margine.
Gestire le linee identificate in modo scorretto
In alcuni casi, specialmente lavorando con preparazioni non ottimali, il margine potrebbe non essere riconosciuto correttamente. È possibile aiutare l'algoritmo aggiungendo a mano altri punti lungo il margine. Per farlo, basta cliccare per aggiungere punti sul margine. Ad esempio, nel grafico a destra, l'utente imposta un punto aggiuntivo (il punto viola) dopo il rilevamento errato iniziale. Dopo aver impostato ogni punto, il rilevamento automatico ora sfrutterà i punti aggiuntivi.
| Solitamente aggiungere un punto è sufficiente; In casi più complessi potrebbe essere necessario aggiungere più di 2-4 punti. Un numero superiore non è necessario. |
Se hai erroneamente cliccato un punto che non si trova effettivamente sul margine, selezionalo, tieni premuto il pulsante sinistro del mouse e fai clic con il pulsante destro per rimuoverlo. Per le scansioni intraorali, è disponibile il bottone Preparazione subgengivale [5]. Se attivi questo bottone, la linea magnetica seguirà una curva concava (curva verso l'interno) invece di una curva convessa (curva verso l'esterno). Questo può essere utile se si traccia la linea di margine per una preparazione che inizia sotto la gengiva. Se è selezionata l'opzione Supragingivale [6], il rilevamento seguirà una linea caratteristica convessa (curva verso l'esterno) sui dati di scansione.
Cancella e riparti dall’inizio
Se hai cliccato sul dente sbagliato o al di fuori del margine, usando il tasto Cancella [6] puoi ricominciare da capo.
Modificare la linea di preparazione
Puoi modificare o disegnare manualmente la linea di margine cliccando sulla scheda Modifica[3] ) nella finestra di dialogo di rilevamento del margine. Questi sono i punti di controllo che ti aiutano a modificare il margine.
Sono ora disponibili diversi modi per modificare la linea di margine:
- * Disegno libero [9]: Imposta i punti lungo la linea del margine facendo clic sulla scansione. Per completare la linea di margine, fai doppio clic sull'ultimo punto o clic su "Accettare linea disegnata". Verrà collegato automaticamente al primo punto. La linea appare verde e il pulsante attivo passa automaticamente a Modifica.
- Disegno magnetico [10]: Il segmento della linea che disegni si adatta alla curvatura massima (angolo più acuto) della scansione. Tieni premuto CTRL per disattivare temporaneamente questa modalità per un segmento. Lo stato attivo sarà mantenuto al momento del disegno della linea di margine successiva, se hai più restauri basati su moncone.
- Modifica [11]: Trascina e rilascia i singoli punti di controllo.
- Aggiunge nuovi punti cliccando sulla linea verde.
- Rimuove i punti cliccando su di essi con entrambi i pulsanti del mouse (prima tieni il pulsante sinistro del mouse su un punto e, tenendolo premuto, clicca il pulsante destro del mouse - il punto scomparirà).
- Muovi il Margine verso l'alto o verso il basso [12]: Trascina il mouse vicino al margine. I punti di controllo si sposteranno su o giù, come se il puntatore del mouse fosse magnetico.
Se stai lavorando con modelli sezionati, puoi spuntare Nascondere i denti adiacenti [13] per abilitare o disabilitare il moncone adiacente.
Non importa come stai modificando la linea di margine - puoi sempre tornare indietro di uno o più step usando la funzione Ritorna/Ripeti [14]. Quando hai finito di modificare la linea di margine, clicca 'Next' per continuare con lo step successivo.
Ripara/Disegna
Questo strumento consente di migliorare le scansioni intraorali intorno alla linea di margine, per ottenere un risultato accettabile nonostante gli artefatti o i buchi presenti nella scansione. I file originali e quelli modificati vengono conservati nella cartella del progetto.
- Ripara/Disegna [4] Utilizzare il margine di preparazione libero per riparare la scansione vicino al margine. Usare MAIUSC per mantenere ferma la linea di aiuto del punto (linea tratteggiata) mentre si muovono i punti sulla linea di margine. Usare CTRL per disabilitare l’appoggio del punto alla scansione.
- Margine liscio [15] Affina automaticamente la forma del margine, compensando gli errori di scansione.
- Ripara scansione [16] Ripara gli errori di scansione e crea una scansione temporanea della preparazione.
- Ripristino scansione rep [17] Rimuove la scansione riparata.
- Parametri [18] Fare clic per aprire il menu a discesa. Utilizzare i cursori per aumentare/diminuire i valori.
- [A] Scegliere quanto i punti vicini seguiranno il punto trascinato.
- [B] Selezionare l'intervallo in cui i punti vicini alla superficie si agganceranno ad essa.
- [C] Specificare il raggio intorno al margine entro il quale la geometria della scansione verrà riparata.
- [19] Smussare la geometria della scansione vicina al margine durante la riparazione. Utilizzare il parametro 'Riparazione dell’area intorno al margine' per regolare i risultati.
- [A] Scegliere quanto i punti vicini seguiranno il punto trascinato.
- [20] Usare il cursore o le frecce per modificare la scala di entrambe le estremità della barra dei colori.
È inoltre possibile modificare il comportamento di default. Aprire il menu Impostazioni e selezionare il sottomenu Progetta workflow [1]. Si trova la sezione Margine [2] che consente di selezionare una delle opzioni seguenti o di mantenere l'opzione predefinita Chiedi.
Hotkeys
Utilizza i seguenti tasti di scelta rapida per accelerare il tuo flusso di lavoro nel rilevamento della linea di margine:
|
Margini importati
Di default, l'opzione Accetta automaticamente i margini di preparazione importati in Configurazione è impostata su Opzionale, che apre la fase di rilevamento della linea di margine e ti consente di correggerla o di passare a quella successiva. Se hai 3 o più margini da definire/importare, appare il seguente messaggio che consente l'importazione automatica di tutti i margini in una sola volta.
Hai anche la possibilità di modificare il comportamento predefinito in "Configurazione" nel menu a tendina Accetta automaticamente i margini di preparazione importati [1]:
- Mai - Non accetta automaticamente i margini importati e apre il passaggio Linea di preparazione.
- Sempre - Importerà automaticamente i margini, senza l'opzione per correggere, saltando direttamente allo fase Parte interna restauro.