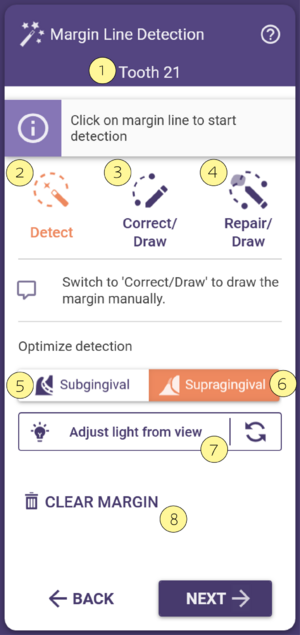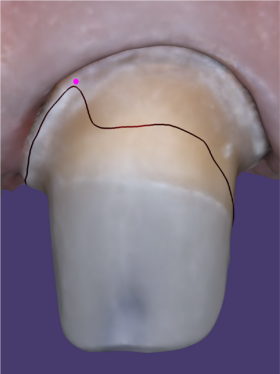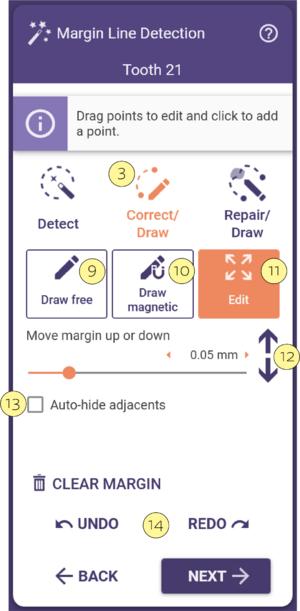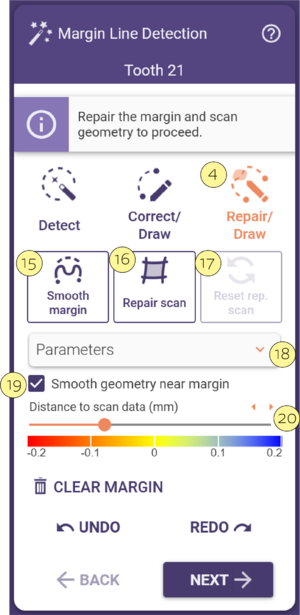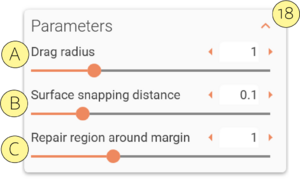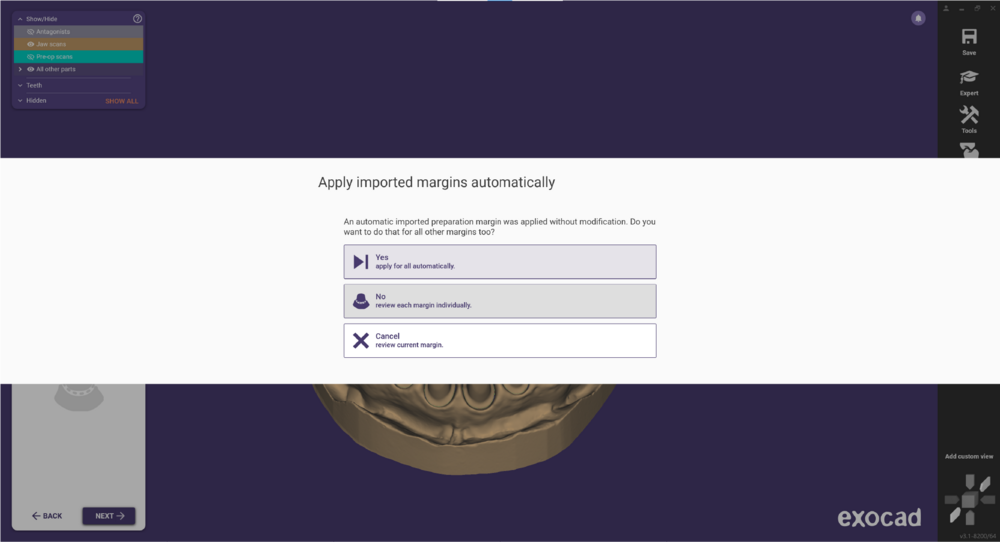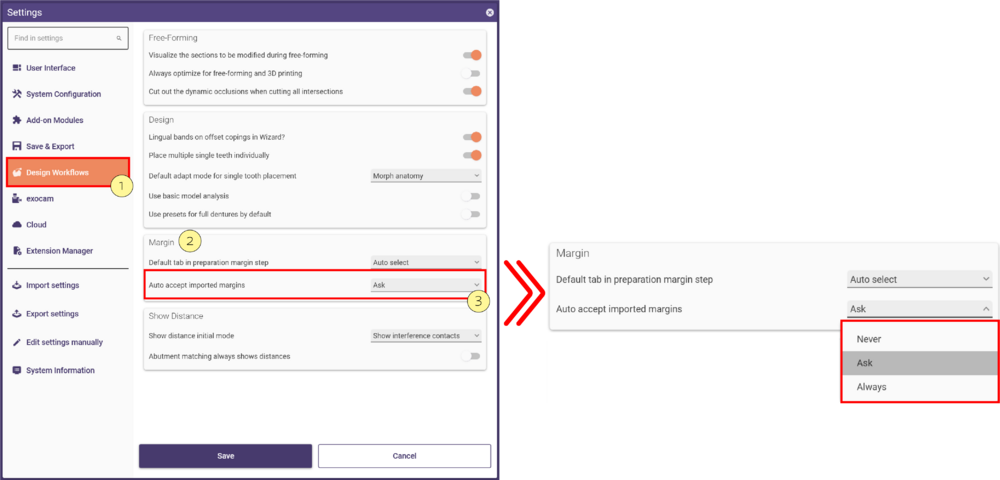Contents
マージンライン検出
構築の最初のステップは、支台歯マージンの検出です。ほとんどの場合、ウィザードが特定の歯[1]のマージンラインを定義するよう促します。
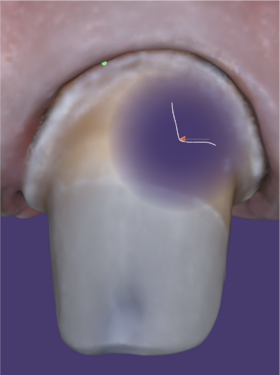
スキャンデータ上でマウスを移動すると、バブルが表示され、マウスポインタの下にある領域の断面2Dビューが表示されます。これにより、自動マージンライン検出の初期シードポイントの正しい位置を見つけるのに役立ちます[3]。 クラウンや関連する補綴物の場合、通常は1回のクリックで十分です。最初のクリック後に自動マージンライン検出が開始されます。インレーの場合は、検出を開始するために4つのポイントを設定する必要があります。
マージンを見やすくするための光源の調整
オブジェクトを回転させて挿入軸から見るようにし、次にビューから光を調整 [7]をクリックすると、仮想光源がこの視点から来るように調整されます。その後、マージンを横から見ると、影がマージンを見やすくするのに役立ちます。
誤検出されたマージンラインの処理
場合によっては、特に最適でない支台歯形成を扱うとき、マージンラインが正確に検出されないことがあります。アルゴリズムを支援するために、マージンライン上で1つまたは複数の追加ポイントをクリックして設定できます。これを行うには、マージン上でクリックしてポイントを追加するだけです。例えば、右のグラフィックでは、初期の誤検出後にユーザーが追加ポイント(紫のドット)を設定しています。各ポイントが設定されるたびに、自動検出はあなたの追加ポイントを利用するようになります。
| 通常、1つのポイントを追加するだけで十分ですが、難しいケースでは2〜4ポイントが必要になることがあります。大量のポイントを設定する必要はありません。 |
誤ってマージン上ではない場所にポイントをクリックした場合、そのポイントをクリックし、左マウスボタンを押し続けながら右クリックすると削除できます。
口腔内スキャンでは、歯肉下ボタン [5]が利用可能です。このボタンを有効にすると、磁気ラインが凸状(外側に曲がる)ではなく、凹状(内側に曲がる)カーブに沿って進みます。歯肉下から始まる支台歯形成のマージンラインを描画する場合に役立ちます。
歯肉上 [6]オプションが選択されている場合、検出はスキャンデータ上の凸状(外側に曲がる)特徴線に沿って行われます。
クリアしてやり直す
誤って別の歯やマージン外をクリックしてしまった場合は、クリア [7]をクリックして、すべての定義されたポイントをクリアし、再度やり直してください。
修正/描画
マージン検出ダイアログで修正/描画 [3]ボタンをクリックすると、マージンラインを編集または手動で描画できます。これらは、マージンを編集する際に役立つコントロールポイントです。
マージンラインを編集するためのさまざまなモードが利用可能になりました。
- フリードロー [9]: スキャン上でクリックしてマージンラインに沿ってポイントを設定します。マージンラインを完了するには、最後のポイントをダブルクリックするか、「描画の変更を受け入れる」をクリックします。最初のポイントに自動的に接続されます。ラインは緑色で表示され、アクティブなボタンが自動的に編集モードに切り替わります。
- 磁気ドロー [10]: 描画したラインセグメントが、スキャンの最大曲率(最も鋭い角度)に適応します。CTRLキーを押し続けると、このモードが一時的に無効になります。複数の支台歯ベースの補綴物がある場合、次のマージンラインを描く際にもこのモードがアクティブな状態で保持されます。
- 編集 [11]: 各コントロールポイントをドラッグ&ドロップします。
- 緑のラインをクリックして新しいポイントを追加します。
- ポイントを削除するには、両方のマウスボタンでそのポイントをクリックします(まずポイント上で左マウスボタンを押し続け、そのまま右マウスボタンをクリックすると、ポイントが消えます)。
- マージンを上または下に移動 [12]: 矢印をクリックして、マージンラインを上下どちらの方向に移動させるかを制御します。
セクションモデルを使用している場合、隣接部自動非表示 [13]をチェックして、隣接するダイの表示・非表示を切り替えることができます。
マージンラインをどのように編集していても、元に戻す/やり直し [14]機能を使用して、いつでも1つ以上の手順を戻すことができます。
修復/描画
このツールを使用すると、マージンライン周辺の口腔内スキャンを改善し、スキャンにアーティファクトや穴がある場合でも許容できる結果を得ることができます。元のファイルと編集されたファイルは、プロジェクトフォルダに保持されます。
- 修復/描画 [4] フリーフローティングの支台歯マージンを使用して、マージン付近のスキャンを修復します。マージンポイントを移動させる際、SHIFTキーを押し続けると補助線(破線)が安定します。CTRLキーを使用すると、ポイントがスキャンにスナップしないようにできます。
- マージンを滑らかに [15] スキャンエラーを補正しながら、マージンの形状を自動的に整えます。
- スキャン修復 [16] スキャンエラーを修復し、一時的な支台歯スキャンを作成します。
- 修復スキャンをリセット [17] 修復されたスキャンを削除します。
- パラメータ [18] クリックして格納メニューを開きます。スライダーを使用して値を増減させます。
- [A]ドラッグしたポイントにどれだけ近隣のポイントが追従するかを選択します。
- [B] 表面に近いポイントがスナップする間隔を選択します。
- [C] マージン周囲の半径を指定し、その範囲内でスキャンの形状が修復されます。
- [A]ドラッグしたポイントにどれだけ近隣のポイントが追従するかを選択します。
- [19]修復中に隣接するスキャンの形状を滑らかにします。パラメータ「マージン周囲の修復領域」を使用して結果を調整します。
- [20] スライダーまたは矢印を使用して、カラーバーの両端のスケールを変更します。
マージンラインの編集が完了したら、「次へ」をクリックして次のステップに進みます。
ショートカットキー
次のショートカットキーを使用して、マージンライン検出の作業効率を向上させましょう。
|
インポートされたマージン
デフォルトでは、設定のオプションインポートされたマージンを自動承認は確認に設定されており、マージンライン検出ステップが開き、修正するか次のステップに進むかを選択できます。3つ以上のマージンを定義またはインポートする必要がある場合、次のメッセージが表示され、すべてのマージンを一度に自動的にインポートできます。
デフォルトの動作を変更するオプションもあります。「設定」メニューを開き、設計ワークフロー [1]サブメニューを選択します。マージン [2]セクションがあり、以下のオプションから選択するか、デフォルトの確認を保持することができます。
- しない - インポートされたマージンを自動承認せず、マージンライン検出ステップが開きます。