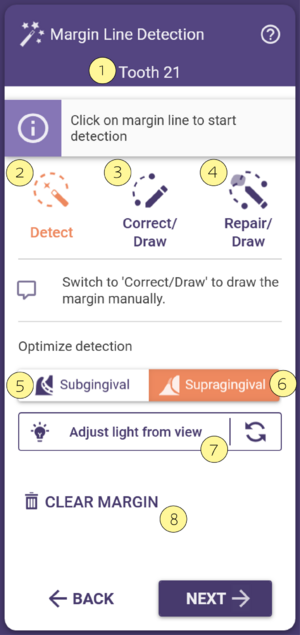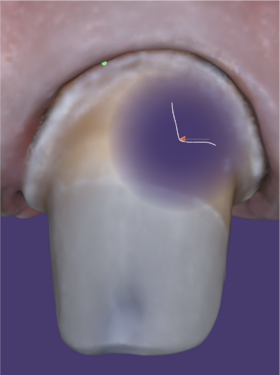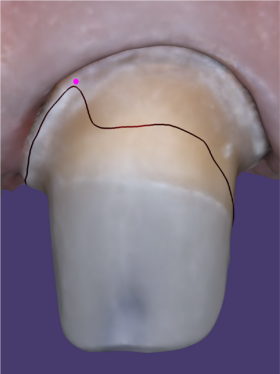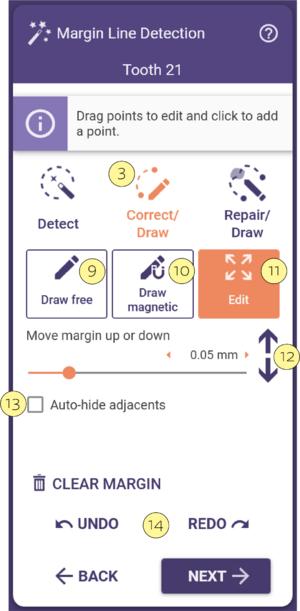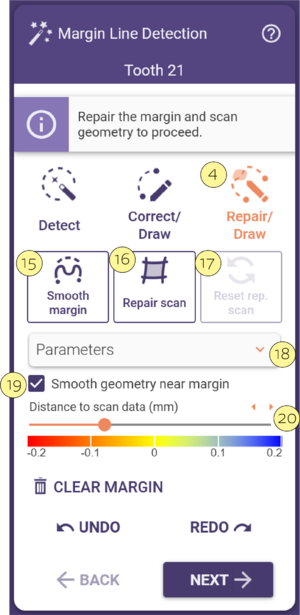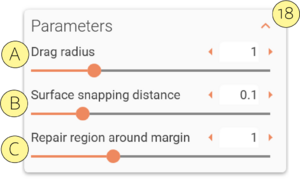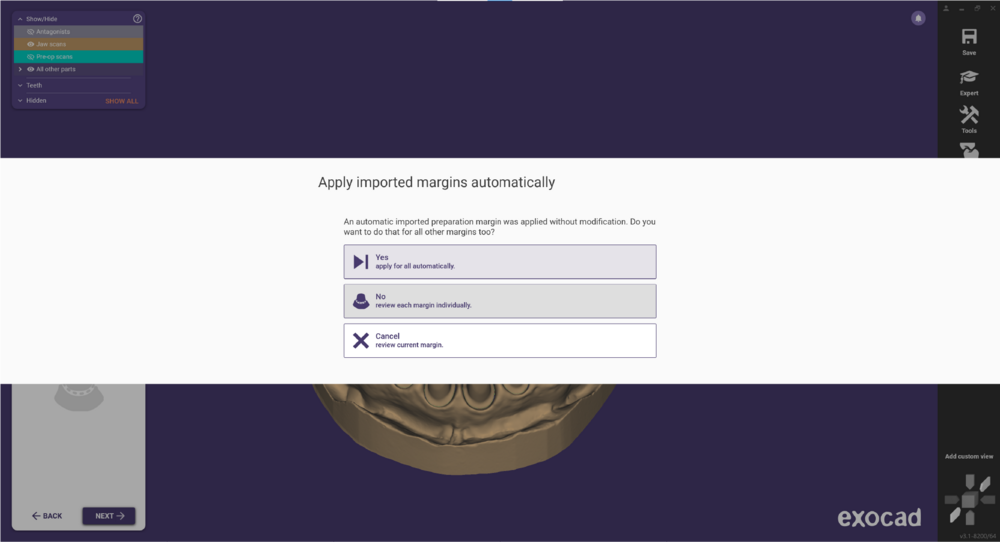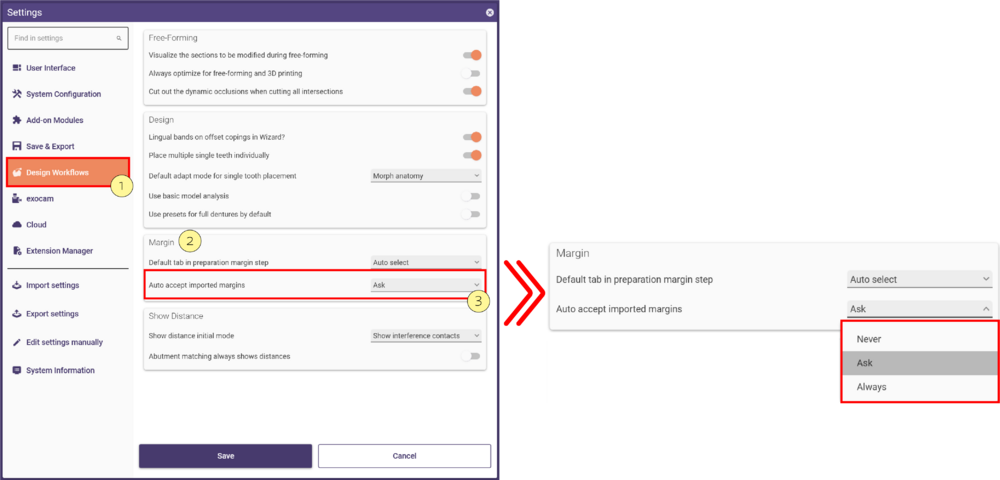Inhaltsverzeichnis
Erkennung der Präparationsgrenze
Der erste Konstruktionsschritt ist die Erkennung der Präparationsgrenze. Der Wizard fordert Sie auf, die Präparationsgrenze für einen bestimmten Zahn [1] anzuklicken.
Wenn Sie die Maus über den Zahn bewegen, wird eine Blase dargestellt, die Ihnen eine 2D-Schnittansicht des Bereichs unter dem Mauszeiger zeigt. Das hilft Ihnen, einen geeigneten Punkt zum Anklicken zu finden [3].
Bei Kronen und ähnlichen Restaurationen (Käppchen, Teleskope, etc.) reicht ein einziger Klick, um die automatische Präparationsgrenzenerkennung zu starten. Bei Inlays/Onlays/Veneers müssen vier Punkte gesetzt werden, um die Erkennung zu starten.
Einstellen der Lichtquelle zur einfachen Erkennung der Präparationsgrenze
Sie können das Objekt so drehen, dass Sie aus Sicht der Einschubachse darauf schauen. Klicken Sie dann auf den Button Licht von Blickrichtung ausrichten [7] um die virtuelle Lichtquelle von dieser Sichtposition aus einzustellen. Wenn Sie hinterher von der Seite auf die Präparationsgenze schauen, hilft Ihnen der Schatten, die Präparationsgrenze besser zu sehen.
Umgang mit falsch erkannten Präparationsgrenzen
In einigen Fällen, besonders beim Arbeiten mit schwierigen Präparationen, wird die Grenze nicht richtig erkannt. Sie können die Algorithmen durch das Setzen von einem oder mehreren zusätzlichen Punkten auf die Präparationsgrenze unterstützen, klicken Sie einfach, um Punkte am Rand hinzuzufügen. Beispielsweise hat der Benutzer bei der Grafik rechts nach einer automatischen Fehlerkennung einen zusätzlichen Punkt auf der Präparationsgrenze gesetzt (der rosa Punkt). Nachdem Sie Ihre Punkte gesetzt haben, wird die automatische Grenzerkennung Ihre Punkte nutzen, um die korrekte Präparationsgrenze zu ermitteln.
| Meistens reicht es, einen einzigen weiteren Punkt zu setzen. In schwierigeren Fällen werden 2-4 weitere Punkte benötigt. Das Setzen sehr vieler Punkte ist unnötig. |
Wenn Sie versehentlich einen Punkt hinzugefügt haben, der sich gar nicht auf der Präparationsgrenze befindet und dies korrigieren möchten, klicken Sie ihn an, halten die linke Maustaste gedrückt und entfernen den Punkt mit einem Rechtsklick.
Wenn die Option Supragingival [6] ausgewählt ist, folgt die Erkennung einer konvexen (nach außen gewölbten) Feature-Linie auf den Scandaten.
Löschen und neu starten
Falls Sie den falschen Zahn ausgewählt haben oder neben die Präparationsgrenze geklickt haben, können Sie mit dem Button Clear [7] (Löschen) von vorne beginnen.
Ändern/Zeichnen
Sie können die Präparationsgrenze bearbeiten oder manuell zeichnen, indem Sie im Präparationsgrenzendialog auf den Reiter Correct/Draw [3] (Ändern/Zeichnen) im Dialogfeld für die Präparationsgrenzenerkennung klicken. Dies sind die Kontrollpunkte, mit denen Sie die Grenze bearbeiten können.
Verschiedene Modi zum Bearbeiten der Präparationsgrenze sind nun verfügbar:
- * Frei zeichnen [9]: Setzen Sie Punkte entlang der Randlinie durch Anklicken des Scans. Um die Präparationsgrenze zu vervollständigen, doppelklicken Sie auf den letzten Punkt oder klicken Sie auf "Änderungen übernehmen". Er wird automatisch mit dem nächstgelegenen Punkt verbunden. Die Linie wird grün angezeigt und die aktive Schaltfläche wechselt automatisch zu "Bearbeiten".
- Magnetisch zeichnen [10]:Das von Ihnen gezeichnete Liniensegment passt sich an die maximale Krümmung (schärfster Winkel) des Scans an. Halten Sie die STRG-Taste gedrückt, um diesen Modus für ein Segment vorübergehend zu deaktivieren. Der aktive Status wird beim Zeichnen der nächsten Randlinie beibehalten, wenn Sie mehrere stumpfbasierte Restaurationen haben.
- Bearbeiten [11]: Ziehen und Ablegen einzelner Kontrollpunkte.
- Um neue Punkte entlang der grünen Linie hinzuzufügen, klicken Sie einfach auf die Linie.
- Um Punkte von der grünen Linie zu entfernen, wählen Sie diese mit beiden Maustasten an (halten Sie erst die linke Maustaste auf einem Punkt gedrückt und klicken Sie währenddessen die rechte Maustaste - der Punkt verschwindet).
- Präparationsgrenze auf/ab bewegen [12]: Klicken Sie auf die Pfeile, um festzulegen, in welche Richtung sich die Präparationsgrenze bewegen soll, nach oben oder nach unten.
Falls Sie mit segmentierten Modellen arbeiten, können Sie die Checkbox Auto-hide adjacents [13] (Nachbarzähne ausblenden) aktivieren, um Nachbarzähne ein- und auszublenden.
Egal wie Sie die Präparationsgrenze bearbeiten – Sie können immer einen oder mehrere Schritte zurückgehen, indem Sie die Funktion Undo/Redo [14] (Rückgängig/Wiederholen) benutzen.
Reparieren/Zeichnen
Dieses Tool bietet Ihnen die Möglichkeit, intraorale Scans im Bereich der Präparationsgrenze zu verbessern, um trotz Artefakten oder Löchern im Scan ein akzeptables Ergebnis zu erzielen. Original- und bearbeitete Dateien werden im Projektordner gespeichert.
Reparieren/Zeichnen [4] Verwenden Sie die freischwebende Präparationslinie, um den Scan in der Nähe des Randes zu reparieren. Halten Sie die Umschalttaste (SHIFT) gedrückt, damit die gepunktete Hilfslinie (gestrichelte Linie) gleichmäßig bleibt, während Sie Punkte bewegen. Verwenden Sie die Steuerungstaste (CTRL), um das Andocken der Punkte am Scan zu deaktivieren.
Grenze verfeinern [15] Verfeinern Sie automatisch die Form der Linie und kompensieren Sie dabei Scanfehler.
Scan reparieren [16] Reparieren Sie Scanfehler und erstellen Sie einen temporären Präparationsscan.
Reparierten Scan entfernen [17] Entfernen Sie den reparierten Scan.
Parameter [18] Klicken Sie hier, um das Dropdown-Menü zu öffnen. Verwenden Sie die Schieberegler, um die Werte zu erhöhen/zu verringern.
- [A] Wählen Sie, wie stark nahegelegene Punkte dem gezogenen Punkt folgen sollen.
- [A] Wählen Sie, wie stark nahegelegene Punkte dem gezogenen Punkt folgen sollen.
- [B] Wählen Sie das Intervall, in dem Punkte nahe der Oberfläche an diese andocken.
- [B] Wählen Sie das Intervall, in dem Punkte nahe der Oberfläche an diese andocken.
- [C] Geben Sie den Radius um die Präparationslinie an, innerhalb dessen die Scan-Geometrie repariert wird.
- [C] Geben Sie den Radius um die Präparationslinie an, innerhalb dessen die Scan-Geometrie repariert wird.
[19] Glätten Sie die benachbarte Scan-Geometrie während der Reparatur. Verwenden Sie den Parameter „Geometrie nahe Grenze glätten“, um die Ergebnisse anzupassen.
[20] Verwenden Sie den Schieberegler oder die Pfeile, um die Skala beider Enden der Farbskala zu ändern.
Sie sind fertig? Dann klicken Sie auf "Next" (Weiter), um den nächsten Schritt zu vollziehen.
Hotkeys
Verwenden Sie die folgenden Tastenkombinationen, um Ihren Arbeitsablauf bei der Erkennung der Präparationsgrenze zu beschleunigen:
|
Importierte Präparationsgrenzen
Standardmäßig ist die Option Importierte Präparationsgrenzen automatisch akzeptieren in den Einstellungen auf Optional eingestellt, wodurch der Schritt der Präparationsgrenzenerkennung geöffnet wird und Sie die Möglichkeit haben, zu korrigieren oder mit dem nächsten Schritt fortzufahren. Wenn Sie 3 oder mehr Grenzen zu definieren/zu importieren haben, erscheint die folgende Meldung, die den automatischen Import aller Präparationsgrenzen auf einmal ermöglicht.
Sie haben auch die Möglichkeit, das Standardverhalten zu ändern. Öffnen Sie das Menü "Werkzeuge --> Einstellungen" und wählen Sie das Untermenü Design-Workflows [1]. Dort finden Sie den Abschnitt Grenze [2], in dem Sie eine der unten aufgeführten Optionen auswählen oder die Standardeinstellung Optional beibehalten können.
- Niemals - Die importierten Präparationsgrenzen werden nicht automatisch akzeptiert und der Schritt zur Erkennung der Präparationsgrenzen wird geöffnet.
- Immer - Die Präparationsgrenzen werden automatisch importiert, ohne dass eine Korrektur möglich ist, und es wird direkt zum Schritt "Kronenboden" übergegangen.