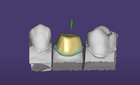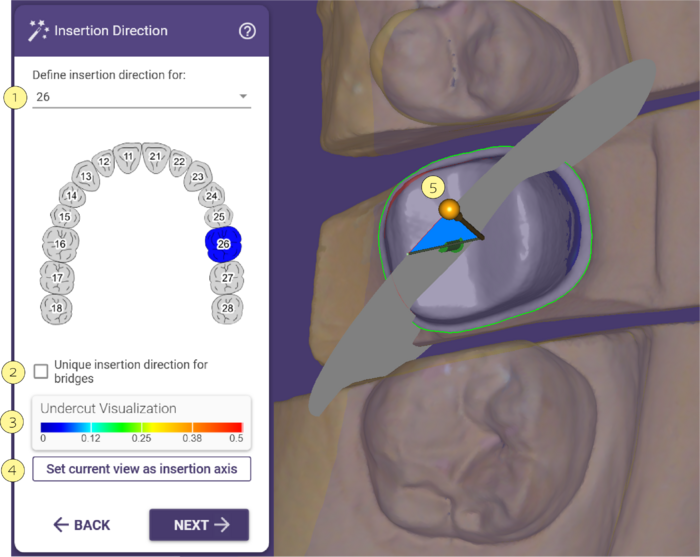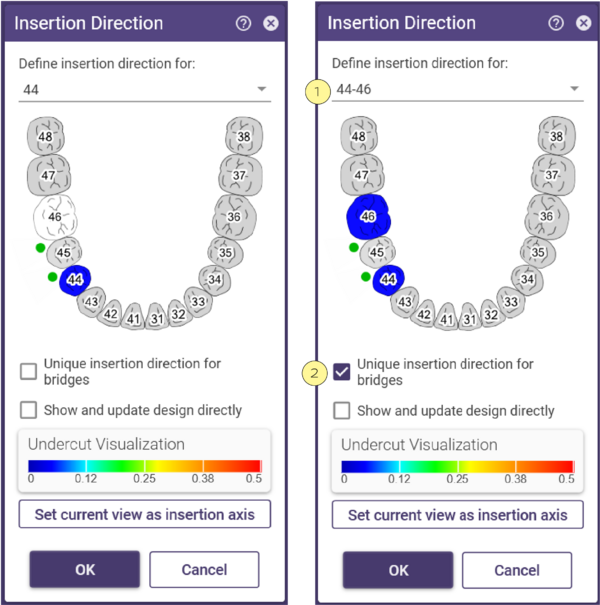Indice
Asse d'inserzione
Non sempre verrà richiesto l'asse d'inserzione. Il programma è in grado di determinare automaticamente un asse adatto nella maggioranza dei casi. Verrà richiesto di controllare l’asse di inserzione nei seguenti casi:
- In caso di modellazione di ponti per fresatura a 3 o 4 assi.
Nel caso di fresatura a 3 assi è richiesto, per limiti di produzione, che tutti i denti del ponte abbiano lo stesso asse d’inserzione. L'asse calcolato automaticamente viene mostrato all'utente, che può comunque ottimizzare il risultato.
- Quando il software ha dei dubbi sull'asse di inserzione automatico.
Anche nel caso di singole corone/cappette, o di ponti per fresatura a 5 assi, potrebbe essere richiesto di verificare l’asse d'inserzione calcolato dal software. Questo succede in caso di preparazioni non ottimali (per esempio in presenza di sottosquadri lungo le linee di preparazione).
- In caso di intarsi.
Controllare l’asse d’inserzione
Il software inizialmente ti mostrerà l’asse d’inserzione auto-determinato. È quindi possibile aggiustare la visuale per valutare l’asse di inserzione attuale. Inoltre, i sottosquadri vengono evidenziati con una scala colori.
Scegliere un nuovo asse d’inserzione
Per cambiare l’asse d’inserzione basta ruotare la visuale fino a inquadrare la/le preparazione/i dalla direzione d’inserzione desiderata. Premendo il pulsante Fissa vista come asse di inserzione [4] l'attuale visuale verrà impostata come nuovo asse d’inserzione.Per modificare manualmente l'asse di inserzione, trascini la sfera [5] sulla punta della freccia visualizzata sopra la/e preparazione/i di conseguenza alla posizione desiderata. I sottosquadri [3] saranno immediatamente rivalutati e aggiornati.
Applicare un asse comune a più ricostruzioni
In modalità 5 assi o lavorazione al laser, il software permette diverse direzioni di inserimento per le parti del ponte. Per forzare un asse comune su più parti, clicca sul rispettivo dente nel controllo di selezione dei denti [1]. Clicca sul simbolo del dente 46 per assicurarti che i denti 44 e 46 condividano lo stesso asse di inserimento. Cliccare nuovamente su 46 per annullare.
Attivando la casella Direzione unica per ponti [2] si forzerà un asse unico per tutte le parti del ponte corrente (funzione attiva di default nel caso di fresaggio a 3 assi).
| Nel caso del fresaggio a 3 assi disattivare questa funzione solo se si è sicuri di cosa si sta facendo. |
Una volta impostata la direzione di inserzione, premi "Avanti" nella finestra "Wizard" per passare alla fase successiva.