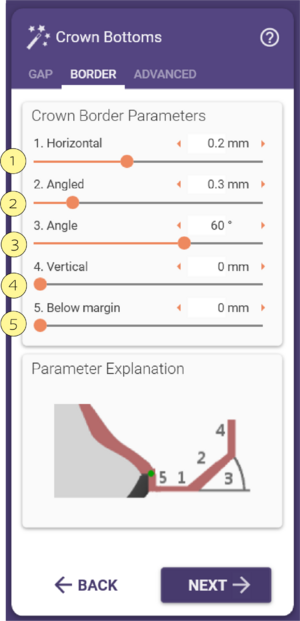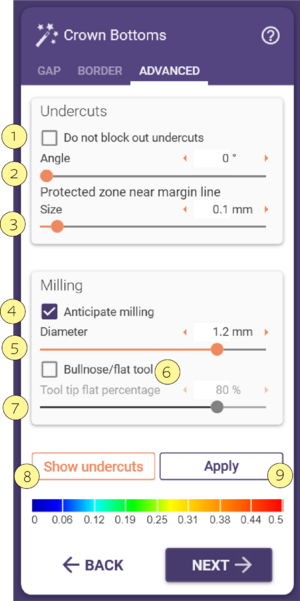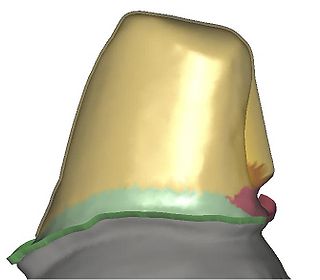Questo passaggio riguarda la modellazione dell'interno delle corone/intarsi: la parte che sarà poi in contatto con la preparazione. Questa parte della modellazione, e i parametri relativi, sono cruciali affinché la ricostruzione calzi. Nel caso non calzasse nella maniera corretta è questa la fase della lavorazione da ricontrollare.
Lo spessore del gap cemento
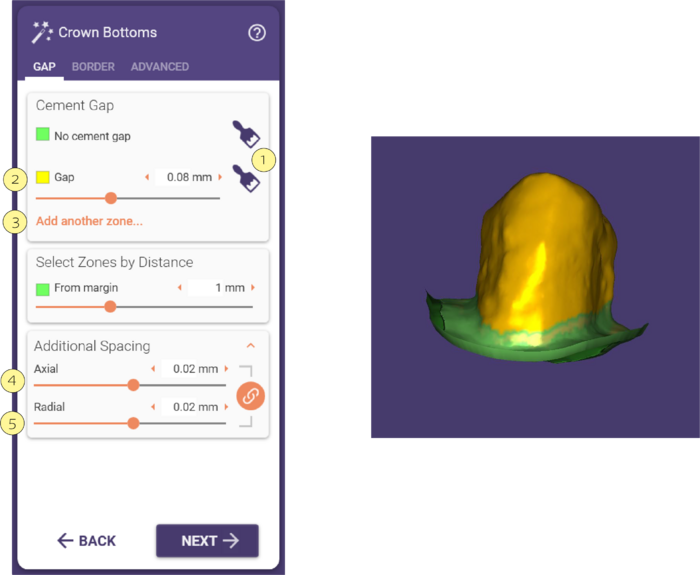 La distanza del cemento e le opzioni di spaziatura aggiuntive possono essere impostate nella prima scheda della finestra di dialogo 'Cemento'. Le aree con il gap cemento sono visualizzate in giallo sulla preparazione, le aree senza il gap cemento sono visualizzate in verde.
La distanza del cemento e le opzioni di spaziatura aggiuntive possono essere impostate nella prima scheda della finestra di dialogo 'Cemento'. Le aree con il gap cemento sono visualizzate in giallo sulla preparazione, le aree senza il gap cemento sono visualizzate in verde.
Opzioni per il gap cemento:
- Modificare le aree gialle/verdi selezionando l'icona del pennello corrispondente [1] e disegnando sulla preparazione. Per disegnare, tieni premuto il tasto sinistro del mouse e trascina. Per invertire la funzionalità del pennello, tenere premuto SHIFT.
- Impostare lo spazio per il cemento usando il cursore Cemento [2].
- Clicca Aggiungi un’altra zona [3] per aggiungere una terza zona di un altro colore sulla preparazione. Puoi modificare questa zona usando l'icona del pennello corrispondente, come spiegato sopra. C'è anche un cursore disponibile per definire la larghezza della terza zona.
- Si può aggiungere una spaziatura in direzione assiale che sarà applicata ovunque usando il cursore Assiale [4]. Per aggiungere una spaziatura orizzontale perpendicolare alla direzione assiale, usa il cursore Radiale [5]. Per default, questi cursori sono bloccati (indicati dall'icona di blocco attiva), il che significa che non puoi muoverli individualmente. Clicca sull'icona di blocco per disattivare questo comportamento.
Il bordo della corona
La seconda scheda della finestra "Parte interna restauro" dà accesso ai parametri per definire la forma del bordo della corona. L’immagine illustra il significato degli slider [1-5].
Orizzontale [1] definisce la lunghezza orizzontale del bordo della corona. Normalmente questo valore è limitato dalle caratteristiche del materiale. (Per esempio per lo Zirconio il valore minimo solitamente è di 0.2mm).
Angolato [2] definisce la lunghezza della parte angolata del bordo. Normalmente è impostato a 0.
Angolo [3] definisce l'angolo della parte angolata.
Verticale [4] definisce la lunghezza di un bordo verticale aggiuntivo. Normalmente anche questo è impostato a 0.
Sotto margine [5] definisce uno spostamento assoluto di tutti i punti disegnati sul margine (il lato sinistro della riga 1) nella direzione di inserimento.
Avanzato
La terza scheda della finestra "Parte interna restauro" permette di gestire le opzioni sui sotto-squadri e sui parametri di fresaggio.
I sottosquadri presenti nella lavorazione vengono normalmente scaricati, a meno che tu non scelga specificatamente di non farlo spuntando Includi sottosquadri [1].
Si può applicare un certo (piccolo) angolo per scaricare i sottosquadri facendo scorrere Angolo [2]. Per default viene usato un valore di zero, il che significa che i sottosquadri vengono scaricati "dritti verso il basso".
Lo slider Grandezza [3] definisce una "zona non modificabile" attorno alla linea di preparazione, nella quale i sottosquadri non vengono mai scaricati.
Per specificare meglio l'effetto di queste opzioni, riportiamo un esempio tramite le immagini che seguono (per questo dente è stato scelto volontariamente un asse d’inserzione scorretto per accentuare il problema).
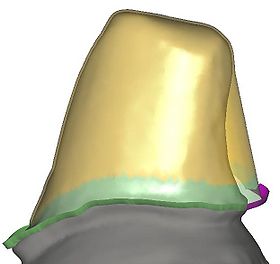
L’immagine sulla sinistra mostra il comportamento con l’opzione "Non scaricare intorno alla preparaz." impostata a 1mm. Osservando l'immagine è possibile vedere come la parte superiore venga scaricata e, nel momento in cui viene raggiunta la zona non modificabile, la parte interna della corona torna a seguire la preparazione (notare che questa lavorazione non potrebbe essere prodotta con una fresa a 3 assi). L’immagine sulla destra mostra il comportamento con l’opzione "Non scaricare intorno alla preparaz." impostata a 0mm. In questo caso la corona non sarà in contatto con la linea di preparazione. In entrambi i casi il risultato sarebbe una lavorazione non ottimale che richiederebbe altro lavoro (fresatura manuale o aggiunte di ceramica). Sta all’operatore decidere nello specifico caso clinico la scelta migliore.
|
Nella terza scheda di questo dialog è anche possibile impostare i parametri di compensazione del diametro della fresa. Se il materiale selezionato deve essere fresato, l'opzione Prepara fresatura [4] viene selezionata automaticamente. Con lo slider Diametro [5] è possibile scegliere il diametro della fresa che verrà utilizzata. È consigliabile scegliere un valore maggiore rispetto al diametro attuale della fresa che verrà utilizzata. Per esempio scegliere 1.2mm per una fresa da 1mm.
Strumento forma piatta [6]: DentalCAD supporta la compensazione degli utensili sia per le frese rotonde che per quelle non rotonde, chiamate bullnose. Deselezionando si abilita la compensazione degli utensili per le frese rotonde, mentre selezionando si abilita la compensazione degli utensili bullnose. In entrambi i casi, DentalCAD mostrerà il risultato ideale di compensazione degli utensili. Se questa casella è attiva, i sottosquadri saranno sempre scaricati (la casella Includi sottosquadri viene disattivata).
Puoi regolare la percentuale della punta piatta dell'utensile [7] per definire il tuo strumento bullnose. Il valore 0% significa una fresa rotonda, mentre 100% significa che si sta usando una fresa veramente piatta.
| Scegliere sempre il valore in base all’utensile più piccolo disponibile. Il diametro degli altri utensili non è un parametro utile in questo caso. |
Nota che, a seconda della configurazione del tuo software, in questa schermata potrebbero essere visibili opzioni aggiuntive ('Bullnose/Flat tool', 'Percentuale punta utensile'). Per dettagli su queste opzioni, per favore veda la nostra documentazione video
Per visualizzare i sottosquadri rimanenti (ad esempio a causa dell'uso di 'Non scaricare la preparazione vicino alla linea di preparazione'), clicca su Sottosquadri [8]. Il software scarica i sottosquadri fino a circa 1 mm di profondità.
Qualsiasi parametro che cambi in questa schermata non sarà applicato in tempo reale, dato che si tratta di operazioni che richiedono molto calcolo. Clicca su Applica [9] per vedere l'effetto delle tue modifiche.
Quando tutti i passaggi sono completati si può procedere premendo il tasto "Avanti".