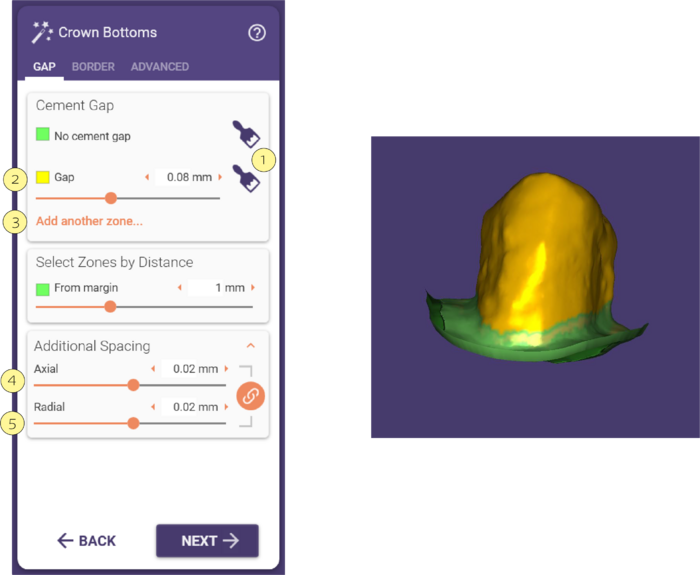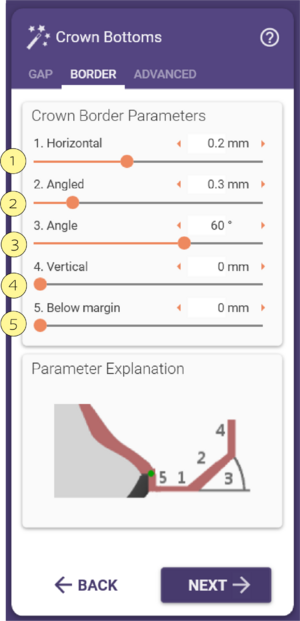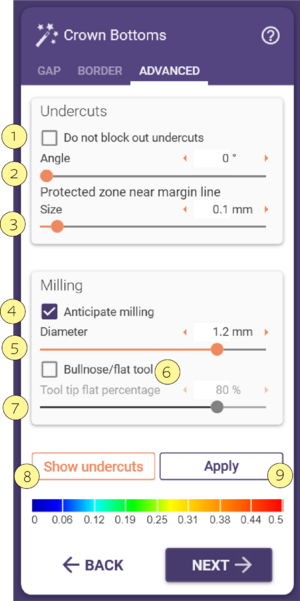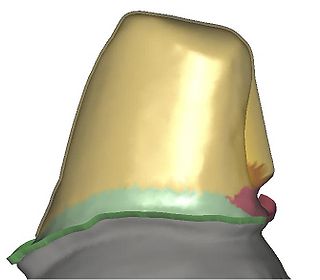Inhaltsverzeichnis
Dieser Schritt beinhaltet das Design der Innenseite der Krone/Inlays – der Teil, der in Kontakt mit der Präparationsfläche steht und deshalb äußerst wichtig für die richtige Passung ist. Falls Sie unzufrieden mit der Passung Ihrer produzierten Teile sind, sollten Sie hier einen näheren Blick auf mögliche Parameterveränderungen werfen.
Der Zementspalt
Optionen für Zementspalte:
- Bearbeiten Sie gelbe/grüne Bereiche, , indem Sie das entsprechende Pinsel-Symbol [1] auswählen und Bereiche auf der Präparation markieren. Halten Sie zum Zeichnen die linke Maustaste gedrückt und bewegen Sie den Pinsel. Um die Pinsel-Funktionalität zu invertieren, halten Sie SHIFT.
- Stellen Sie den Zementspalt mit dem Spalt-Regler [2] ein.
- Klicken Sie auf Weiteren Bereich hinzufügen [3], um einen dritten Bereich in einer anderen Farbe auf der Präparation hinzuzufügen. Sie können diesen Bereich mit dem entsprechenden Pinselsymbol bearbeiten, wie oben erklärt. Es gibt auch einen Schieberegler, mit dem Sie die Breite des Zementspalts der dritten Zone festlegen können.
- Mit dem Schieberegler Axial [4] können Sie Abstände in axialer Richtung hinzufügen, die überall angewendet werden. Um horizontale Abstände senkrecht zur axialen Richtung hinzuzufügen, verwenden Sie den Schieberegler Radial [5]. Standardmäßig sind diese Schieberegler proportional verbunden (gekennzeichnet durch das aktive Schlosssymbol), d.h. Sie können sie nicht einzeln bewegen. Klicken Sie auf das Schloss-Symbol, um dieses Verhalten zu deaktivieren.
Gestaltung des Kronenrands
Der zweite Reiter des Kronenböden-Dialogs ermöglicht Ihnen, die Form des Kronenrands mit Hilfe von Parametern zu gestalten. Die Grafik unten im Dialogfeld zeigt Ihnen eine Darstellung, wie die Schieber 1. bis 4. zu verstehen sind.
1. Horizontal [1] definiert die horizontale Kronenrandbreite. In der Regel sind für bestimmte Materialien bestimmte Limits erforderlich. Für Zirkon beispielsweise gilt üblicherweise ein Minimum von 0,2 mm.
2. Angled [2] (Angewinkelt) definiert die Länge der abgewinkelten Kante am Kronenrand. Diese Kantenlänge ist standardmäßig auf Null gesetzt.
3. Angle [3] (Winkel) definiert den Winkel des angewinkelten Bereichs.
4. Vertical [4] (Vertikal) definiert eine zusätzliche vertikale Kante. Standardmäßig ist diese auch mit dem Wert Null versehen.
5. Below margin [5] (Unterm Rand) definiert den absoluten Versatz aller eingezeichneten Punkte der Präparationsgrenze (die linke Seite von Linie 1) in Einschubrichtung.
Erweitert
Im dritten Reiter des Kronenböden-Dialogs kommen Sie zu den Optionen und Parametern, die sich auf den Unterschnitt beziehen.
Unterschnitte in der Präparation werden standardmäßig ausgeblockt - Außer Sie stellen dies ab, indem Sie die Checkbox Don't block out undercuts [1] (Unterschnitte nicht ausblocken) aktivieren.
Ein bestimmter (kleiner) Winkel, der mit dem Regler Angle [2] (Winkel) definiert wird, kann zum Ausblocken von Unterschnitten verwendet werden. Standardmäßig wird ein Wert von Null verwendet, was bedeutet, dass Unterschnitte senkrecht ausgeblockt werden.
Der Schieber Size [3] (Größe) definiert "unantastbare Bereiche" um die Präparationsgrenze herum, an denen die Krone nicht ausgeblockt wird, auch wenn der Bereich sich in einem Unterschnitt befindet.
Wir werden die Auswirkung dieser Option mit einem Beispiel zeigen. Schauen Sie sich die beiden Bilder unten genauer an (für diesen Zahn haben wir absichtlich eine falsche Einschubachse festgelegt, um das Problem zu verdeutlichen).
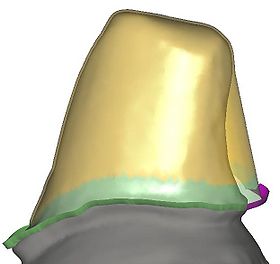
Die linke Grafik zeigt Ihnen das Verhalten von "Don't block out undercuts" (Unterschnitte nicht ausblocken) bei einer Parametereinstellung von 1 mm . Beachten Sie, dass der obere Teil ausgeblockt wird, aber sobald der geschützte Bereich erreicht wird, der Kronenboden an die Präparationsgrenze adaptiert wird (Anmerkung: Diese Art von Restauration kann nicht mit 3-Achs-Fräsen gefertigt werden).
Die rechte Grafik zeigt Ihnen das Verhalten mit "Don't block out undercuts" (Unterschnitte nicht ausblocken) auf Null gesetzt. Wie Sie sehen können, hat der Kronenrand keinen Kontakt zur Präparationsgrenze.
In beiden Fällen ist das Ergebnis unbefriedigend und die Restauration wird zusätzliche manuelle Arbeit erfordern (Ausblocken vor dem Scannen, manuelles Nachfräsen oder Keramik aufbrennen), um die richtige Passung zu bekommen. Es liegt in der Hand des Anwenders, zu entscheiden, welche Option die Bessere im individuellen klinischen Fall darstellt.
|
Im dritten Reiter des Kronenbödendialogs können Sie auch Parameter für die Fräserradienkorrektur ändern. Wenn Sie ein Material zum Fräsen ausgewählt haben, wird die Checkbox Anticipate milling [4] (Fräserrradienkorrektur) standardmäßig aktiviert. Mit dem Regler Diameter [5] (Durchmesser) können Sie den Durchmesser des Fräsers auswählen. Es ist vorteilhaft, einen Wert zu wählen, der geringfügig größer ist als der Durchmesser des Fräsers, den Sie verwenden - wählen Sie beispielsweise 1,2 mm, wenn Sie mit einem 1 mm Fräser fertigen.
Bullnose/Flache Werkzeugform [6]: DentalCAD unterstützt die Werkzeugkompensation sowohl für runde als auch für unrunde Fräser, sogenannte Bullnose-Werkzeuge. Wenn Sie das Häkchen nicht setzen, wird die Kompensation für runde Fräser aktiviert, während Sie mit dem Häkchen die Kompensation für Bullnose-Werkzeuge aktivieren. In beiden Fällen zeigt DentalCAD Ihnen das ideale Ergebnis der Fräser-Kompensation an. Wenn dieses Kontrollkästchen aktiviert ist, werden Unterschnitte immer ausgeblendet (das Kontrollkästchen Unterschnitte nicht ausblocken ist deaktiviert).
Sie können den Prozentsatz der flachen Frässpitze [7] einstellen, um Ihr Bullnose-Werkzeug festzulegenzu definieren. Ein Wert von 0% bedeutet, dass ein runder Bohrer verwendet wird, während 100% bedeutet, dass ein flacher Bohrer verwendet wird.
| Berücksichtigen Sie den Durchmesser des kleinsten Fräsers, der benutzt werden soll. Der Durchmesser des gröbsten Fräsers ist hier nicht von Interesse. |
Beachten Sie, dass abhängig von Ihrer Softwarekonfiguration zusätzliche Optionen ('Flache Werkzeugform', 'Flacher Prozentsatz der Werkzeugspitze') in diesem Bildschirm sichtbar sein können. Details zu diesen Optionen finden Sie unter see our video documentation.
Um verbleibende Unterschnitte zu visualisieren (z.B. aufgrund der Verwendung von 'Zone in der Nähe der Prepline nicht ausblocken'), klicken Sie auf Unterschnitte anzeigen [8]. Die Software blendet Unterschnitte bis zu einer Tiefe von etwa 1 mm aus.
Alle Parameter, die Sie in diesem Bildschirm ändern, werden nicht in Echtzeit angewendet, da es sich um rechenintensive Vorgänge handelt. Klicken Sie auf Anwenden [9], um die Auswirkungen Ihrer Änderungen zu sehen.
Wenn Sie fertig sind, klicken Sie auf Weiter, um mit dem nächsten Schritt fortzufahren.