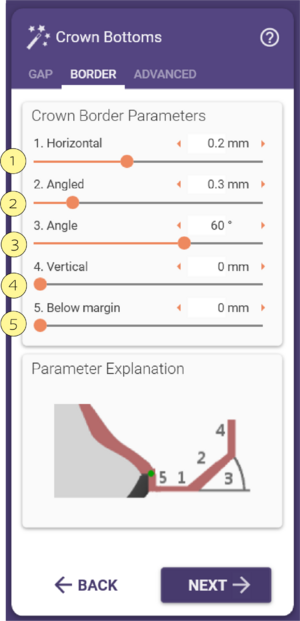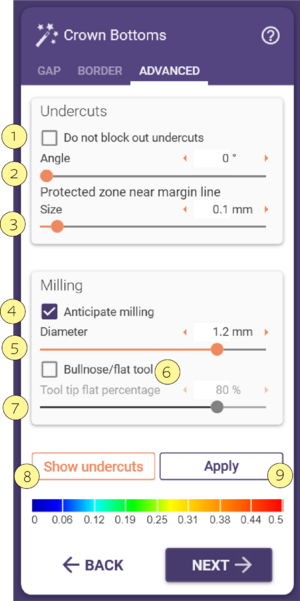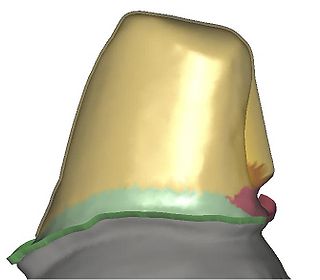En este paso se realiza el diseño del interior de la corona/inlay, la parte que estará en contacto con la preparación. Esta parte de la construcción, y los parámetros relacionados, son cruciales para el buen ajuste de la construcción. En el caso de que no esté satisfecho con el ajuste de la parte producida, es en este paso donde debería considerar la posibilidad de realizar cambios en los parámetros.
El espacio para el cemento
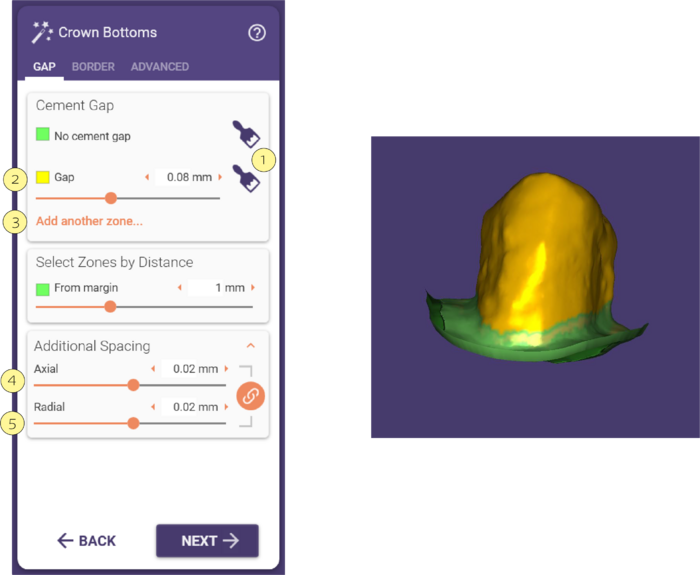 El espacio para el cemento y las opciones de espaciado adicionales pueden establecerse en la primera pestaña del cuadro de diálogo "Espacio para el cemento". Los espacios para el cemento se muestran en amarillo en la preparación, los espacios sin cemento se muestran en verde.
El espacio para el cemento y las opciones de espaciado adicionales pueden establecerse en la primera pestaña del cuadro de diálogo "Espacio para el cemento". Los espacios para el cemento se muestran en amarillo en la preparación, los espacios sin cemento se muestran en verde.
Opciones de espacio para el cemento:
- Edite las áreas amarillas/verdes seleccionando el icono del pincel correspondiente [1] y dibujando en la preparación. Para dibujar, mantenga pulsado el botón izquierdo del ratón y arrastre. Para invertir la funcionalidad del pincel, mantenga pulsado SHIFT.
- Ajuste el Espacio para el cemento utilizando el control deslizante Gap [2].
- Haga clic en Añadir otra zona [3] para añadir una tercera zona de otro color en la preparación. Puede editar esta zona utilizando el icono del pincel correspondiente, como se ha explicado anteriormente. También hay un control deslizante disponible para definir la anchura de la tercera zona.
- Puede añadir espaciado en dirección axial que se aplicará en todas partes utilizando el control deslizante Axial [4]. Para añadir espaciado horizontal perpendicular a la dirección axial, utilice el control deslizante Radial [5]. Por defecto, estos controles deslizantes están bloqueados (indicado por el icono de bloqueo activo), lo que significa que no puede moverlos individualmente. Haga clic en el icono de bloqueo para desactivar este comportamiento.
Diseñar el borde de la corona
La segunda pestaña de la ventana de diálogo “Parte inferior de las coronas” le muestra los parámetros que definen la forma del borde de la corona. El gráfico muestra una ilustración del significado de los controles deslizantes [1-5].
[1] Define el ancho horizontal del borde de la corona. Generalmente, este valor está limitado a las propiedades del material (por ejemplo, el valor mínimo para la zirconia suele ser de 0,2 mm.
[2] Define la longitud de la parte angular del borde. Generalmente se establece a cero.
[3] Define el ángulo de la parte angular.
[4] Define un borde vertical adicional. Generalmente también se establece a cero.
[5] Mover margen realiza un desplazamiento de todos los puntos de margen dibujados (en el lado izquierdo de la línea 1) en la dirección de inserción.
Advanced
La tercera pestaña de la ventana de diálogo “Parte inferior de las coronas” le ofrece acceso a las opciones relacionadas con el socavado y a los parámetros de fresado.
Los socavados de la preparación están tallados por defecto, a menos que haya seleccionado explícitamente el contrario, marcando la casilla [1].
Puede aplicarse algún (pequeño) ángulo para tallar socavados, como se define en [2]. Por defecto, se utiliza el valor cero, lo que significa que los socavados están tallados verticalmente.
El control deslizante [3] define una “zona no modificable” alrededor del margen de preparación, donde la corona nunca está tallada.
Para especificar mejor el efecto de esta opción, la ilustraremos con un ejemplo. Observe las dos imágenes siguientes (para este diente, hemos establecido voluntariamente un eje de inserción incorrecto para ilustrar el problema).
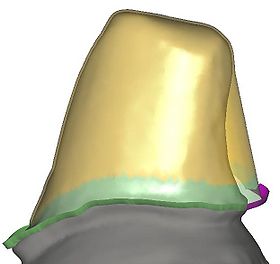
La imagen de la izquierda muestra el comportamiento con la opción “No tallar la zona cerca de preparac.” establecida en 1 mm. Observe cómo está tallada la parte superior, pero en cuanto se alcanza la zona no modificable, la parte inferior de la corona retrocederá al límite de la preparación (tenga en cuenta que no es posible producir este tipo de restauración con un fresado con 3 ejes).
La imagen de la derecha muestra el comportamiento con la opción “No tallar la zona cerca de preparac.” establecida en 0 mm. Como puede comprobar, la corona no está en contacto con el margen de la preparación.
En ambos casos, el resultado no es óptimo y la restauración requerirá un trabajo manual (fresado manual o adición de cerámica) para conseguir un buen ajuste. Es tarea del operador decidir cuál es la mejor opción para cada caso clínico específico.
|
En la tercera pestaña de la ventana de diálogo “Parte inferior de las coronas” también puede modificar el parámetro para la compensación del diámetro de la fresa. Si ha seleccionado un material que debe ser fresado, la casilla de selección Preparar fresado [4] está marcada por defecto. En [5], puede seleccionar el diámetro de la fresa que se utilizará. Es aconsejable seleccionar un valor ligeramente superior al diámetro real de la herramienta que se utilizará, por ejemplo, seleccione 1,2 mm si realiza el fresado con una herramienta de 1 mm.
Fresa cilíndrica/tórica [6]: DentalCAD admite la compensación de herramientas para fresas redondas y no redondas, denominadas herramientas bullnose. Si se desmarca, se activa la compensación de herramientas de fresa redonda, mientras que si se marca significa que se compensa la herramienta bullnose. En ambos casos, DentalCAD le mostrará el resultado ideal de la compensación de herramientas. Si esta casilla está activada, las zonas retentivas se bloquearán siempre (la casilla No aliviar las areas retentivas está desactivada).
Puede ajustar el porcentaje de punta plana de la Herramienta [7] para definir su fresa cilíndrica. El valor 0% significa una rebaba redonda, mientras que el 100% significa que se está utilizando una verdadera rebaba de punta plana.
| Elija el valor siempre en base a la fresa más pequeña que utilizará. El diámetro de la fresa más gruesa no tiene ninguna importancia aquí. |
Tenga en cuenta que, dependiendo de la configuración de su software, es posible que en esta pantalla aparezcan opciones adicionales ('Fresa cilíndrica/tórica', 'Porcentaje de la punta de la herramienta plana'). Para más detalles sobre estas opciones, por favor vea nuestra documentación en vídeo.
Para visualizar los socavados que permanecen (por ejemplo, a causa de la utilización de “No tallar la zona cerca de preparac.”), haga clic en el botón Mostrar socavados [8].
Cualquier parámetro que modifique en esta pantalla no se aplicará en tiempo real, puesto que se trata de operaciones que requieren cálculos de gran envergadura. Haga clic en Aplicar [9] para ver el efecto de las modificaciones realizadas.
Cuando haya finalizado, haga clic en “Siguiente” para continuar con el siguiente paso.