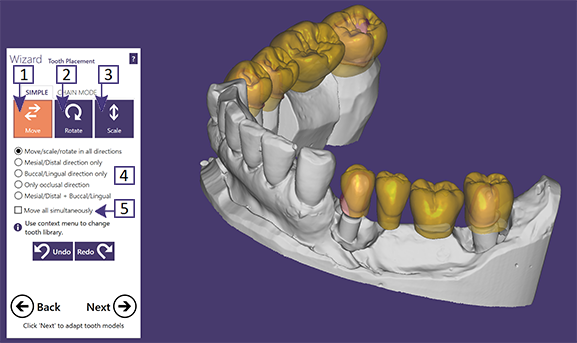Colocación de los dientes de biblioteca
El software cargará los dientes de la biblioteca y los colocará automáticamente. En este paso, tiene la posibilidad de optimizar manualmente la colocación de los modelos de diente, moviéndolos, rotándolos y reduciendo o aumentando su tamaño. Puede cambiar entre los distintos modos mediante los botones [1-3]. A continuación, solo debe arrastrar y soltar el ratón en los dientes para realizar los ajustes correspondientes.
| Tenga en cuenta que los modelos de diente se muestran en amarillo. Esto significa que responden a los clics del mouse. Siempre que haya objetos de color amarillo en el visor, reaccionarán a los clics o arrastres del mouse. |
No es necesario que dedique demasiado tiempo a determinar la posición de las preparaciones de corona, una colocación aproximada es suficiente. En el paso “Forma libre” podrá realizar un ajuste con más precisión. No es imprescindible que el diente modelo se ajuste perfectamente a la preparación (por ejemplo, véase [7]); siempre que el diente modelo sea colocado de un modo razonable en relación a la preparación, el software adaptará el diente de biblioteca automáticamente en el siguiente paso.
Sin embargo, para las preparaciones de inlay, el posicionamiento exacto ya es imprescindible en este punto. Como más cerca coloque el diente modelo del diente preparado, mejor será el resultado, así que merece la pena invertir un poco de tiempo aquí.
| Una visualización semitransparente de los dientes modelo puede ayudarle a ver tanto el diente preparado como el diente modelo, facilitándole así una colocación precisa. Haga clic en Formas anatómicas en la ventana “Mostrar/ocultar grupos” para alternar la transparencia de todos los dientes de biblioteca. |
El color rojo claro (por ejemplo, [6]) marca un área donde el modelo de diente está colocado tan cerca de la preparación que se encuentra por debajo del grosor mínimo del material. El software se encargará de rellenar automáticamente esas áreas durante de la adaptación de los modelos de diente. De este modo, en el área marcada en rojo [6], una vez el diente esté adaptado a la preparación, la fisura no será tan profunda como en el diente modelo original, a causa de la restricción forzada por el grosor mínimo de material.
| En lugar de utilizar el mouse para cambiar entre los modos [1-3], también puede mantener pulsado el botón [1] y utilizar los accesos directos para alternar rápidamente entre los modos; esto le ahorrará mucho tiempo: Mantenga pulsado <Ctrl> para cambiar a rotación, <May> para cambiar a reducción/ampliación. Tenga en cuenta que, siempre que haya accesos directos disponibles, se mostrarán en un cuadro de texto “Información sobre herramientas” para el botón respectivo. En este caso, simplemente puede mover el mouse por encima del botón [1], y aparecerá una burbuja informativa que le recordará los accesos directos disponibles. |
Al colocar los modelos de diente, puede resultarle útil visualizar la intersección con los antagonistas, si ha realizado un escaneo de antagonistas (“Ver → Distancia respecto a antagonistas” en el menú contextual). Consulte la sección “Visualizar intersecciones/distancia respecto a antagonistas o anteriores” para más detalles.
Restringir movimientos
En algunos casos, puede resultar útil restringir posibles movimientos en determinadas direcciones. Especialmente los usuarios menos expertos, que todavía no están acostumbrados a la navegación en 3D virtual, podrán apreciar las opciones [4], que le permitirán limitar los movimientos o ampliar/reducir a:
- Solo dirección mesial/distal
- Solo dirección bucal/lingual
- Solo dirección oclusal (“arriba y abajo”)
- Solo dirección mesial/distal y bucal/lingual (“mover hacia los lados, pero mantener la altura”)
Mover todos los dientes simultáneamente
Puede mover todos los dientes simultáneamente marcando la casilla [5]. Esta opción es útil por ejemplo cuando todos los dientes están demasiado altos o demasiado bajos en la sugerencia de configuración inicial del software. Cuando haya finalizado con los ajustes, haga clic en “Siguiente” para continuar con el siguiente paso. Los dientes modelo se adaptarán a las preparaciones.
Elegir un modelo de diente distinto
Para reemplazar un modelo de diente por un modelo distinto (por ejemplo, colocar un diente premolar en una preparación molar, a causa de limitaciones de espacio), haga clic con el botón derecho del mouse en el diente por reemplazar y seleccione Cargar modelo de diente personalizado... Ahora puede seleccionar un modelo de diente distinto.