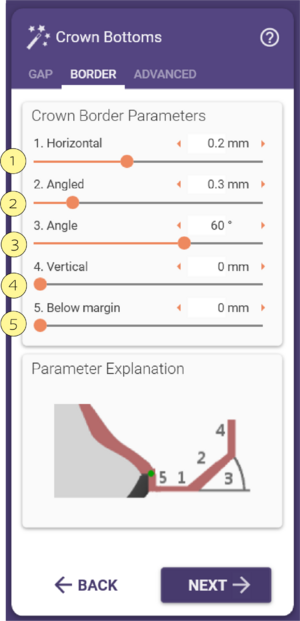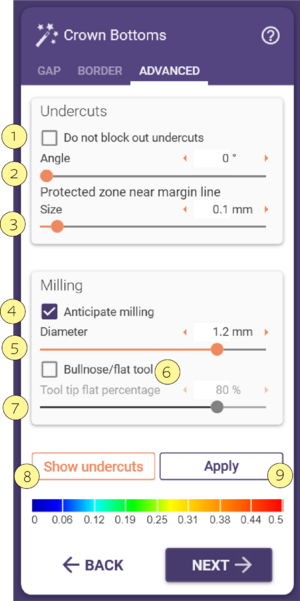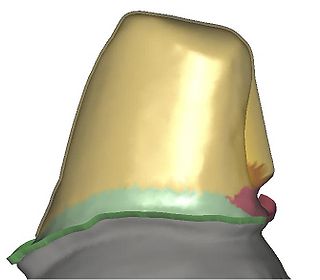このステップでは、クラウンやインレーの内面、つまり支台歯形成と接触する部分の設計を行います。この構築部分と関連するパラメータは、適合性にとって非常に重要です。作製したパーツの適合に満足できない場合は、このステップでパラメータの変更を検討する必要があります。
セメントギャップ
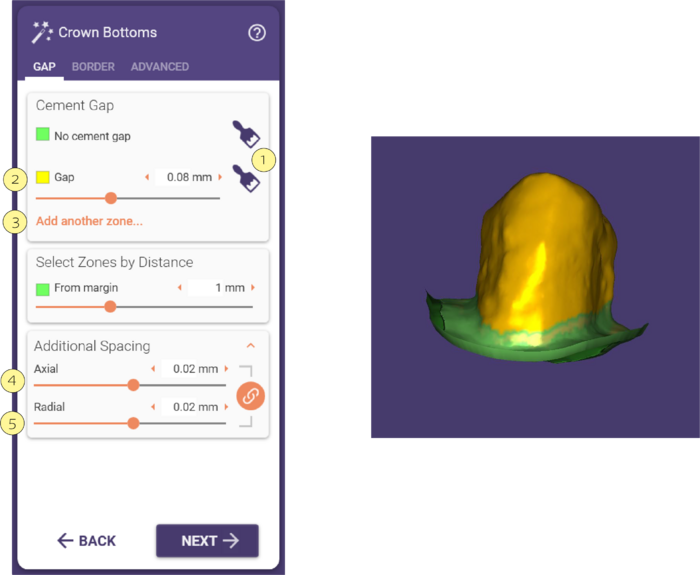 セメントギャップおよび追加のスペーシングオプションは、セメントギャップダイアログの最初のタブで設定できます。セメントギャップ領域は支台歯形成上で黄色で表示され、セメントギャップのない領域は緑色で表示されます。
セメントギャップおよび追加のスペーシングオプションは、セメントギャップダイアログの最初のタブで設定できます。セメントギャップ領域は支台歯形成上で黄色で表示され、セメントギャップのない領域は緑色で表示されます。
セメントギャップオプション:
- 黄色/緑色の領域を編集するには、対応するブラシアイコン[1]を選択し、支台歯形成上で描画します。描画するには、左マウスボタンを押しながらドラッグします。ブラシの機能を反転させるには、SHIFTキーを押しながら操作してください。
- ギャップスライダー[2]を使用してセメントギャップを設定します。
- 別のゾーンを追加 [3]をクリックすると、支台歯形成上に別の色の第3の領域を追加できます。この領域も、上記の説明のように対応するブラシアイコンを使用して編集できます。また、第3ゾーンの幅を定義するためのスライダーも利用可能です。
- スライダー軸方向 [4]を使用して、すべての領域に適用される軸方向のスペーシングを追加できます。軸方向に対して垂直な水平方向のスペーシングを追加するには、スライダー放射方向 [5]を使用します。デフォルトでは、これらのスライダーはロックされています(ロックアイコンが有効な状態で表示されます)、そのため個別に移動できません。ロックアイコンをクリックしてこの設定を解除します。
クラウンの境界部の設計
クラウンボトムダイアログの2番目のタブでは、クラウン境界の形状を定義するためのパラメータにアクセスできます。グラフィックには、スライダー[1〜5]の意味が示されています。
- 水平 [1] はクラウン境界の水平幅を定義します。通常、材料特性によって一定の制限が必要とされます。例えば、ジルコニアでは一般的な最小値は0.2mmです。
- 角度付き [2] は、境界の角度付き部分の長さを定義します。これは通常、ゼロに設定されることが多いです。
- 角度 [3] は、角度付き部分の角度を定義します。
- 垂直 [4] は追加の垂直境界を定義します。これも通常はゼロに設定されます。
- マージン下 [5] は、描画されたすべてのマージンポイント(ライン1の左側)の挿入方向に対する絶対オフセットを定義します。
高度な設定
クラウンボトムダイアログの3番目のタブでは、アンダーカットに関連するオプションやミリングパラメータにアクセスできます。
支台歯形成のアンダーカットはデフォルトでブロックされますが、アンダーカットをブロックしない [1]を選択するとブロックされなくなります。
アンダーカットをブロックするために、角度 [2]スライダーで一定の(小さな)角度を適用できます。デフォルトではゼロが設定されており、アンダーカットは「真下」にブロックされます。
スライダーサイズ [3]は、支台歯形成のマージン周辺に「不可侵ゾーン」を定義します。このゾーンでは、アンダーカットが存在する場合でもクラウンがブロックされることはありません。
このオプションの効果を例を用いてさらに説明します。以下の2つの画像を考えてみてください(この歯に対して、問題を示すために意図的に不正な挿入軸を設定しています)。
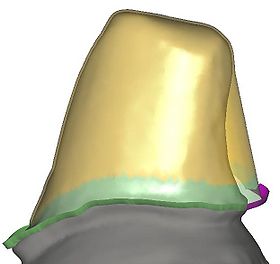
左側のグラフィックは「アンダーカットをブロックしない」を1mmに設定した場合の挙動を示しています。上部はブロックされますが、不可侵ゾーンに達するとクラウンボトムが支台歯形成に戻ります(このタイプの補綴物は3軸ミリングでは作成できないことに注意してください)。右側のグラフィックは「アンダーカットをブロックしない」をゼロに設定した場合の挙動を示しています。ご覧の通り、クラウンはマージン周辺の支台歯形成に接触しません。
どちらの場合も、結果は理想的ではなく、適合を確保するために補綴物には手作業(手動ミリングやセラミックの追加)が必要となります。特定の臨床ケースにおいてどちらのオプションが適切かは、オペレーターの判断に委ねられています。
|
クラウンボトムダイアログの3番目のタブでは、ツール径補正のパラメータも変更できます。ミリング用の材料を選択している場合、チェックボックスミリングを想定する [4]がデフォルトでチェックされています。直径 [5]の下で、使用するミリングツールの直径を選択できます。実際のツール径よりわずかに大きい値を選択すると有益です。例えば、1mmのツールでミリングする場合は1.2mmを選択します。
ブルノーズ/フラットツール [6]: DentalCADは、ラウンドおよび非ラウンドのミリングバー(ブルノーズツールと呼ばれる)の補正に対応しています。チェックを外すとラウンドバーのツール補正が有効になり、チェックを入れるとブルノーズツールの補正が適用されます。どちらの場合も、DentalCADは理想的なツール補正結果を表示します。このチェックボックスが有効な場合、アンダーカットは常にブロックされ(「アンダーカットをブロックしない」チェックボックスが無効になります)、ラウンドバーではアンダーカットがない形状が得られます。
ツール先端の平坦率[7]を調整して、ブルノーズツールの形状を定義できます。0%はラウンドバーを意味し、100%は完全なフラットエンドバーを使用することを意味します。
| 使用する最小ツールの直径を考慮してください。ここでは、ラフ加工ツールの直径は関係ありません。 |
ソフトウェアの設定によっては、この画面で追加オプション(「ブルノーズ/フラットツール」、「ツール先端の平坦率」)が表示される場合があります。これらのオプションの詳細については、ビデオドキュメントをご覧ください。.
残っているアンダーカットを可視化するには(例:「支台ライン付近のゾーンをブロックしない」を使用した場合など)、アンダーカットを表示 [8]をクリックします。ソフトウェアは、深さ約1mmまでのアンダーカットをブロックします。
この画面で変更したパラメータは、計算負荷が高いためリアルタイムでは適用されません。変更の効果を確認するには、適用 [9]をクリックしてください。
完了したら、「次へ」をクリックして次のステップに進みます。