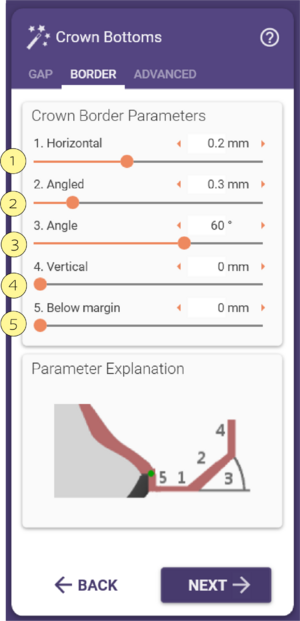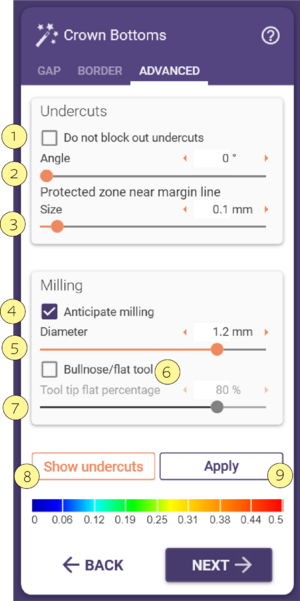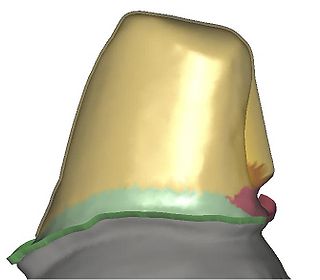이 단계에서는 크라운/인레이 내면의 디자인, 즉 프렙 부위와 접촉하게 될 부분을 디자인합니다. 이 부분과 관련된 파라미터는 적절한 적합을 위해 매우 중요합니다. 생산된 부품의 적합이 만족스럽지 않은 경우, 여기에서 변경 가능한 매개변수를 찾아야 합니다.
시멘트 갭
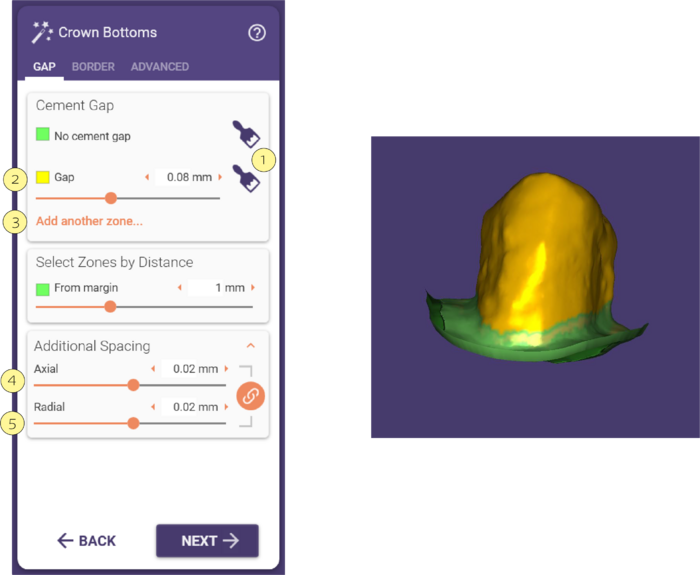 시멘트 간격 및 추가 간격 옵션은 '시멘트 갭' 대화 상자의 첫 번째 탭에서 설정할 수 있습니다. 시멘트 간격이 있는 영역은 지대치에서 노란색으로 표시되고 시멘트 간격이 없는 영역은 녹색으로 표시됩니다.
시멘트 간격 및 추가 간격 옵션은 '시멘트 갭' 대화 상자의 첫 번째 탭에서 설정할 수 있습니다. 시멘트 간격이 있는 영역은 지대치에서 노란색으로 표시되고 시멘트 간격이 없는 영역은 녹색으로 표시됩니다.
시멘트 갭 옵션:
- 해당 브러시 아이콘[1]을 선택하고 지대치 위에 그려서 노란색/녹색 영역을 편집합니다. 그리려면 마우스 왼쪽 버튼을 누른 상태에서 드래그합니다. 브러시 기능을 반전하려면 Shift를 함께 사용합니다.
- 슬라이더 [2]를 사용하여 시멘트 간격을 설정합니다.
- 다른 부위 추가[3]를 클릭하여 지대치에 다른 색상의 세 번째 영역을 추가합니다. 위에서 설명한 대로 해당 브러시 아이콘을 사용하여 이 영역을 편집할 수 있습니다. 세 번째 영역의 너비를 정의할 수 있는 슬라이더도 있습니다.
- 수직 방향 슬라이더 [4]를 사용하여 모든 곳에 적용될 축 방향으로 간격을 추가할 수 있습니다. 축 방향에 수직인 수평 간격을 추가하려면 수평 슬라이더 [5]를 사용합니다. 기본적으로 이러한 슬라이더는 잠겨 있으므로(활성 잠금 아이콘으로 표시됨) 개별적으로 이동할 수 없습니다. 이 동작을 비활성화하려면 잠금 아이콘을 클릭합니다.
크라운 마진 디자인하기
'크라운 내면' 대화 상자의 두 번째 탭에서는 크라운 마진 형태를 정의하는 매개변수에 액세스할 수 있습니다. 그래픽은 슬라이더 [1-5]의 의미를 설명합니다.
수평폭 [1]은 수평 크라운 테두리 폭을 정의합니다. 일반적으로 재료 특성에 따라 제한이 적용됩니다(예: 지르코니아의 경우 일반적인 최소값은 0.2mm).
마진폭 [2]는 마진의 각진 부분의 길이를 정의합니다. 일반적으로 0으로 설정할 수 있습니다. 마진 각도 [3]는 각진 부분의 각도를 정의합니다.
수직 폭 [4]은 추가 세로 테두리를 정의합니다. 일반적으로 이 값은 0으로 설정됩니다.
마진 아래 [5]는 삽입 방향으로 그려진 모든 마진 포인트의 절대값을 정의합니다.
고급
'크라운 하단' 대화 상자의 세 번째 탭에서는 언더컷 관련 옵션과 밀링 매개변수에 액세스할 수 있습니다.
블록 아웃 해제 [1]를 선택하여 해제하지 않는 한, 지대치의 언더컷은 기본적으로 블록아웃됩니다.
각도 [2]를 슬라이드하여 언더컷을 블록아웃하기 위해 특정 (작은) 각도를 적용할 수 있습니다. 기본적으로 0 값이 사용되며, 이는 언더컷이 "아래로" 차단됨을 의미합니다.
슬라이더 높이 [3]는 프렙된 마진 주위의 "손댈 수 없는 영역"을 정의하며, 이 영역은 크라운이 블록아웃되어야 하는 경우에도(언더컷이 존재하기 때문에) 적용되지 않습니다.
이 옵션의 효과를 예시를 통해 더 자세히 설명하겠습니다. 아래 두 이미지를 살펴보겠습니다(이 치아의 경우 문제를 설명하기 위해 의도적으로 잘못된 삽입 축을 설정했습니다).
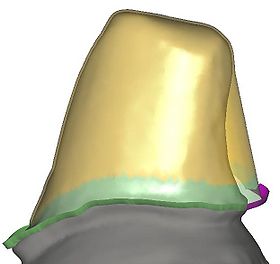
왼쪽의 그래픽은 '블록 아웃 해제'를 1mm로 설정한 동작을 보여줍니다. 윗부분이 어떻게 블록아웃되는지 관찰되지만, 손댈 수 없는 영역에 도달하면 크라운 바닥이 프렙 상태로 돌아갑니다(3축 밀링으로는 이러한 종류의 보철물을 생성할 수 없습니다). 오른쪽 그래픽은 '블록 아웃 해제'를 0으로 설정했을 때의 동작을 보여줍니다. 가능한 크라운이 마진 주변과 접촉되지 않습니다. 두 경우 모두 결과가 이상적이지 않으며 수복물을 올바르게 장착하려면 수작업(수동 밀링 또는 세라믹 추가)이 필요합니다. 특정 임상 사례에서 어떤 옵션이 더 나은지 결정하는 것은 사용자의 몫입니다.
|
'크라운 내면' 대화 상자의 세 번째 탭에서 공구 직경 보정에 대한 파라미터를 변경할 수도 있습니다. 밀링할 소재를 선택한 경우 밀링값 보상하기 [4] 확인란이 기본적으로 선택되어 있습니다. 공구 직경 [5]에서 밀링에 사용할 공구의 직경을 선택할 수 있습니다. 1mm 공구로 밀링할 경우 1.2mm를 선택하는 등 실제 사용 중인 공구의 직경보다 약간 큰 값을 선택하는 것이 좋습니다.
평평한 툴 형상 [6]: DentalCAD는 불노즈 공구라고 하는 원형 및 비원형 밀링 버에 대한 공구 보정을 지원합니다. 이 옵션을 선택 취소하면 둥근 버 공구 보정이 활성화되고, 선택하면 불노즈 공구 보정이 활성화됩니다. 두 경우 모두 DentalCAD는 이상적인 공구 보정 결과를 표시합니다. 이 확인란이 활성화되어 있으면 언더컷은 항상 블록아웃됩니다(블록아웃 해제 확인란은 비활성화됨).
도구 평행 정도[7]을 조정하여 불노즈 도구를 정의할 수 있습니다. 0% 값은 둥근 버를 의미하며, 100%는 실제 납작한 버가 사용됨을 의미합니다.
| 사용되는 가장 작은 공구의 직경을 고려합니다. 여기서 황삭 공구의 직경은 중요하지 않습니다. |
소프트웨어 구성에 따라 이 화면에 추가 옵션('평평한 툴 형상', '도구 평행 정도')이 표시될 수 있습니다. 이러한 옵션에 대한 자세한 내용은 동영상 문서 [1를 참조하세요].
남아 있는 언더컷을 시각화하려면(예: '마진부 블록 아웃 해제' 사용으로 인한 경우) 언더컷 보기[8]를 클릭합니다. 소프트웨어가 최대 약 1mm 깊이의 언더컷을 블록아웃합니다.
이 화면에서 변경하는 모든 매개변수는 실시간으로 적용되지 않습니다. 적용[9] 을 클릭하여 변경 사항을 확인합니다.
완료되면 '다음'을 클릭하여 다음 단계로 진행합니다.