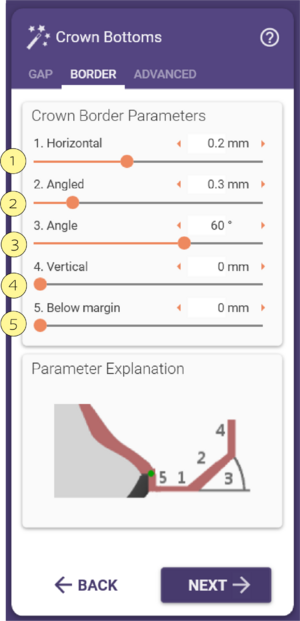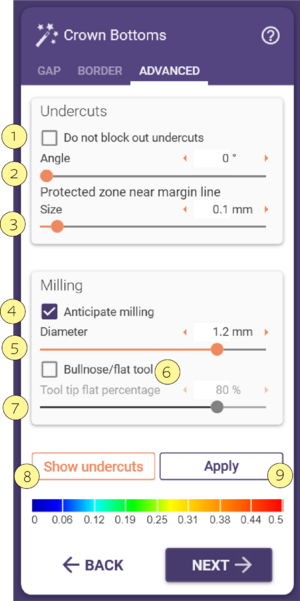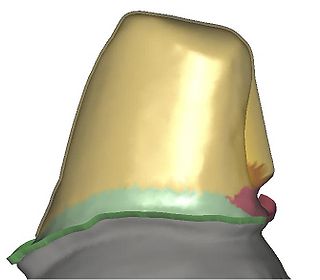Cette étape porte sur la conception de l’intrados de la couronne. Cette partie de la construction et les paramètres qui interviennent sont cruciaux pour un ajustement adéquat. Dans le cas où vous n'êtes pas satisfait avec l’ajustement de la pièce produite, c'est cet étape que vous devriez considérer pour des changements de paramètres possibles.
L'éspace ciment
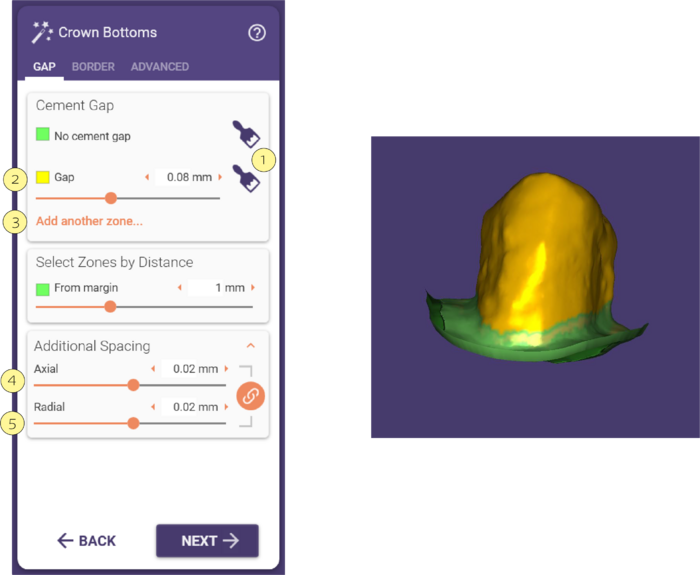 L'espace ciment et les options d'espacement supplémentaires peuvent être définis dans le premier onglet de la boîte de dialogue "Intrados". Les espaces ciment sont affichés en jaune sur la préparation, les zones sans espace ciment sont affichées en vert.
L'espace ciment et les options d'espacement supplémentaires peuvent être définis dans le premier onglet de la boîte de dialogue "Intrados". Les espaces ciment sont affichés en jaune sur la préparation, les zones sans espace ciment sont affichées en vert.
Options de l'espace ciment :
- Modifier les zones jaunes/vertes en sélectionnant l'icône du pinceau correspondant [1] et en dessinant sur la préparation. Pour dessiner, maintenez le bouton gauche de la souris enfoncé et faites glisser. Pour inverser la fonctionnalité du pinceau, maintenez la touche SHIFT enfoncée.
- Régler l'espace ciment en utilisant le curseur Espace[2].
- Cliquez sur Rajouter une autre zone [3] pour ajouter une troisième zone d'une autre couleur sur la préparation. Vous pouvez modifier cette zone à l'aide de l'icône de pinceau correspondant, comme expliqué ci-dessus. Un curseur est également disponible pour définir la largeur de la troisième zone.
- Si vous aggrandissez l’option Espace Supplémentaire vous pouvez ajouter un espacement dans la direction axiale qui sera appliqué partout en utilisant le curseur Axial [4]. Pour ajouter un espacement horizontal perpendiculaire à la direction axiale, utilisez le curseur Radial [5]. Par défaut, ces curseurs sont bloqués (indiqués par l'icône de verrouillage actif), ce qui signifie que vous ne pouvez pas les déplacer individuellement. Cliquez sur l'icône de verrouillage pour désactiver ce comportement.
Conception du rebord de couronne
Le deuxième onglet "Bord" vous permet d'accéder à des paramètres qui définissent la forme du rebord de couronne. Le graphique donne une illustration du sens des curseurs [1-5].
[1] Définit la largeur du bord cervical. En règle générale, les propriétés des matériaux appliquent certaines limites ici; par exemple pour la zircone une valeur minimale commune est de 0,2 mm.
[2] définit la distance d’emergence.
[3] définit l'angle d’emergence.
[4] Définit un bandeau vertical supplémentaire. Habituellement, cela est également mis à zéro.
Avancé
Le troisième onglet vous donne accès à des options liées aux contre-dépouilles et des paramètres d'usinage.
Les contre-dépouilles dans la préparation sont bloquées par défaut, sauf si vous choisissez de ne pas le faire, en cochant la case [1].
Un certain (petit) angle peut être appliqué pour bloquer les contre-dépouilles, tel que défini par [2]. Par défaut, une valeur de zéro est utilisée, ce qui signifie que les contre-dépouilles sont bloqués "vers le bas".
Le Curseur [3] définit une «zone intouchable » autour de la ligne de finition de la préparation où la couronne n'est jamais bloquée, même si elle devrait l’être (en raison de contre-dépouilles étant présentes ci-dessus).
Nous allons continuer à illustrer l'effet de cette option avec un exemple. Considérons les deux images ci-dessous (pour cette dent, nous avons délibérément fixé un axe d'insertion incorrecte pour illustrer le problème).
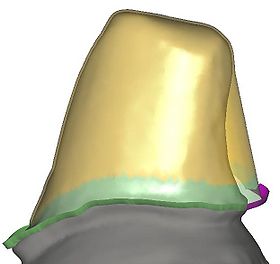
Le graphique de gauche montre le comportement de «Ne compenser prêt des limites" mis à 1mm. Observez comment la partie supérieure est bloquée, mais dès que la zone intouchable est atteinte, l’intrados de la couronne reviendra à la limite (à noter que c’est impossible de produire ce type de restauration avec un fraisage de 3 axes). Le graphique de droite montre un comportement de «Ne pas bloquer zone proche de la limite" mis à zéro. Comme vous pouvez le voir, la couronne ne sera pas en contact avec la préparation autour de la limite. Dans les deux cas, le résultat sera non-optimale et la restauration aura besoin de travail manuel (soit par grattage manuel, ou avec un joint céramique / dent) pour un bon ajustement. L'opérateur devrachoisir l'option qui pourrait être meilleure dans ce cas clinique particulier.
Outil torique/plat [6] : DentalCAD prend en charge la compensation d'outil pour les fraises rondes et non rondes, appelées outils bullnose. L’option décocher permet la compensation de l'outil pour les fraises rondes, tandis que l’option cocher signifie la compensation de l'outil bullnose. Dans les deux cas, DentalCAD vous montrera le résultat idéal compensé par l'outil. Si cette case à cocher est active, les contre-dépouilles seront toujours bloquées (la case à cocher Ne pas bloquer les contre-dépouilles [1] est désactivée). Vous pouvez régler le pourcentage du plat de la pointe de l'outil [7] pour définir votre outil torique. Une valeur de 0 % signifie une pointe ronde, tandis que 100 % signifie que l'on utilise une véritable outil à bout plat.
Notez que selon la configuration de votre logiciel, des options supplémentaires ('Outil torique/plat', 'Diam. pointe plate' peuvent être visibles dans cet écran. Pour plus de détails sur ces options, veuillez voir notre documentation vidéo. Tous les paramètres que vous modifiez dans cet écran ne seront pas appliqués en temps réel, car ceux-ci sont dépendants des calculs des opérations. Cliquez sur «Appliquer» [9] pour voir l'effet de vos modifications. Pour visualiser les contre-dépouilles qui restent (par exemple en raison de l'utilisation de "Ne bloquez pas sur la zone à proximité de la limite", cliquez sur le bouton " Visualiser" [8]. Lorsque vous avez terminé, cliquez sur "Suivant" pour passer à l'étape suivante. |