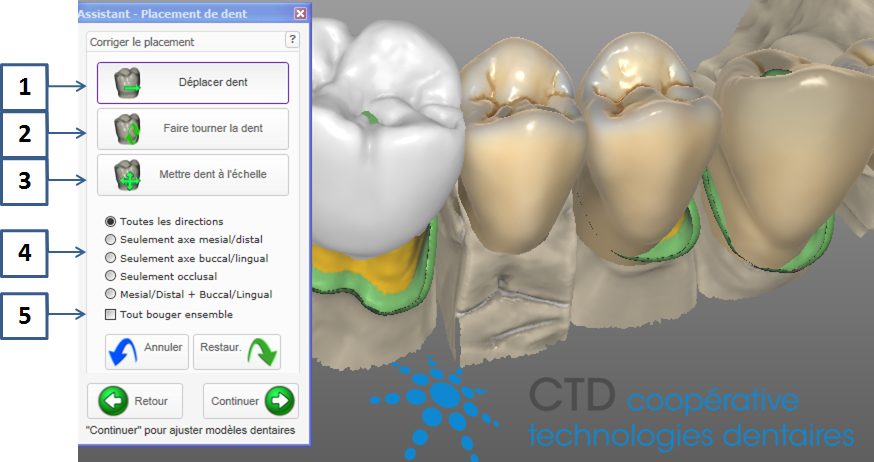Placement des dents de la bibliothèque
Le logiciel se charge de la bibliothèque de dents et de les placer automatiquement. Dans cette étape vous avez la possibilité d'optimiser manuellement la mise en place des modèles de dents en cliquant sur déplacer dent, rotation de la dent et mise à l'échelle. Basculer entre ces modes en utilisant les boutons [1-3]. Ensuite, il suffit de cliquer sur les dents pour faire vos réglages.
| les modèles de dents sont affichés en jaune - ce qui signifie qu'ils sont sensibles aux clics de souris. Chaque fois que les objets sont affichés en jaune dans la visionneuse, ils réagissent à un clic et / ou en faisant glisser la souris. |
Pour les bords de la couronne il ne faut pas être trop inquiet sur la précision de positionnement à ce stade. Un placement approximatif suffira car vous pouvez toujours le faire plus tard dans le "Freeforming". Il n'a pas d'importance si le modèle de dent ne rentre pas correctement dans la préparation (voir [7] pour un exemple) - aussi longtemps que le modèle de dent sera positionné raisonnablement par rapport à la préparation, le logiciel s'adaptera automatiquement à la dent de la bibliothèque.
Pour les préparations d'inlays, un positionnement précis est crucial déjà à ce point, plus vous positionner le modèle de la dent proche du modèle de la dent à préparer, meilleur sera le résultat, donc ça vaut la peine d'investir un peu de temps ici.
| Favoriser un affichage semi-transparent des modèles de dents peut vous aider à voir à la fois la dent préparée et le modèle de dent, facilitant ainsi un positionnement précis. Cliquez-droit sur "les formes anatomiques" dans la case "Afficher / Masquer les groupes" pour basculer la transparence pour toutes les dents de la bibliothèque - pour plus de détails, consultez la section : Afficher / masquer les objets dans la visionneuse section. |
Une couleur de lumière rouge (par exemple [6]) définie une zone où le modèle de dent est placée à proximité de la préparation qui se trouve dans l'épaisseur minimale du matériau. Le logiciel remplit automatiquement ces domaines lors de l'adaptation des modèles de dents. Ainsi, dans la zone marquée par [6], une fois que la dent est adaptée à la préparation, la fissure ne sera pas aussi profonde que dans le modèle de dent modèle, en raison de la restriction imposée par l'épaisseur minimale du matériau.
| Au lieu d'utiliser la souris pour commuter entre les modes [1-3], vous pouvez aussi laisser le bouton [1] enfoncée et utiliser des raccourcis pour accéder rapidement basculer entre les modes - cela vous fera économiser beaucoup de temps: Maintenez <CTRL> pour passer à la rotation , <SHIFT> pour passer à la translation. Notez que chaque raccourci est disponible. Ils seront affichés dans une «info bulle » pour la touche correspondante. Donc, dans ce cas, vous pouvez simplement déplacer la souris sur le bouton [1], et une bulle d'aide apparaît qui vous rappelle des raccourcis clavier disponibles. |
Lorsque vous placez modèles de dents, il peut être utile de visualiser l’intersection avec les antagonistes, si vous avez effectué un scan d’antagoniste ("Affichage → Distance aux antagonistes" dans le menu contextuel). Voir la section Visualiser les intersections par rapport à l'antagoniste ou des dents proximales“ pour plus de détails.
Restriction des mouvements
Dans certains cas, il peut être utile de limiter les mouvements possibles. En particulier les utilisateurs novices qui ne sont pas encore habitués à la navigation dans l'espace 3D virtuel apprécieront les options [4], qui vous permette de limiter les mouvements ou mise à l'échelle uniquement à:
- Mésiale / distale seule direction
- Buccale / linguale seule direction
- Direction occlusale ("haut et bas") seule direction
- Direction mésiale / distale et buccale / linguale seulement ("déplacer vers tous les côtés, mais gardez la hauteur")
Déplacement de toutes les dents en même temps
Vous pouvez déplacer toutes les dents en même temps en cochant la case [5]. Ceci est utile par exemple lorsque toutes les dents sont positionnées trop bas ou trop élevées. Lorsque vous avez terminé avec les réglages, cliquez sur «Suivant» pour passer à l'étape suivante. Les dents du modèle seront ensuite adaptées à la préparation.
Choisir un autre modèle de dent
Pour remplacer un modèle de dent par un modèle différent (par exemple de mettre une prémolaire en forme sur une préparation molaire, en raison de restrictions de l'espace), cliquez-droit sur la dent à remplacer et choisir le modèle de dent de la bibliothèque personnalisée- Vous pouvez maintenant sélectionner un modèle de dent différente.