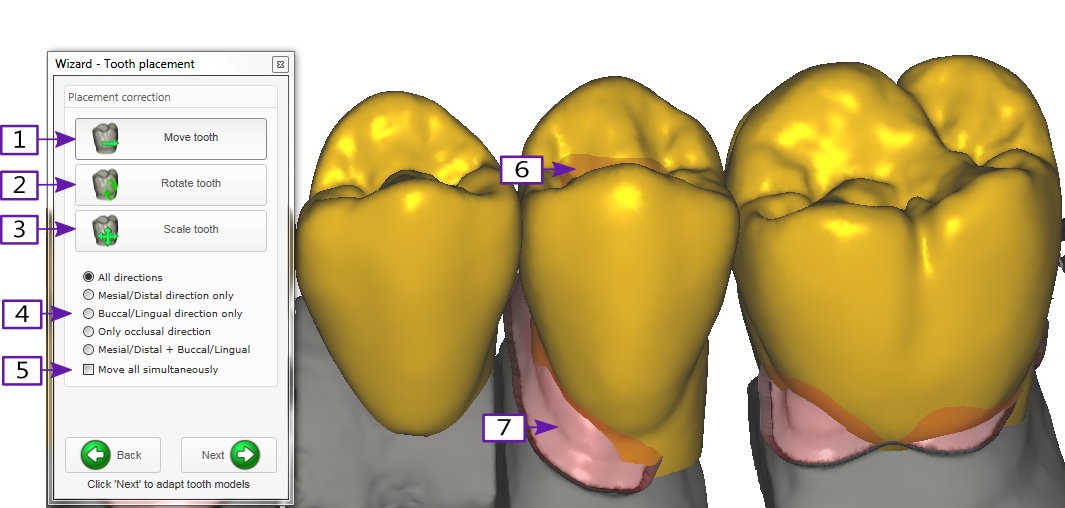Posizionare i denti dalla libreria
Il programma caricherà la libreria dei denti e li posizionerà automaticamente. In questo passaggio avrai la possibilità di ottimizzare manualmente il posizionamento dei denti: muovendoli, ruotandoli e scalandoli. E‘ possibile passare da una modalità a un'altra coi pulsanti [1-3]. Le modifiche vengono applicate in tempo reale trascinando il dente col tasto sinistro del mouse premuto.
| Nota bene che i modelli dei denti vengono visualizzati in giallo. Questo colore indica le parti sensibili ai click del mouse. Gli oggetti colorati di giallo nella finestra principale sono quelli che reagiscono ai click e al trascinamento del mouse. |
Per le lavorazioni di corone e cappette questa fase non deve essere eccessivamente accurata; un posizionamento di massima è solitamente sufficiente. Potrai sempre ottimizzare in maniera più precisa nella fase "Freeforming". Non è necessario che il dente si innesti perfettamente sulla preparazione (per esempio guarda al punto [7]) a patto che il dente sia posizionato in modo sensato in relazione alla stessa. Il software adatterà automaticamente la chiusura del dente nel passaggio successivo.
Negli intarsi invece questa fase di posizionamento è cruciale e deve essere molto accurata. Il risultato dipenderà molto dal posizionamento in questa fase ed e quindi consigliabile dedicargli maggior tempo.
| Una visualizzazione semitrasparente dei denti potrebbe aiutare in questa fase, permettendo di vedere sia il modello scansionato sia il dente da posizionare. Cliccando col tasto destro su "Parti Anatomiche" nella finestra "Visualizza/Nascondi oggetti" del menù è possibile modificare la trasparenza di tutti i denti. Per altri dettagli vedere "Visualizzare/Nascondere oggetti". |
Il colore rosso chiaro (come nel punto [6]) identifica le zone nelle quali la superficie del modello del dente si trova sotto lo spessore minimo del materiale. Il programma si occuperà di riempire automaticamente queste parti durante la fase di adattamento. Quindi nella zona rossa [6], dopo l'adattamento alla preparazione, la fessura sarà meno profonda, così da rispettare il parametro di spessore minimo del materiale precedentemente impostato.
| Invece che usare il mouse per cambiare modalità [1-3] puoi lasciare selezionata la modalità [1] e usare delle scorciatoie per cambiare rapidamente funzionalità permettendo di salvare molto tempo: Tenendo premuto <CTRL> si passerà alla modalità rotazione, tenendo premuto <SHIFT> si passerà alla modalità scala. |
| Ricorda che ogni volta che sono disponibili delle scorciatoie da tastiera queste vengono mostrate tramite delle vignette di suggerimento. Lasciando il mouse sopra il tasto [1] verrà mostrata una bolla d'aiuto con all'interno le scorciatoie da tastiera disponibili. |
Se è stata eseguita in precedenza una scansione dell'antagonista è comodo, in questa fase di posizionamento, visualizzare le intersezioni in occlusale ("Visualizza->Distanza dall'antagonista" dal menù contestuale). Per i dettagli controllare la pagina "Visualizzare intersezioni/distanza dall'antagonista o dagli anteriori".
Vincolare i movimenti
In alcune situazioni potrebbe essere utile restringere ad alcune direzioni i movimenti possibili. Specialmente gli utenti meno esperti nei movimenti in uno spazio tridimensionale potrebbero apprezzare le opzioni [4] che permettono di limitare movimenti/ingrandimenti/riduzioni alla:
- direzione Mesiale/Distale
- direzione Boccale/Linguale
- direzione Occlusale (in alto e in basso)
- direzioni Mesiale/Distale e Boccale/Linguale (in tutte le direzioni senza però variare l‘altezza)
Muovere tutti i denti contemporaneamente
Puoi muovere tutti i denti contemporaneamente attivando l‘opzione [5]. Questo è utile quando il posizionamento automatico dei denti è troppo alto o troppo basso così da aggiustarli tutti in solo passaggio.
Quando tutti gli aggiustamenti sono stati fatti si più procedere all'adattamento alla chiusura premendo il tasto "Successivo".
Scegliere un modello di dente diverso
Per sostituire il modello di dente con uno differente (per esempio per posizionare un premolare al posto di un molare per motivi di spazio) basta cliccare col tasto destro sul dente e scegliere l‘opzione "Seleziona un‘altro dente". Comparirà una finestra che permetterà di scegliere il nuovo modello.