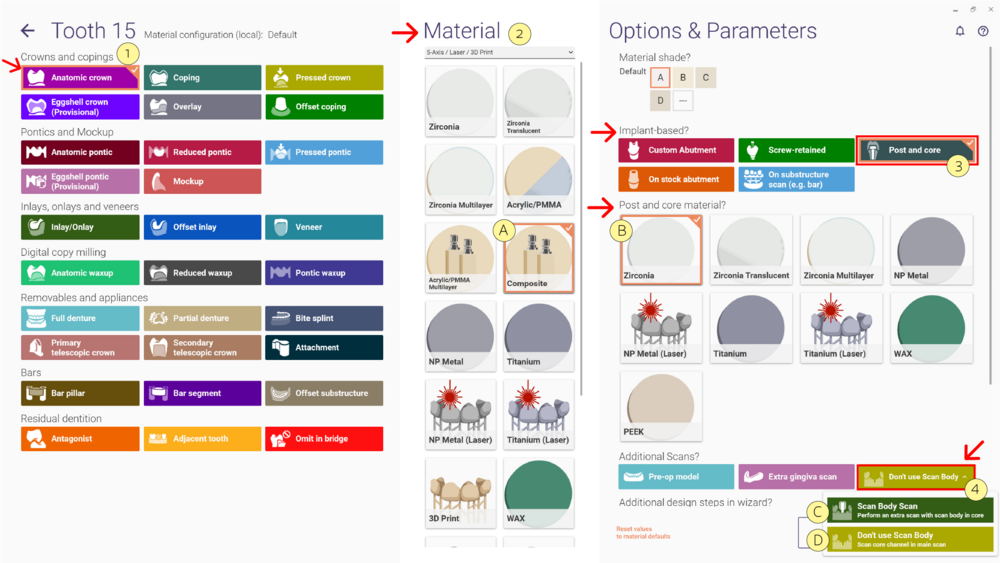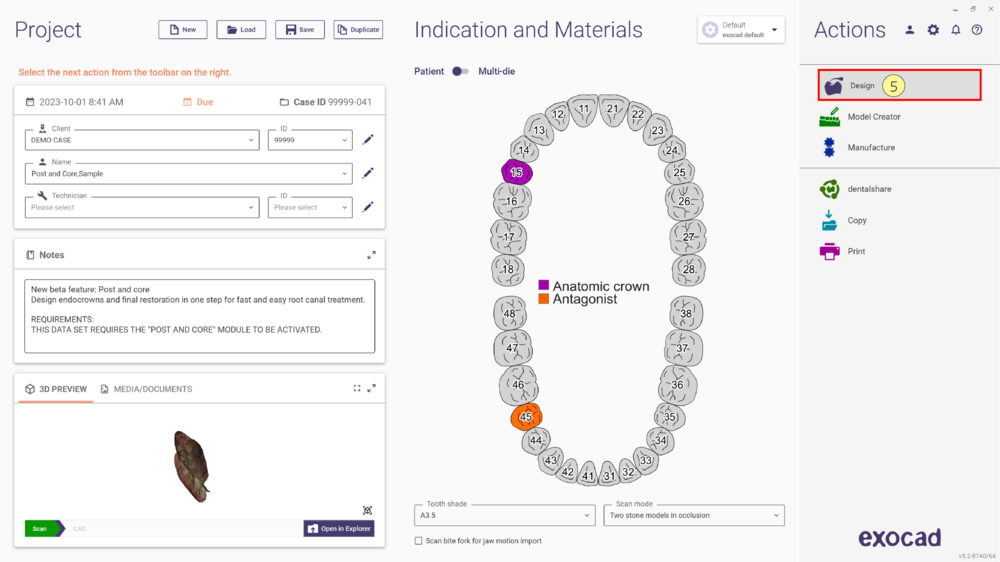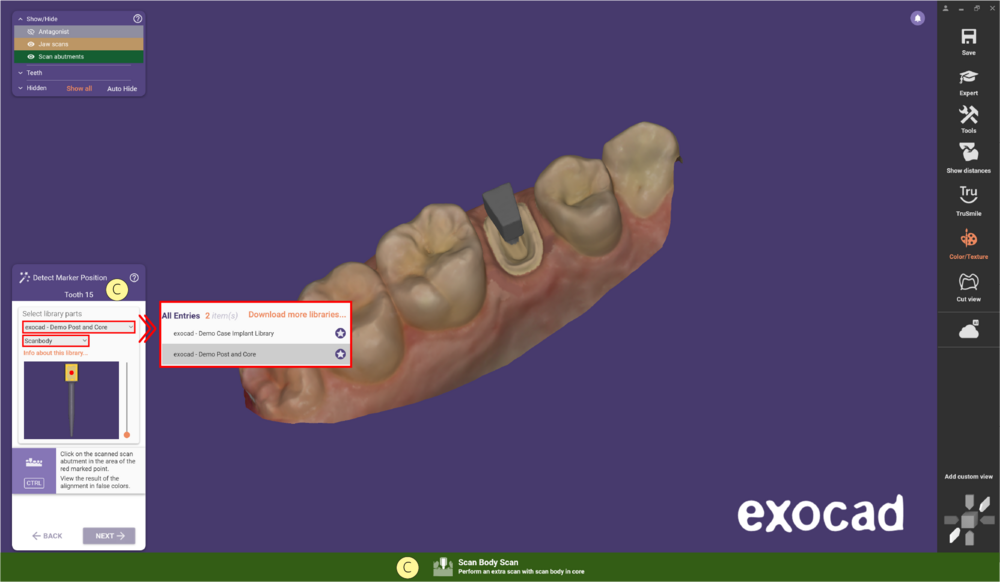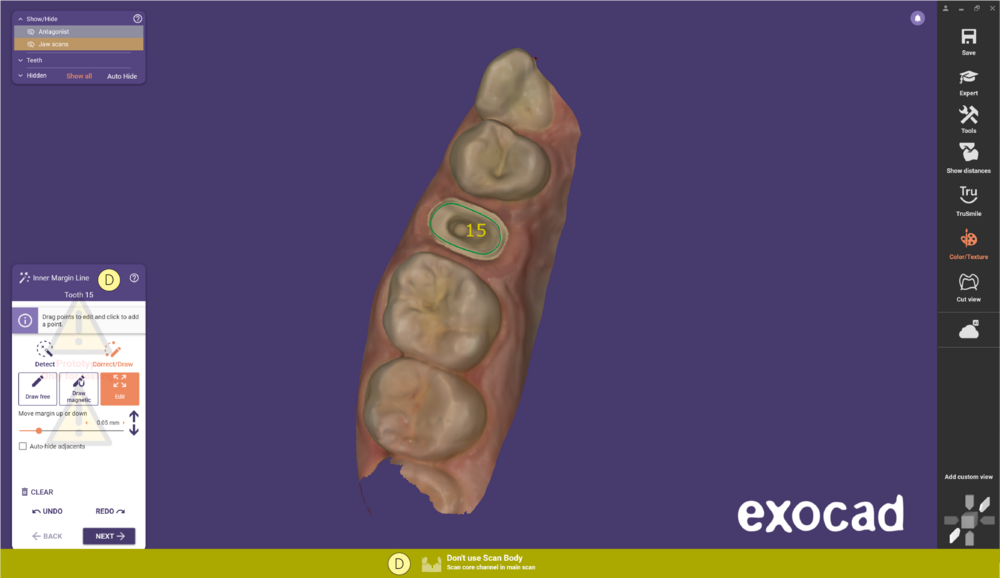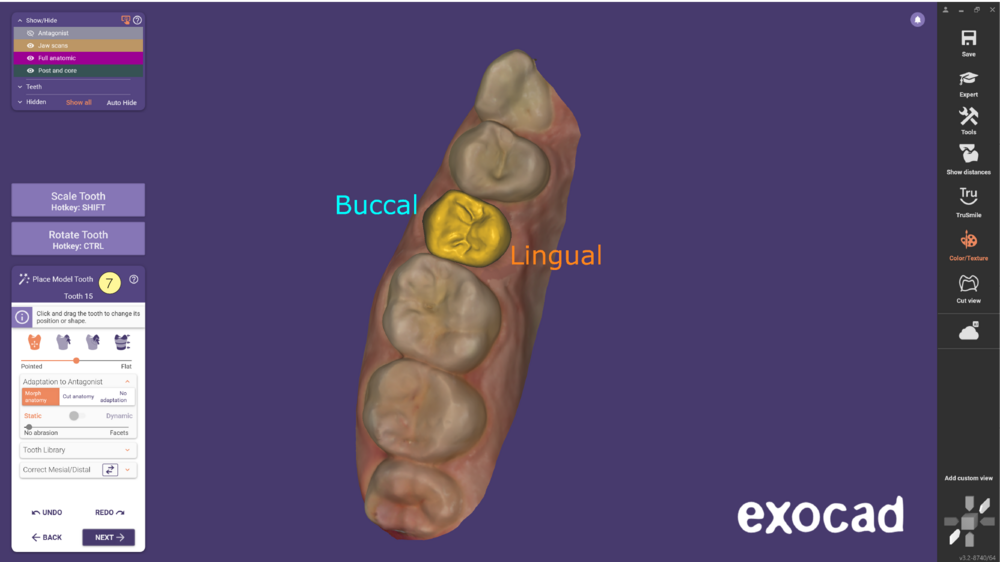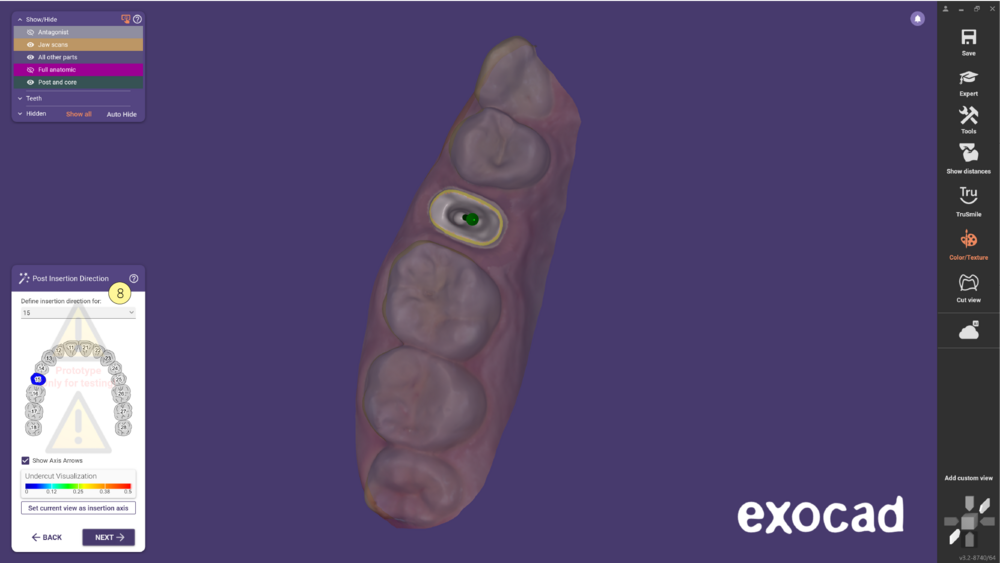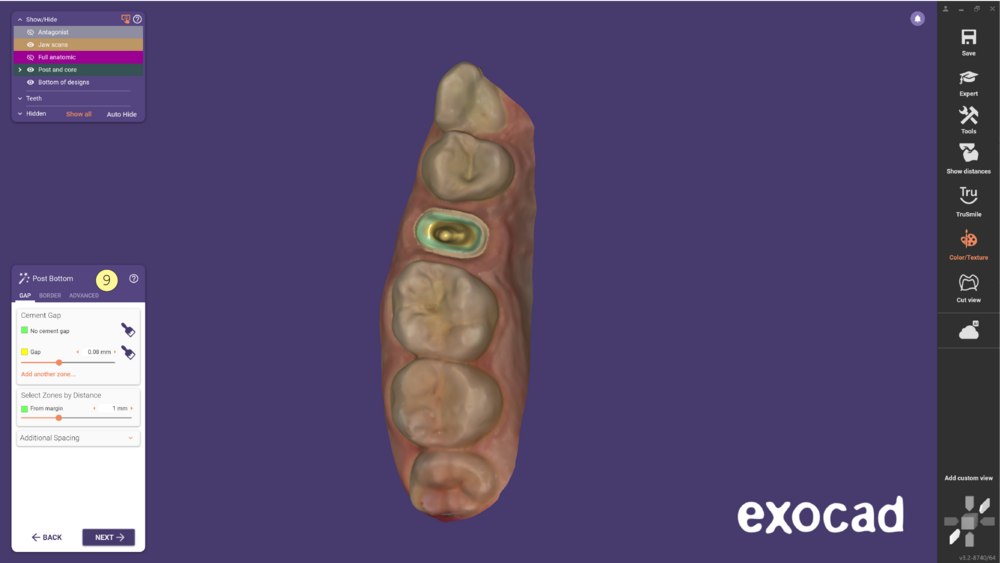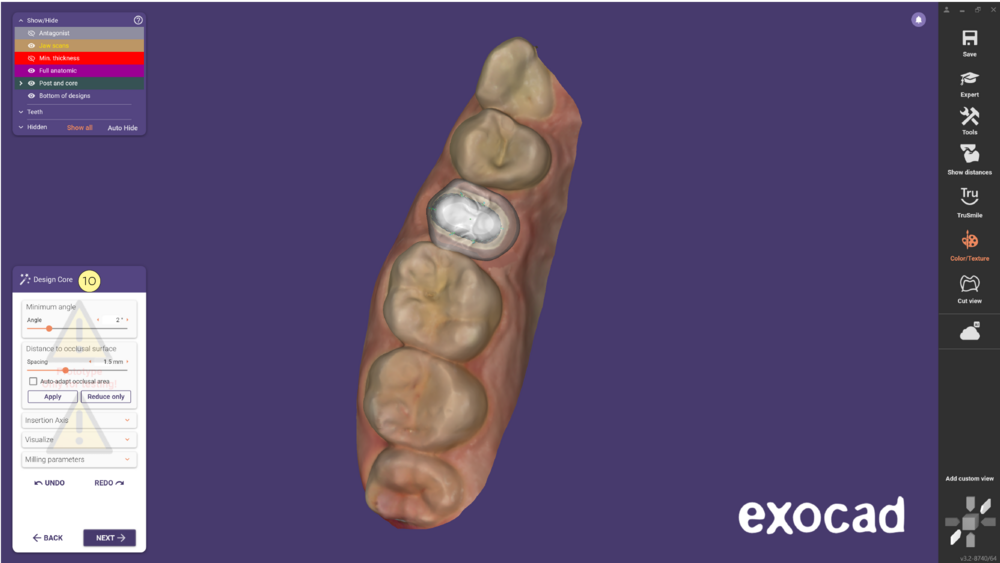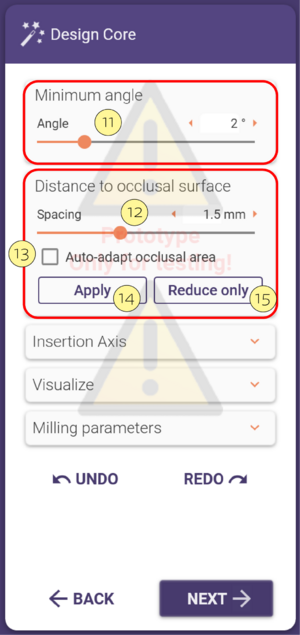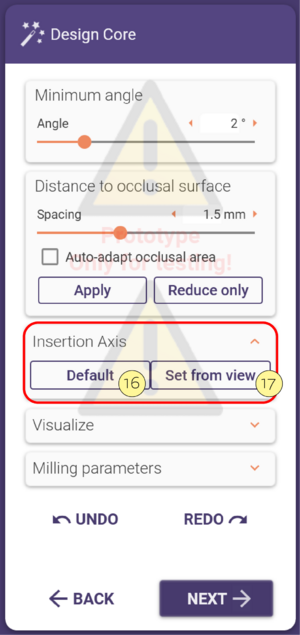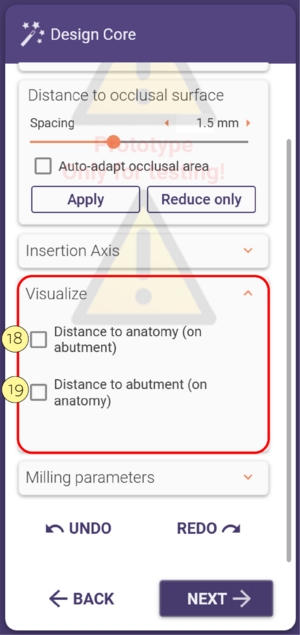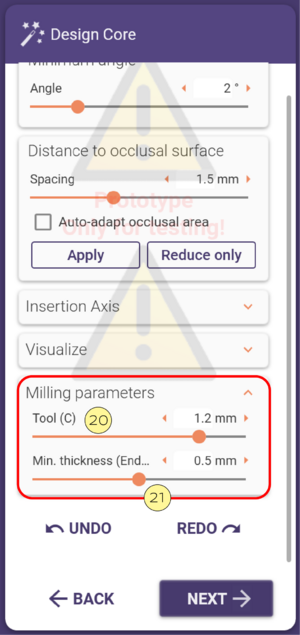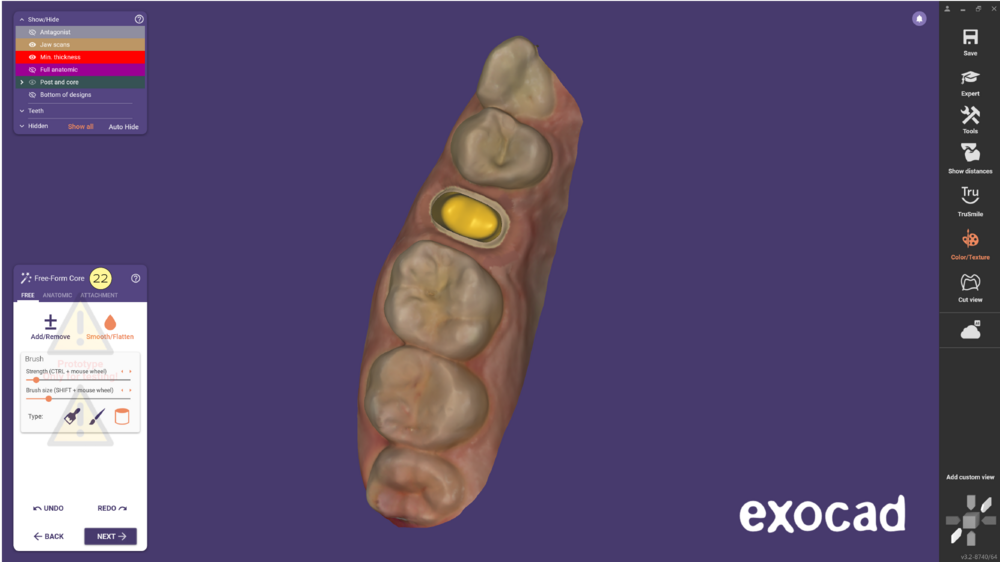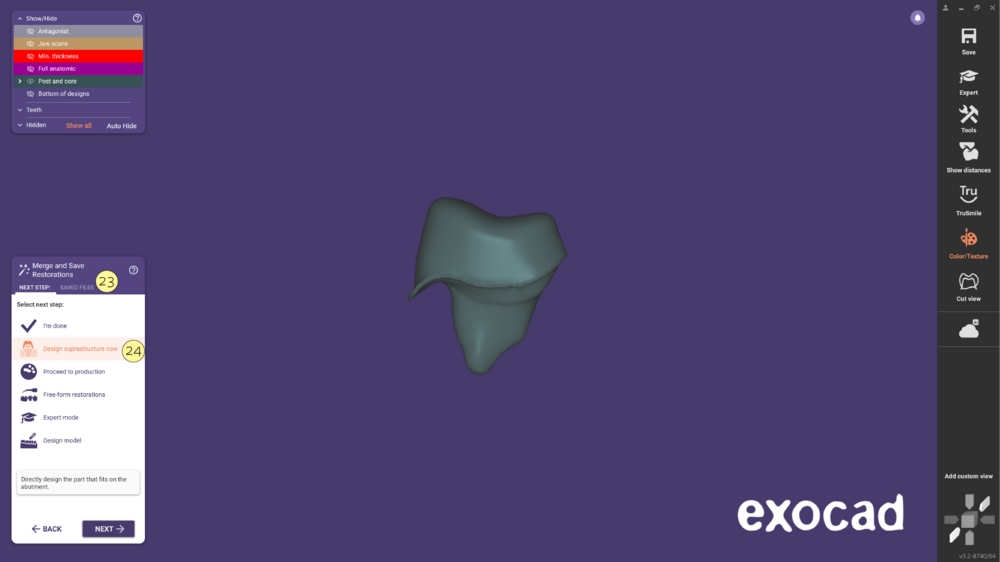El módulo Poste y Núcleo está disponible para pruebas de prototipo iniciales previa solicitud. Requiere la activación de un módulo separado. Comuníquese con su distribuidor para habilitarlo.
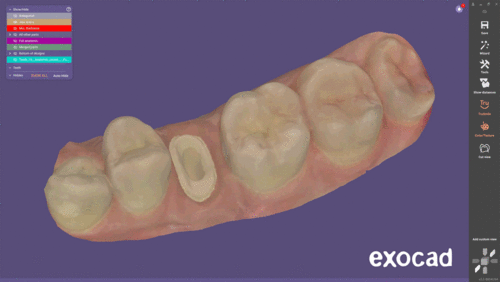
- En **DentalDB**, comience definiendo el tipo de trabajo [1]. Luego, seleccione el Material [2] para la restauración [A] y el material de Poste y Núcleo [B]. En la sección “¿Basado en implante?”, seleccione la opción Poste y núcleo [3] y, como escaneo adicional, elija usar el Scan Body [C] o No usar Scan Body [D]. Haga clic en OK para continuar.
- Seleccione Diseñar [5] para iniciar DentalCAD.
- Si seleccionó usar el Scan Body [C], en el primer paso del Asistente debe detectar la posición del marcador.
| Si está utilizando un Scan Body para su caso de Poste y Núcleo, debe usarse un escaneo adicional solo para este Scan Body. El proceso de detección del marcador no debe combinarse con un escaneo que incluya los dientes del paciente. El escaneo adicional debe limitarse únicamente al Scan Body. |
- Si seleccionó No usar Scan Body [D], en el primer paso del Asistente comience detectando la Línea de margen interna. Este será el segundo paso si seleccionó usar el Scan Body [C].
- Después de definir la línea de margen interna, puede colocar el diente modelo como de costumbre.
- Luego debe definir la dirección de inserción del poste.
- Haciendo clic en siguiente, puede ajustar el Poste inferior [9]. Esta parte de la construcción y los parámetros involucrados influyen en el ajuste. Consulte esta página para información detallada.
- En el paso de Diseñar núcleo [10], puede ajustar el núcleo.
- Comience definiendo el ángulo mínimo del pilar con el control deslizante [11].
- Defina el espacio entre el pilar y la anatomía subyacente usando el control deslizante [12]. Active la casilla de verificación [13] para adaptar automáticamente el área oclusal manteniendo el espacio definido en [12]. Haga clic en [14] para aplicar el valor de “Espaciado” definido a los puntos de control; esto puede aumentar o reducir el tamaño del pilar. Usando [15], aplique los parámetros solo reduciendo el tamaño del pilar. Mantenga presionado SHIFT + CTRL mientras hace clic para restablecer la forma a su valor predeterminado.
- En la sección del Eje de Inserción, seleccione Predeterminado [16] para mantener la dirección de inserción o elija Establecer desde la vista [17] para definir otra dirección.
- Al activar la casilla de verificación Distancia a la anatomía (en el pilar) [18], puede visualizar la distancia de la anatomía al pilar. La visualización se muestra codificada por colores desde rojo (distancia baja) a azul (distancia alta). También puede medir la Distancia al pilar (en la anatomía) [19] que se muestra en la anatomía.
- En la sección de parámetros de fresado, el control deslizante [20] seleccionará el diámetro de la herramienta que se usará para fresar la corona/cofia que se ajustará al pilar. Use el control deslizante [21] para ajustar el grosor mínimo de la corona endo interna.
- Haciendo clic en siguiente podrá realizar el Modelado libre [22] del núcleo. Use las herramientas de Freeforming como de costumbre.
- Finalmente, llegará al paso de Fusionar y guardar restauraciones. Aquí puede decidir qué seleccionar en el siguiente paso. Elija Diseñar la suprastructura ahora [24] para diseñar directamente la parte que se ajusta al pilar.