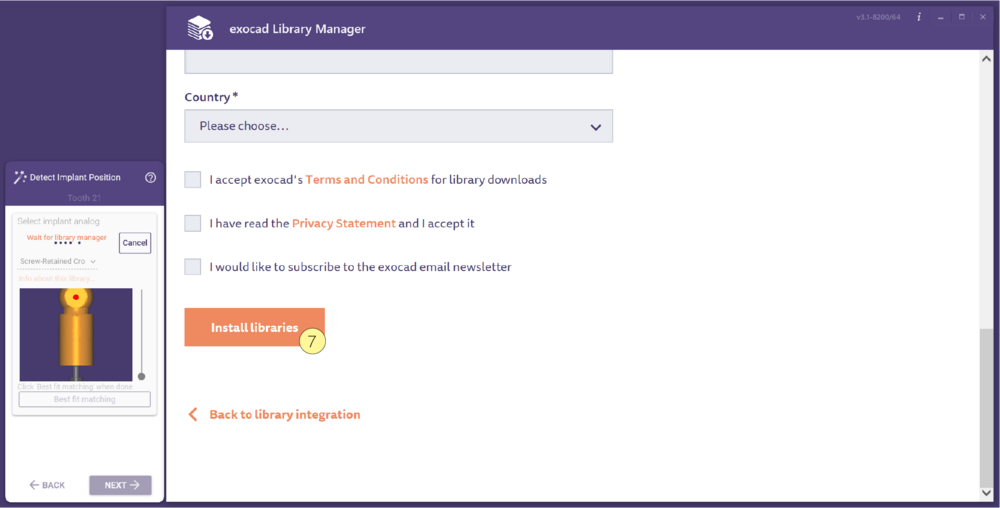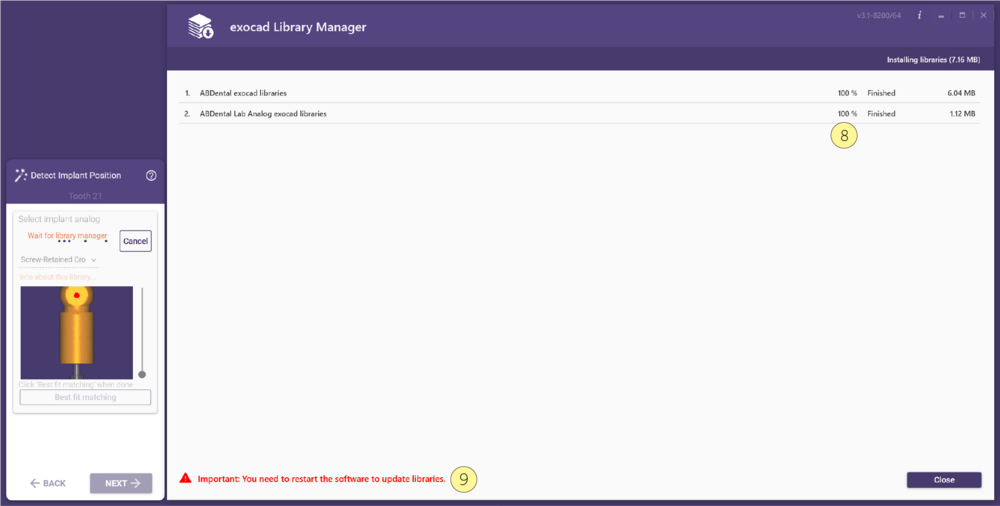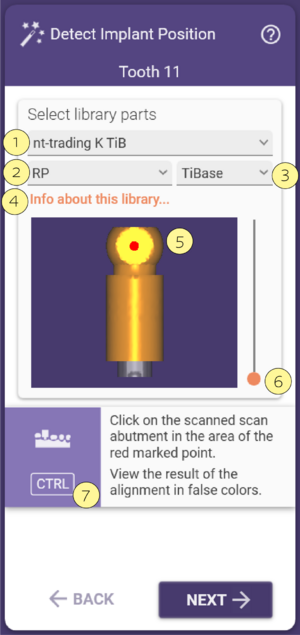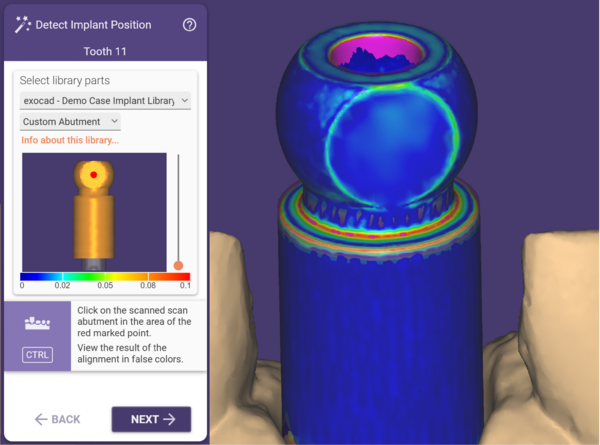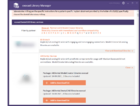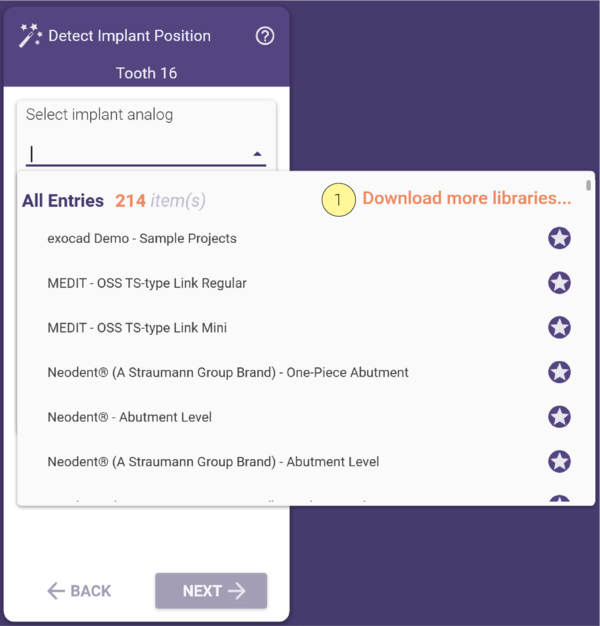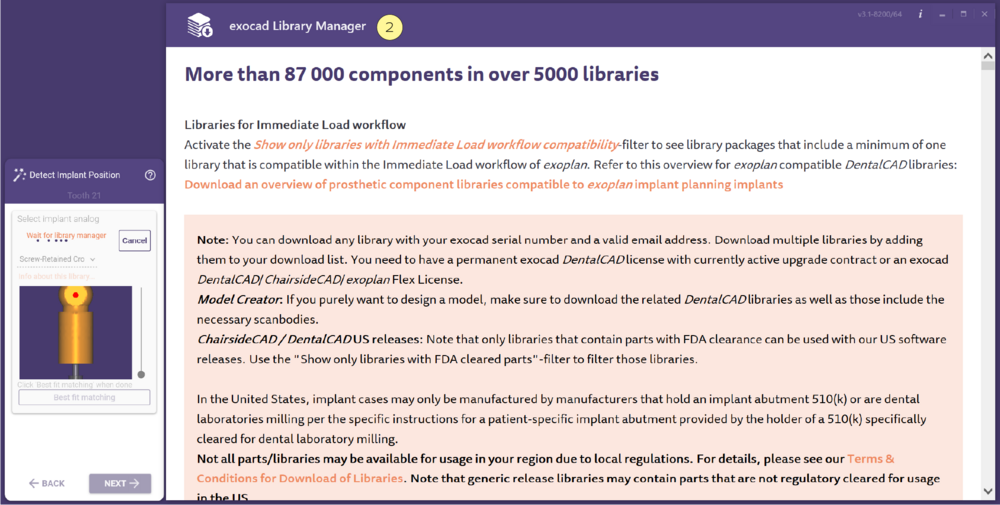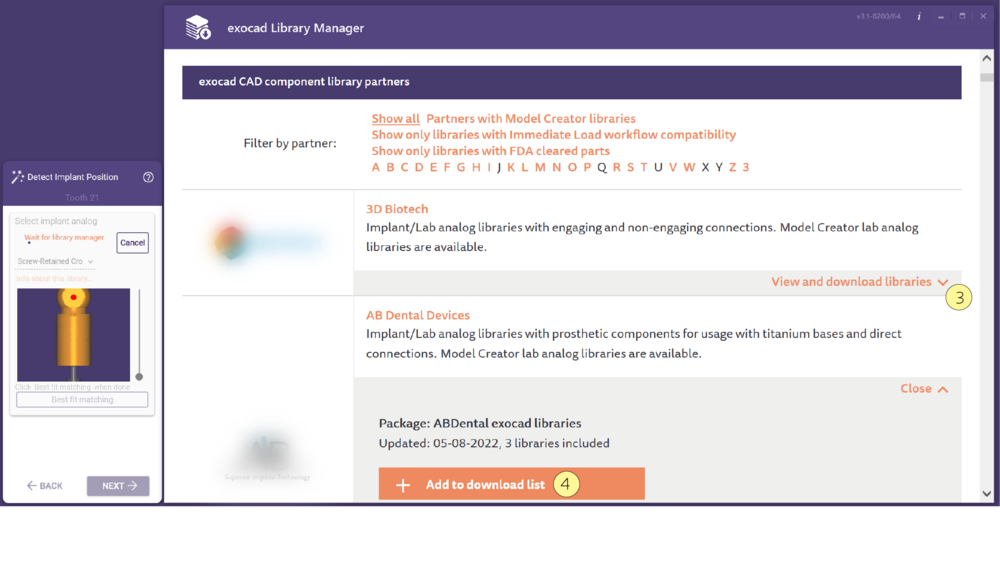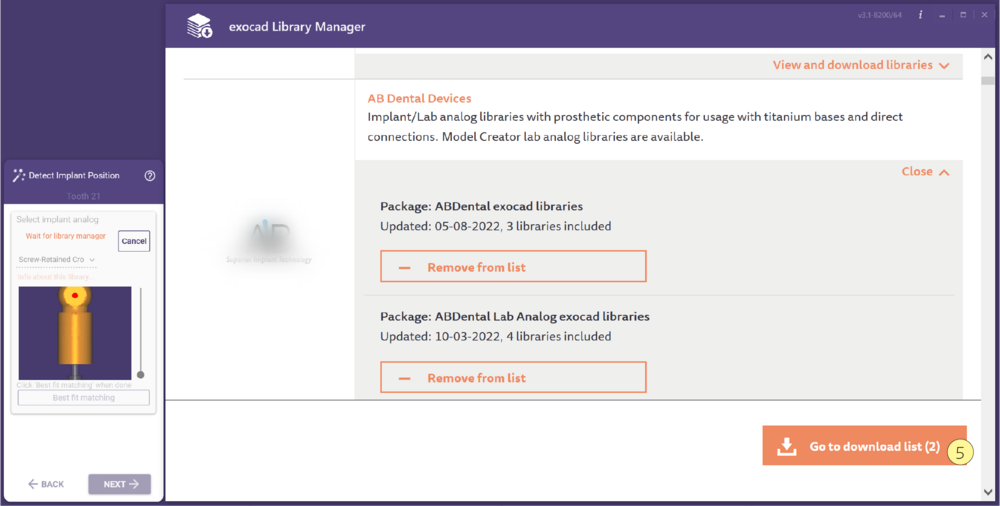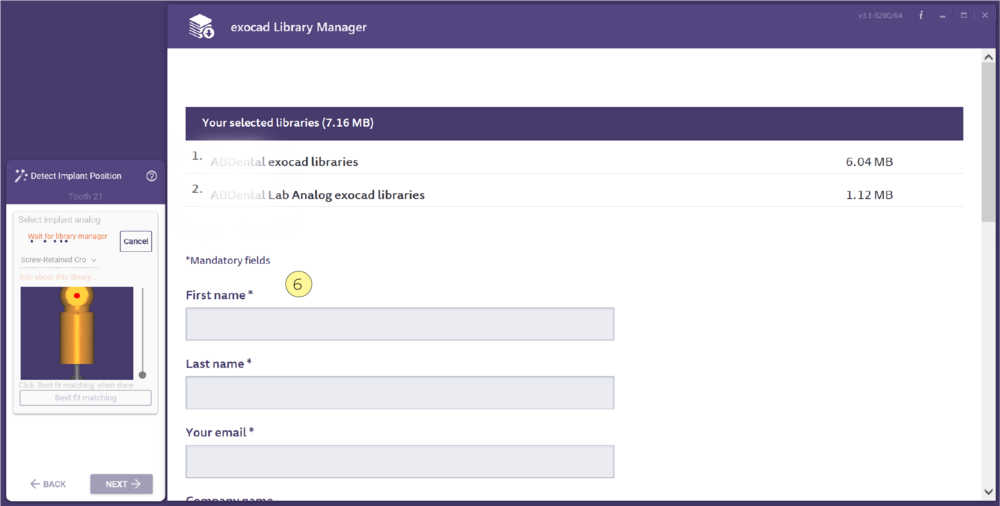Choisissez le type d'implant
Pour choisir le type d'implant, ouvrez la boîte combo [1] et sélectionnez un implant dans la bibliothèque CAO. Le type de connexion de l'implant [2] est ensuite défini.
Le bouton famille [3] permet de choisir entre les familles de bibliothèques.
Le bouton Info [4] donne des informations sur la bibliothèque d'implants choisie.
Regardez le point rouge [5] sur le pilier numérisé dans la fenêtre de l'assistant. Cliquez sur la même position sur les données de numérisation. Ensuite, cliquez sur Best fit matching [7] pour orienter correctement le pilier numérisé (Remarque : vous pouvez faire pivoter le pilier numérisé dans la boîte de dialogue "Détecter la position de l'implant" en cliquant dessus avec le bouton droit de la souris, puis en maintenant le bouton enfoncé et en faisant glisser la souris). Pour adapter d'autres positions d'implant, cliquez sur "Suivant" pour passer à l'étape suivante de l'assistant.
Si les données de scannage ne sont pas idéales et que des artefacts se trouvent dans la partie inférieure des piliers de scannage (c'est-à-dire si les dents adjacentes sont trop proches des piliers de scannage), il peut être utile de couper la partie inférieure de la géométrie du pilier de scannage pour la mise en correspondance en augmentant le curseur [6]. Cela peut contribuer à améliorer les résultats.
| Vous pouvez mesurer la précision en cliquant sur Best fit matching [7] et en appuyant sur la touche <CTRL> - si vous voyez beaucoup de couleur bleue avec un motif mixte vert/or sur le dessus, c'est bon. |
Gestionnaire de la bibliothèque
- Cliquez sur le menu dropdown et l'option Télécharger plus de bibliothèques... [1] sera disponible.
- Ensuite, il ouvrira le Gestionnaire de bibliothèque exocad [2].
- Il y a plusieurs partenaires disponibles, choisissez dans la liste et cliquez sur Vue et téléchargement des bibliothèques [3].Sélectionnez dans la liste les bibliothèques à télécharger et cliquez sur Ajouter à la liste de téléchargement [4].
- Après avoir sélectionné les bibliothèques souhaitées, cliquez sur Go to download list [5].
- Remplissez les informations obligatoires requises [6].
- Cliquez sur Installer les bibliothèques [7] pour lancer le processus de téléchargement.