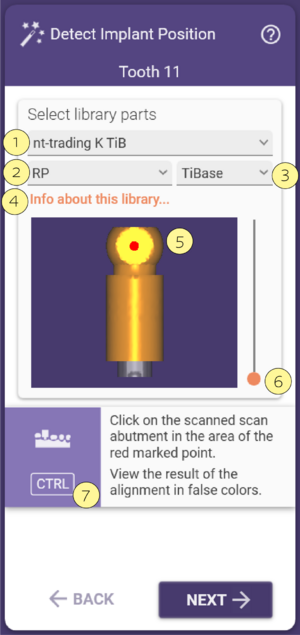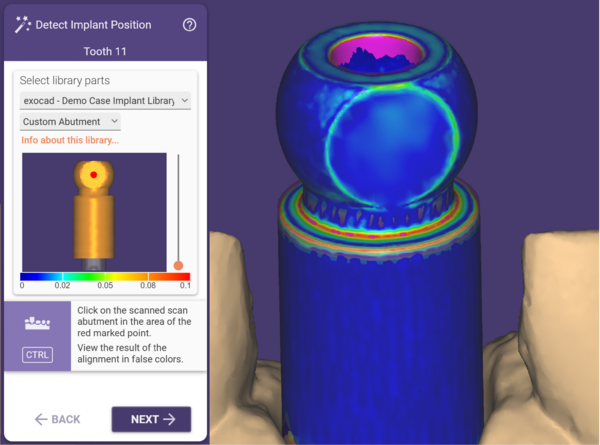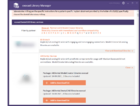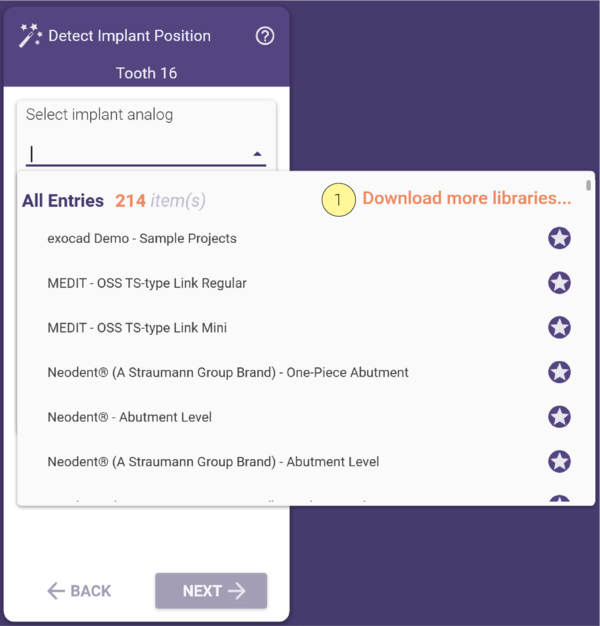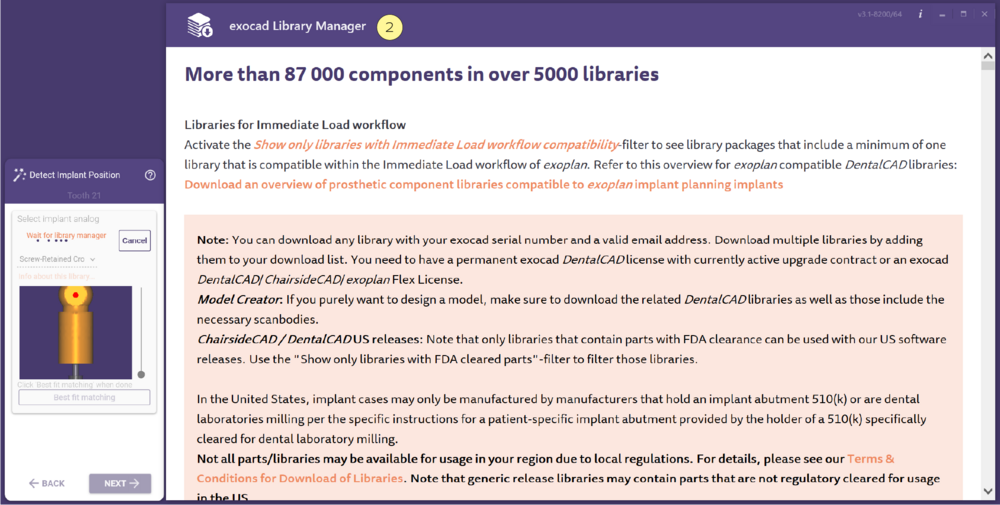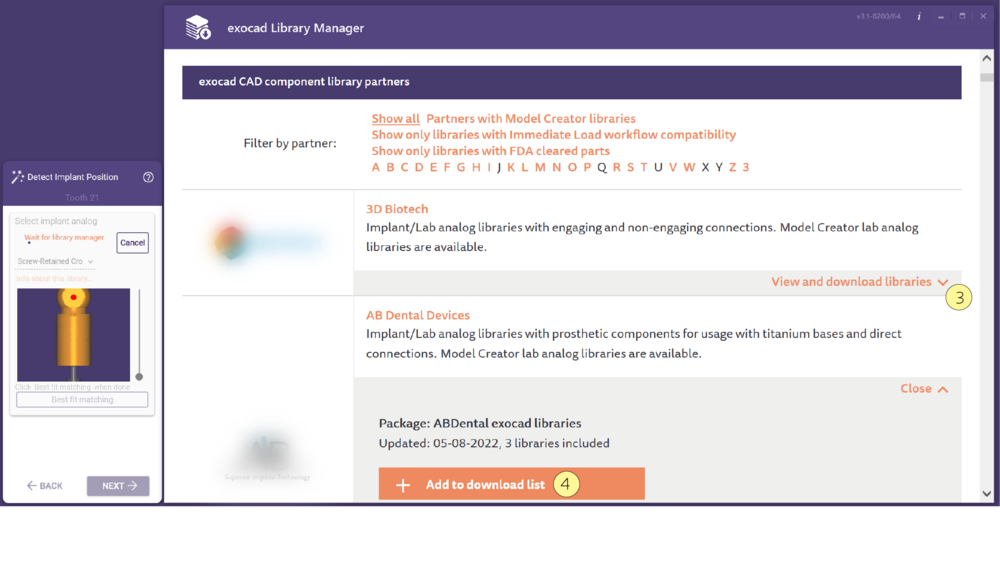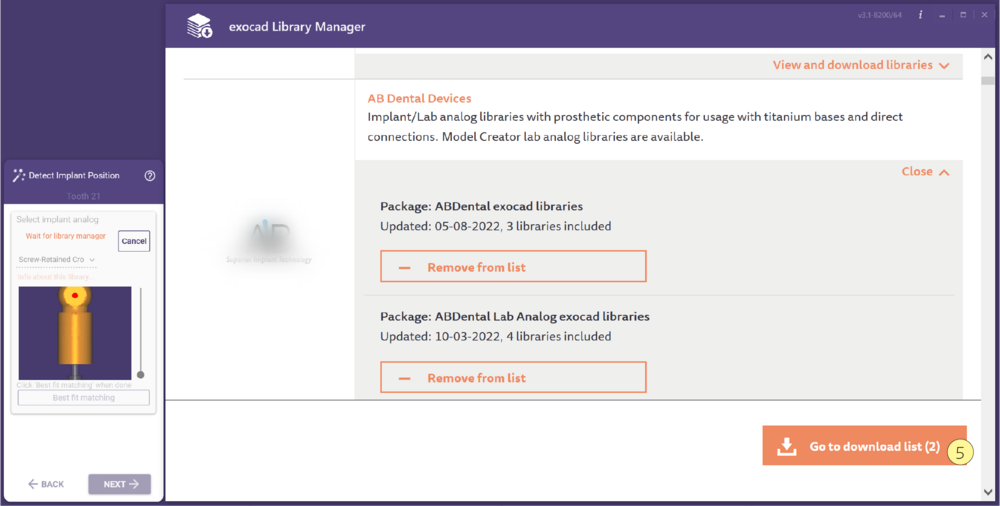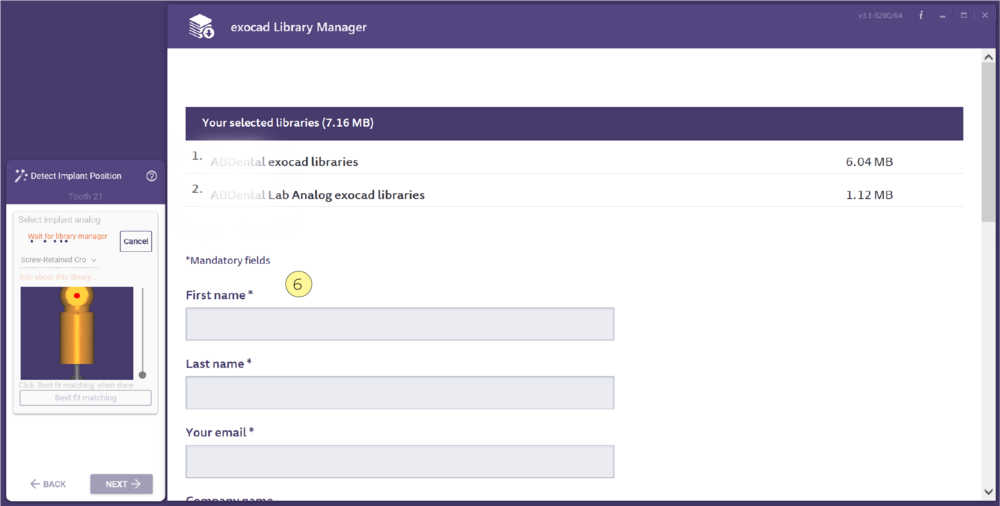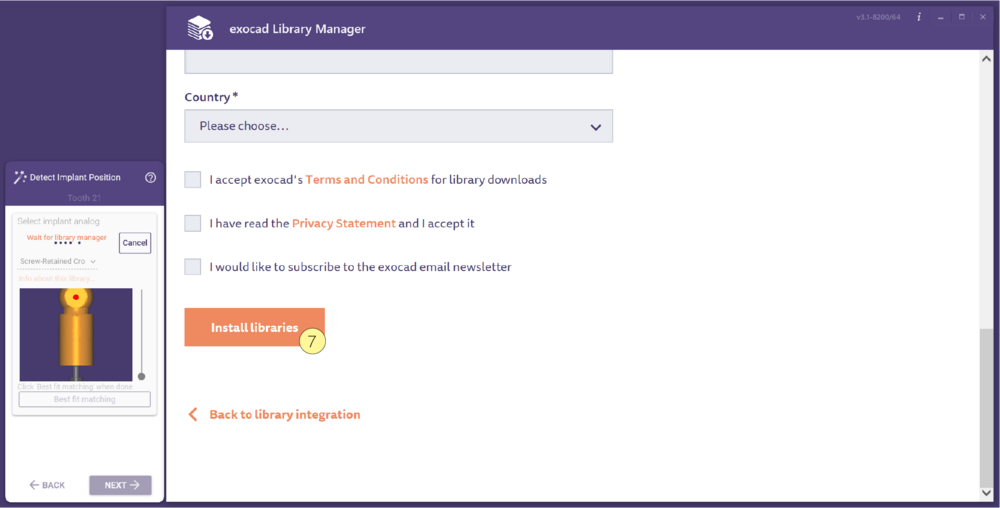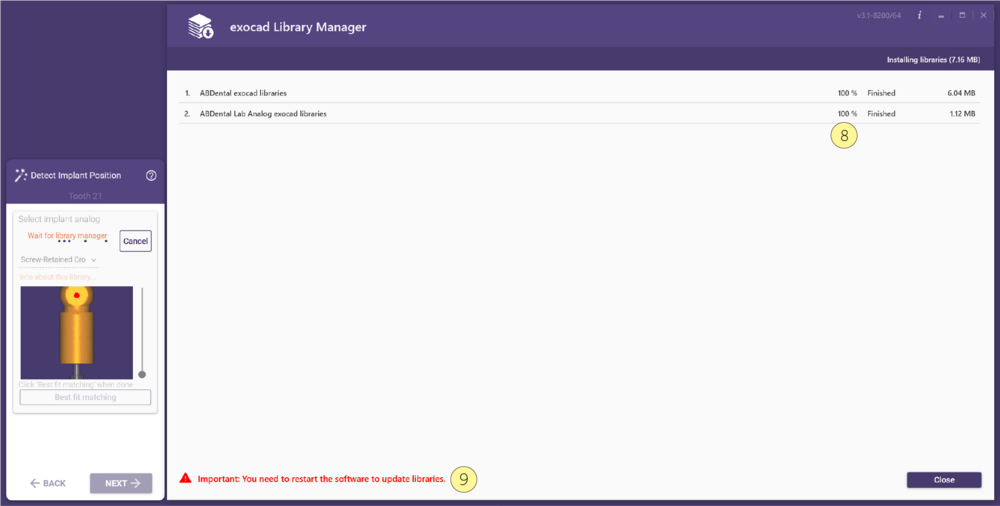Inhaltsverzeichnis
Implantatposition erkennen
Um den Typ des Implantats auszuwählen, öffnen Sie das Dropdown Menü [1] und wählen ein Implantat aus der CAD-Bibliothek. Der Typ der Implantatverbindung [2] wird dann festgelegt.
Über die Option wählen [3] können Sie zwischen Bibliotheksanbietern wählen.
Über die Schaltfläche Information über diese Bibliothek [4] erhalten Sie Informationen über die gewählte Implantatbibliothek.
Sehen Sie sich den roten Punkt [5] auf dem Abutment im Wizard-Fenster an. Klicken Sie auf die gleiche Position in den Scandaten. (Hinweis: Sie können das Scan-Abutment im Dialog 'Implantatposition erkennen' drehen, indem Sie es mit der rechten Maustaste anklicken und dann die Maus halten und ziehen). Um andere Implantatpositionen anzupassen, klicken Sie auf 'Weiter', um mit dem nächsten Wizard-Schritt fortzufahren.
Wenn die Scandaten nicht ideal sind und sich Artefakte im unteren Teil der Scan-Abutments befinden (d.h. wenn die Nachbarzähne zu nahe an den Scan-Abutments liegen), kann es helfen, den unteren Teil der Geometrie vom Scan-Abutment für die Anpassung wegzuschneiden, indem Sie den Schieberegler [6] erhöhen. Dies kann zu besseren Ergebnissen führen.
| Sie können die Genauigkeit messen, indem Sie auf Best-Fit-Matching [7] klicken und die <STRG>-Taste drücken - wenn Sie viel blaue Farbe mit einem gemischten grün/goldenen Muster oben sehen, ist es gut. |
Bibliotheksmanager
- Klicken Sie auf das Auswahlmenü und die Option Mehr Bibliotheken herunterladen... [1] wird verfügbar sein.
- Danach wird der exocad Bibliotheksmanager [2] geöffnet.
- Es sind mehrere Integratiospartner verfügbar. Wählen Sie diese aus der Liste aus und klicken Sie auf Anzeigen und Bibliotheken herunterladen [3]. Wählen Sie aus der Liste die Bibliotheken aus, die Sie herunterladen möchten, und klicken Sie auf Zur Downloadliste hinzufügen [4].
- Nachdem Sie die gewünschten Bibliotheken ausgewählt haben, klicken Sie auf Zur Download-Liste [5].
- Füllen Sie die erforderlichen Pflichtangaben aus [6].
- Klicken Sie auf Bibliotheken installieren [7], um den Download-Vorgang zu starten.
- Warten Sie, bis der Download- und Installationsstatus 100% beträgt [8].
- Um die kürzlich installierten Bibliotheken zu verwenden, starten Sie die Software neu [9].