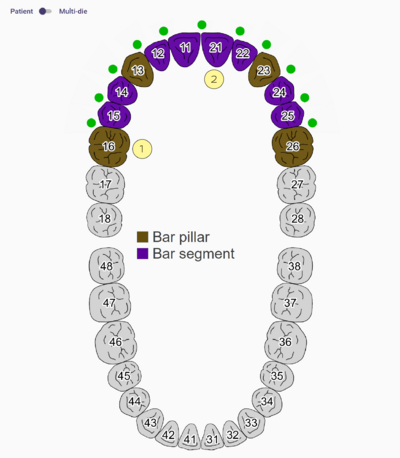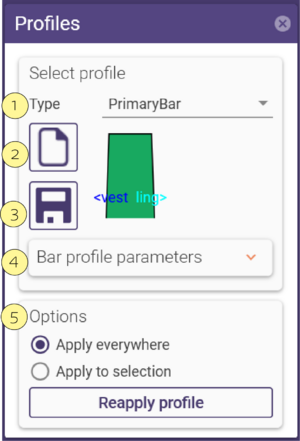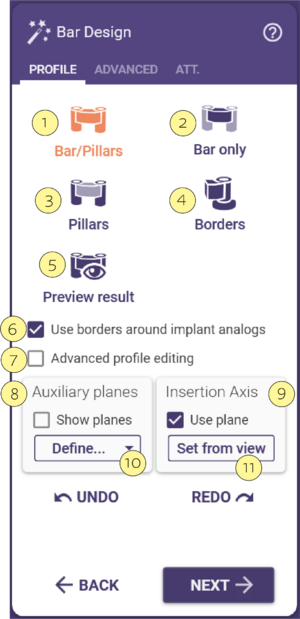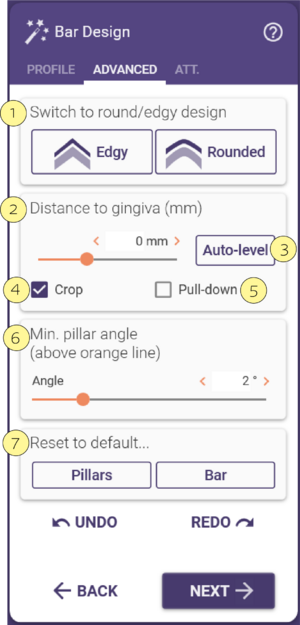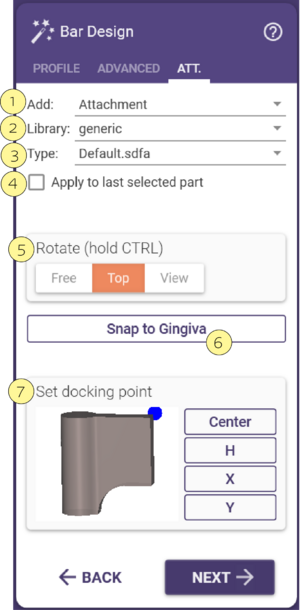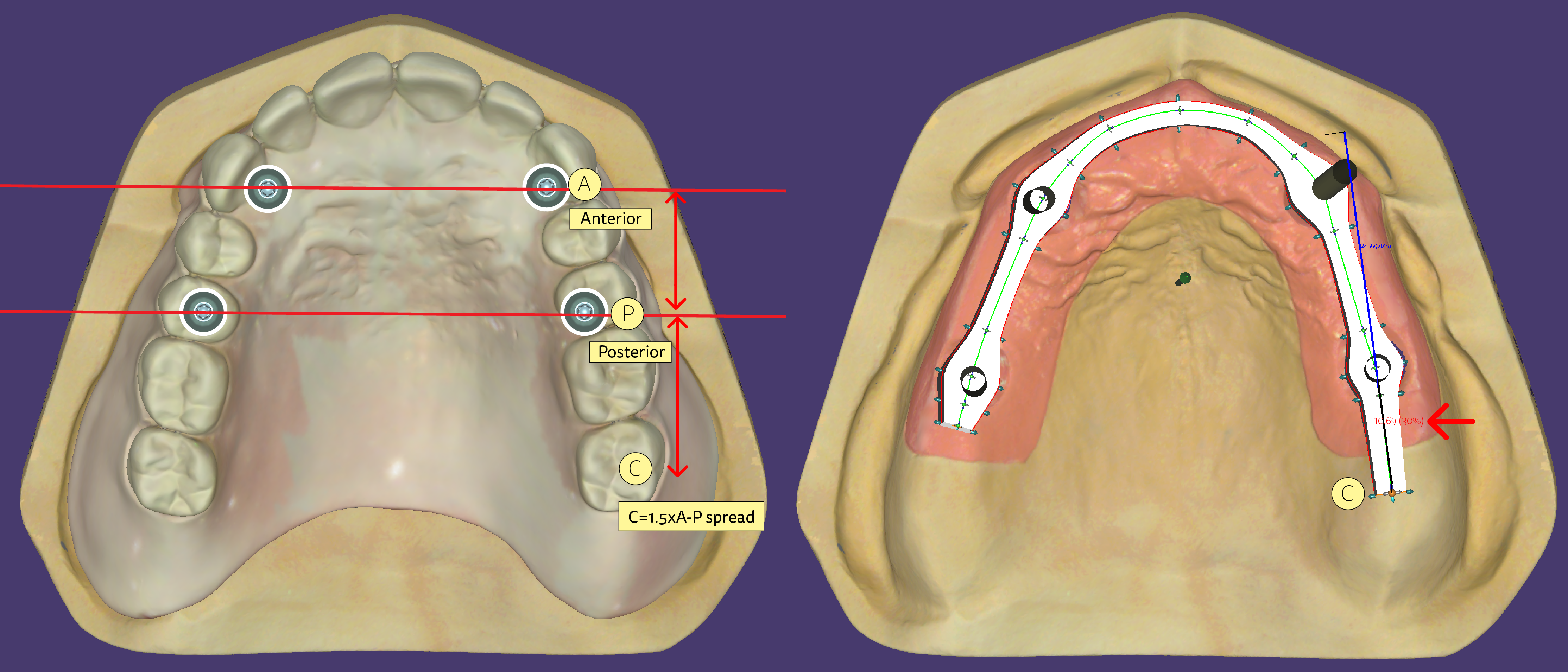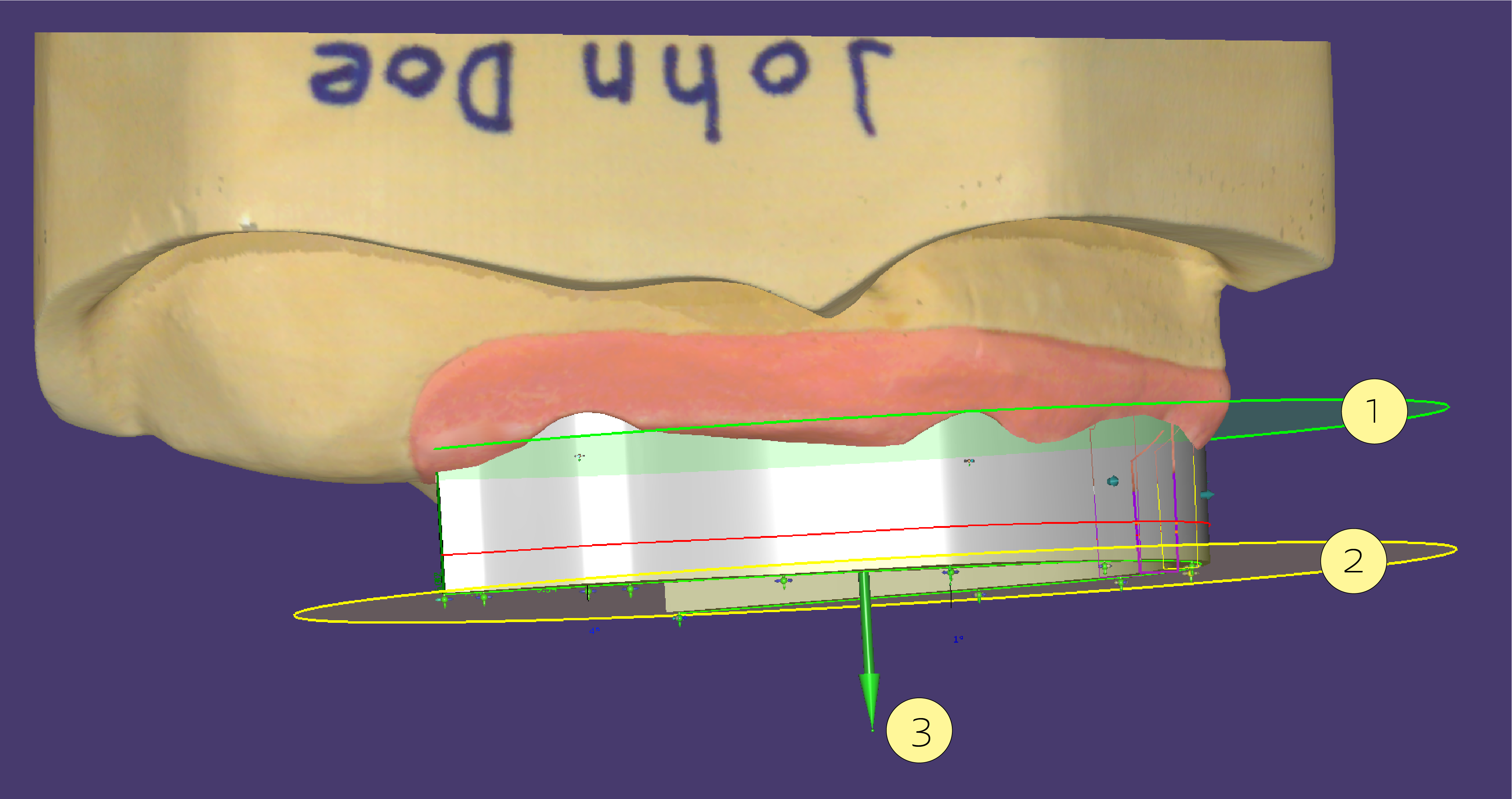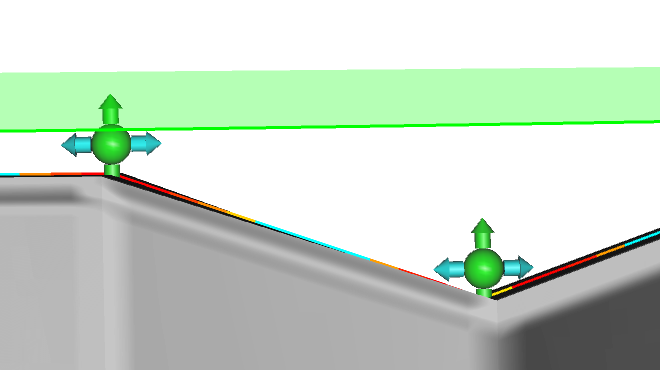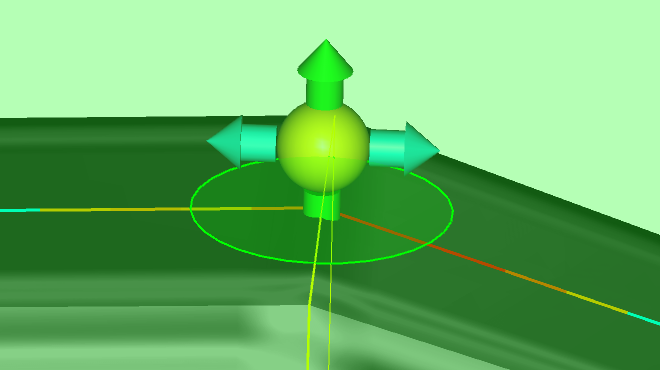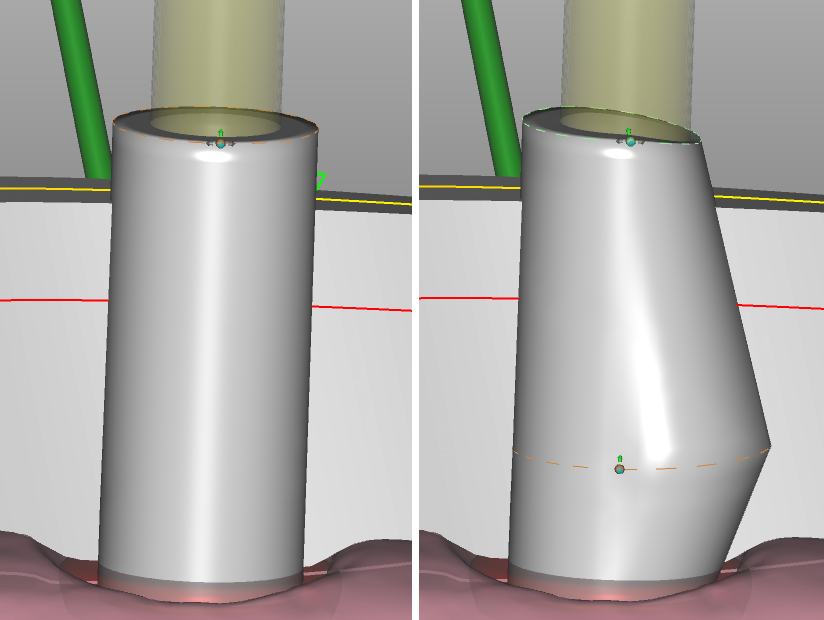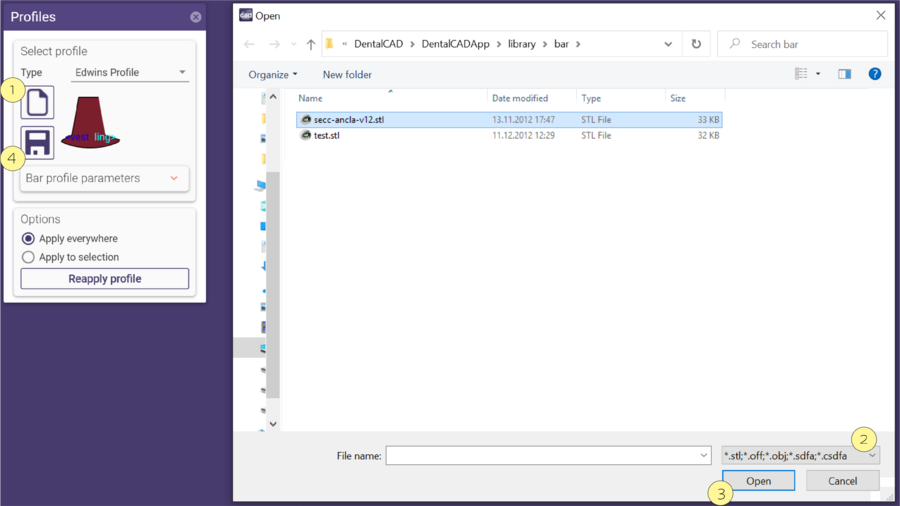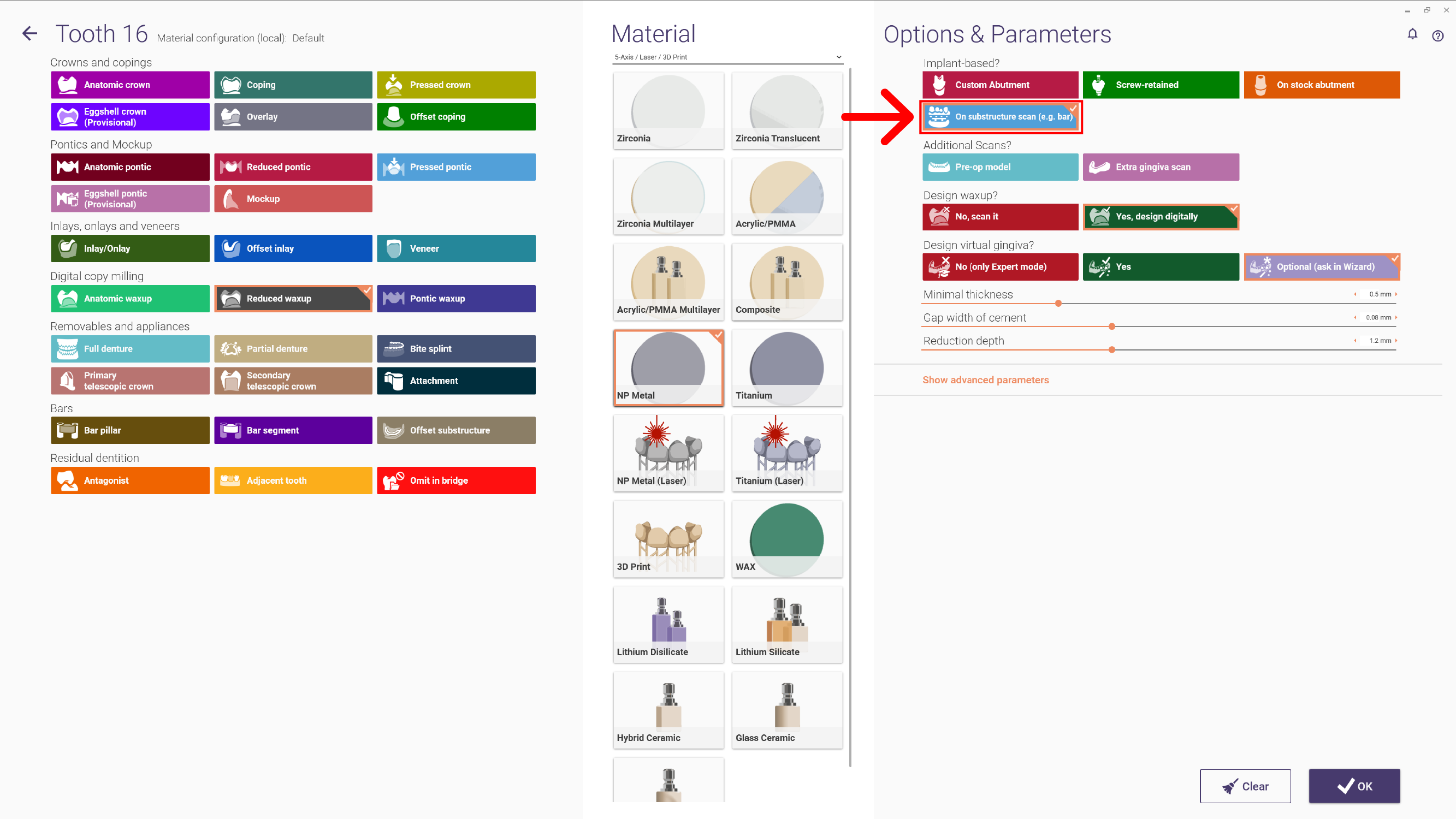Inhaltsverzeichnis
- 1 Übersicht
- 2 Tastaturbefehle
- 3 Profil auswählen
- 4 Stegprofilparameter
- 5 Wizard: Stegdesign
- 6 Benutzerdefinierte Profile erstellen
- 7 Ebenen
- 8 Verwendung der Kontrollpunkte
- 9 Einschubachse des Stegs einstellen
- 10 Auswirkungen der Einschubachse auf die Pfeilerform
- 11 Erweiterung der Stegprofilbibliothek
- 12 Design von Suprastrukturen über Stegen
Übersicht
Mit dem Stegmodul lassen sich verschiedene Indikationen versorgen, von präparierten Kronen und Brücken bis hin zu implantatgestützten, verschraubten Abutments oder individuellen Abutments. Das Modul erlaubt die Umsetzung verschiedener Stegformen und benutzerspezifischer Stegprofile. Darüber hinaus bietet es die Möglichkeit, Attachments zu platzieren und Retentionspfeiler zu gestalten.
Um mit dem Stegmodul arbeiten zu können, legen Sie zunächst den Fall in der Dental DB an. Bar pillar [1] (Stegpfosten) wird angewählt, wenn sich unter dem Steg ein Stumpf oder Implantat befindet. Ein Bar segment [2] (Stegsegment) verbindet die Pfeiler miteinander.
| Diese Dokumentation ist noch in Arbeit und nicht vollständig. Sie deckt noch nicht alle Funktionalitäten des Stegmoduls ab. |
Tastaturbefehle
| Mausinteraktionen & Tastaturbefehle im Stegmodul |
Sie können die Kontrollpunkte bewegen, indem Sie sie mit gedrückter linker Maustaste auf die gewünschte Position ziehen. Sie können alternativ auch die Pfeilsymbole am Kontrollpunkt zum Bewegen desselben verwenden.
| Strg+Klick | Kontrollpunkt hinzufügen |
| Punkt ziehen + Rechtsklick | Kontrollpunkt entfernen |
| Shift+ziehen | Kontrollpunkt mit Nachbarpunkten bewegen |
| Strg+ziehen | Kontrollpunkt und seine angrenzenden Nachbarn bewegen |
| Strg+Shift+ziehen | ALLE Punkte bewegen (unter Verwendung des Einfügen-Menüs) |
| Klick auf Pfeil | Aktivieren der automatischen Platzierung von Kontrollpunkten. Halten Sie <Shift>, <Strg> oder beides gedrückt, um die Aktivierungsmöglichkeiten zu erweitern. |
Profil auswählen
Wenn Sie sich in der Stegdesign-Ansicht befinden, öffnet sich ein Fenster zur Auswahl des Profils:
Wählen Sie das gewünschte Profil aus dem Dropdown-Menü Typ [1] aus.
Standardmäßig wird das ausgewählte Profil auf den gesamten Steg angewendet. Indem Sie jedoch Apply to selection (auf Auswahl anwenden) auswählen, können Sie das abweichende Profil nur auf das ausgewählte Stegsegment anwenden (dargestellt in lila mit gelber Umrandung). Um ein Segment auszuwählen, klicken Sie dieses zuvor an. Sie können die Profileinstellungen ändern, indem Sie das Auswahlmenü BAR Profile Parameters (Stegprofilparameter) aufklappen.
Sobald Sie die ersten Einstellungen gemacht haben und das Wizard-Fenster Bar Design (Stegdesign) erreichen, erscheint das Fenster Profiles (Profile). In diesem Fenster sehen Sie den Bereich Select Profile (Profil wählen). Hier können Sie aus der Dropdown-Liste Type [1] (Typ) den Profiltyp auswählen. Im Menü Profile parameters [4] (Stegprofilparameter) können Sie die Stegbereiche verändern, um die gewünschte Form zu erreichen. Falls Sie die erstellte Form wiederverwenden möchten, klicken Sie auf Save [3] (Speichern). Ihr Profil wird nun gespeichert und Sie können es individuell benennen. Es taucht dann in der Profiltypliste Type [1] (Typ) auf und kann zukünftig dort ausgewählt werden. Um zu den gespeicherten Profilen zu gelangen, klicken Sie auf Folder [2] (Ordner). Mithilfe der Options [5] (Optionen) können Sie ein Profil auf einen Steg oder ein Stegsegment anwenden. Sie können das Profil auch später erneut anwenden, falls Sie einen Fehler in der Konstruktion machen sollten.
Falls Sie ein eigenes Profil erstellen möchten, finden Sie eine Anweisung dafür hier: Erweiterung der Stegprofilbibliothek
| Ein Stegsegment wird lila mit gelber Umrandung dargestellt. |
Stegprofilparameter
Wenn Sie den Typ des Profils auswählen, stehen Ihnen im Abschnitt Stegprofilparameter [4] verschiedene Optionen zur Verfügung (siehe Abbildung):
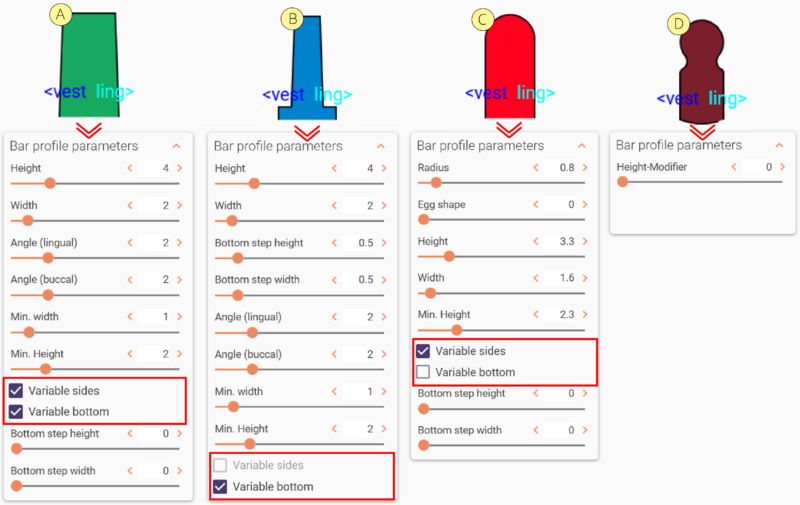 Wie Sie sehen können, kann das Profil verschiedene Farben haben: Grün [A], Blau [B], Rot [C] und Dunkelrot [D]. Jede Farbe steht für einen anderen Parameter, an dem Änderungen vorgenommen werden können.
Wie Sie sehen können, kann das Profil verschiedene Farben haben: Grün [A], Blau [B], Rot [C] und Dunkelrot [D]. Jede Farbe steht für einen anderen Parameter, an dem Änderungen vorgenommen werden können.
- Grün [A]: Ermöglicht es, "Variable Seiten" und "Variabler Boden" zu ändern, indem du die Auswahlkästchen markierst.
- Blau [B]: Dieses Profil hat nur den Variabler Boden.
- Rot [C]: Dieses Profil hat nur Variable Seiten.
- Dunkelrot [D]: Das bedeutet, dass das Profil durch XY-Punkte fixiert ist und keinerlei Änderungen erlaubt.
Bei einigen Profilen können Sie variable Seiten und Böden aktivieren oder deaktivieren, wodurch sich die ursprünglich ausgewählte Farbe ändert. Dies ist nicht bei allen Voreinstellungen möglich, einige sind eingeschränkt. Einige Beispiele finden Sie hier:
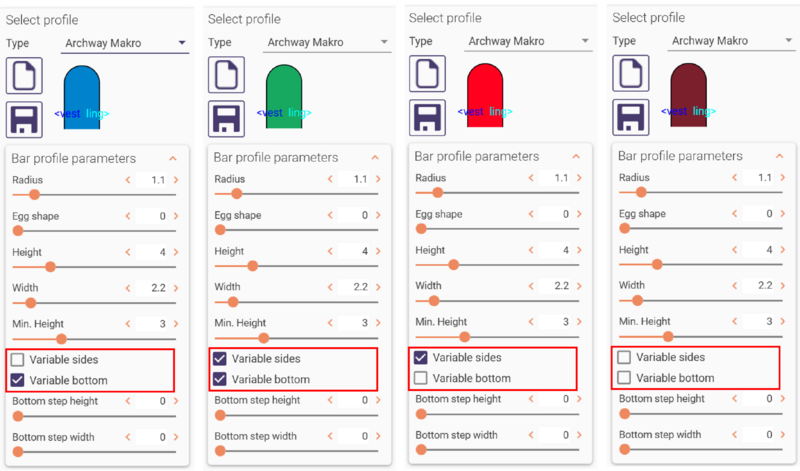
| Es gibt Systeme, die unter bestimmten Marken- oder Handelsnamen bekannt sind.Bitte beachten Sie, dass exocad ein reiner Technologieanbieter ist und die Integration von Drittanbieterkomponenten (einschließlich deren Bibliotheksnamen) vom Komponentenlieferanten entschieden wird. |
Wizard: Stegdesign
Hier sehen Sie drei Tabs: Profile (Profil), Advanced (Erweitert) und Att.(Attachement).
Im Tab Profile stehen viele Funktionen zur Verfügung:
Bars and Pillars [1] (Stege und Pfeiler): Die Anpassung von Stegen und Pfeilern erfolgt gleichzeitig.
Bar only [2] (Nur Steg): Hier wird nur der Stege angepasst.
Pillars [3] (Pfeiler):Hier wird nur der Pfeiler angepasst.
Borders [4] (Ränder): Anpassung der die Pfeiler umgebenden Abschlussränder.
[5] Hier sehen Sie eine Vorschau des Ergebnisses unter Anwendung Ihrer Änderungen.
[6] Die Aktivierung dieser Checkbox ermöglicht Ihnen die Verwendung von abgrenzenden Rändern um die Implantate herum. So wird zusätzlicher Platz im Bereich der Papille um das Implantat oder den Stumpf herum gewonnen.
[7] Die Aktivierung dieser Checkbox erlaubt Ihnen die Verwendung der erweiterten Profileinstellungen. Siehe dazu den Abschnitt Profilbearbeitung.
Auxiliary Planes [8] (Zusätzliche Ebenen)
Insertion Axis [9] (Einschubachse): Einschubachse für das Sekundärteil, welches über den Steg gelegt wird. Diese Achse kann in Abhängigkeit von der aktuellen Ansicht verändert werden und wird angezeigt, sobald die entsprechende Checkbox aktiviert ist.
Festlegen [10] : Mit dieser Dropdown-Liste kannst du die Achse Aus Anzeigen festlegen [11] Drehe das Modell in eine gewünschte Position und klicke dann auf diese Schaltfläche.
Auf der Registerkarte ERWEITERT gibt es weitere Funktionen:
Runde/eckige Form [1]: Hier kann eingestellt werden, ob der obere Abschluss des Profils rund oder eckig sein soll.
Abstand Gingiva (mm) [2]: Hier kann über einen Schieberegler der Abstand zur Gingiva in (mm) eingegeben werden.
Auto Höhe [3]: Damit wird die Höhe (Größe) des Balkens beibehalten, nachdem er an die Gingiva angepasst wurde, um Einbrüche in der Höhe der Kontur oder eine unebene Oberfläche des Steges zu vermeiden.
Wenn du das Kontrollkästchen Abschneiden [4] aktivierst wird der Steg basal auf die gewünschte Höhe abgeschnitten. Wenn du das Kontrollkästchen Runterziehen [5] aktivierst, dann wird der basale Anteil auf die gewünschte Höhe heruntergezogen.
Pfeilerwinkel (über orangener Linie) [6] : Schieberegler für die Anwinklung des Pfeilers in Grad.
Zurücksetzen [7]: Pfeiler und Stegsegmente können hier auf ihre Standardeinstellungen zurückgesetzt werden.
Auf der Registerkarte ATTachment (Geschiebe) stehen folgende Funktionen zur Verfügung:
Hinzufügen [1]: Fügen Sie ein ausgewähltes Attachment aus der Dropdown-Liste hinzu. Es gibt die folgenden Optionen:
- Attachment: 3D Mesh, das der Konstruktion hinzugefügt wird.
- Bolted: 3D Mesh, welches vom Steg subtrahiert werden soll.
- Visualizer: 3D Mesh nur für die Visualisierung.
- Retention: 3D Mesh, welches der Konstruktion hinzugefügt wird, um Retentionen zu erzeugen.
Bibliothek [2]: Wählen Sie einen Namen aus der Dropdown-Liste. Hier finden Sie eine Liste der verfügbaren Bibliotheken.
Typ [3]: Wähle einen Dateityp aus der Auswahlliste.
Auf zuletzt ausgewählten Teil anwenden [4]: Wenn Sie diese Option auswählen, werden die Änderungen automatisch auf den zuletzt ausgewählten Teil angewendet, wenn Sie [1], [2] oder [3] einzeln oder gleichzeitig ändern.
Drehen (STRG halten) [6]: Dies beeinflusst die Drehbewegung um den Drehpunkt eines Attachments. Frei ermöglicht die vollständige Bewegungsfreiheit in alle Richtungen. "Von oben" schränkt die Bewegung auf die kreisförmige Drehung von oben ein. "Anzeigen" stellt die Drehung auf die aktuelle Ansicht ein, in die Sie das Modell auf dem Bildschirm bewegt haben.
Abschneiden an Gingiva [6]: Wenn Sie mit der linken Maustaste auf diese Registerkarte klicken, bewegt sich das Attachment entlang per Gingiva.
Andockpunkt setzen [7]: Zentrum ist der Mittelpunkt der Attachment-Vorschau (Linksklick, um den Punkt anzuwenden); H ist die Höhe / X ist die horizontale Achsenrichtung / Y ist die okklusale Achsenrichtung.
Benutzerdefinierte Profile erstellen
Um Ihr eigenes Profil zu erstellen, können Sie bereits existierende Profile als Vorlagen verwenden und die enthaltenen Parameter entsprechend verändern, sodass eine neue Form entsteht. Klicken Sie dann auf "Save" (Speichern).
| Wenn Sie das neue Stegprofil im Verzeichnis DentalCADApp\library\bar unter einem Namen Ihrer Wahl, aber zwingend mit der Endung .barProfile abgespeichert haben, taucht es beim nächsten Start der Software in der Profilliste auf. |
Wenn Sie ein Profil erstellen möchten, für das Sie keines der vorhandenen Profile als Vorlage verwenden können, folgen Sie den Anweisungen in Abschnitt Erweiterung der Stegprofilbibliothek.
Ebenen
Ebenen helfen Ihnen bei der Positionierung von Kontrollpunkten. Die Ebenen werden angezeigt, wenn Sie die Box Show plane (zeige Ebenen) im ersten Tab aktivieren.
- Referenzebene (grün): Diese Ebene wird verwendet, um die Oberseite des Stegs zu bearbeiten.
- Zusätzliche Ebene (gelb): Diese Ebene verläuft parallel zur Referenzebene, befindet sich aber auf Höhe des gerade ausgewählten Kontrollpunkts. So können Sie den Höhenunterschied zwischen dem gerade ausgewählten Kontrollpunkt und der Referenzebene gut sehen.
Sie können die Inklination der Ebenen ändern, indem Sie den grünen Punkt oben am Steuerungspfeil in die Mitte der Ebene ziehen. Sie können die Höhe der Referenzebene auf die Höhe eines bestimmten Kontrollpunkts ziehen, indem Sie einen Doppelklick auf den Kontrollpunkt ausführen. So wird die grüne Ebene exakt auf die gelbe Ebene bewegt.
Sie können die Ebenen sichtbar machen, indem Sie die entsprechende Checkbox aktivieren. Im Pulldown-Menü Define plane [1] (Ebene festlegen) können Sie die Ebene zurücksetzen oder per Mausklick eine Ebene über 3 Punkten definieren [2]. Daraufhin öffnet sich das Fenster Auxiliary planes [3] (Zusätzliche Ebenen).
Sperre [4], um den gleichen Höhenversatz für links, rechts und die Mitte beizubehalten.
Wenn Sie die Sperre [4] aufheben, können Sie die Höhe mit den Schiebereglern [5] individuell verändern. Klicken Sie dazu auf Anwenden [6]
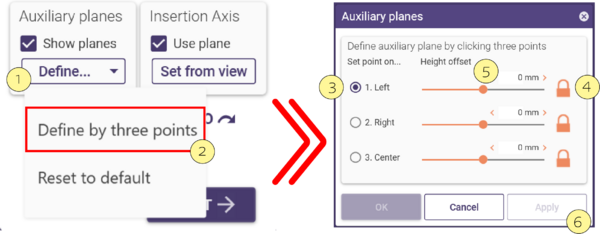
| Verwechseln Sie die Referenzebene nicht mit der okklusalen Ebene. Im Normalfall setzen Sie die Referenzebene parallel zur okklusalen Ebene, aber wesentlich tiefer. |
Verwendung der Kontrollpunkte
Kontrollpunkte können so miteinander verbunden werden, dass alle auf sie angewendeten Aktionen (z.B. Bewegen) beide Punkte gleichzeitig betreffen, etwa um sie an der Referenzebene auszurichten. Kontrollpunkte können auch mit der Referenzebene an sich verbunden werden, wenn die Ebene sichtbar ist.
Standardmäßig lassen sich alle Kontrollpunkte unabhängig von ihren Nachbarpunkten bewegen:
Durch Klicken auf die cyanfarbenen Pfeile, die auf die Nachbarpunkte des ausgewählten Kontrollpunkts zeigen, können Sie die Höhe des Kontrollpunkts mit der Höhe seines Nachbarpunkts verbinden:
Sie erkennen die Höhenverbindung von zwei Kontrollpunkten an der dunkelblauen Farbe des Pfeils. Das Segment zwischen den Kontrollpunkten ist nun parallel zur zusätzlichen Ebene.
Durch Klick auf einen der grünen Pfeile können Sie den ausgewählten Kontrollpunkt mit der Referenzebene verbinden. Dies ist nur möglich, wenn die Anzeige der zusätzlichen Ebenen [8] aktiviert ist.
Dass der Kontrollpunkt mit der Ebene verknüpft ist erkennen Sie am grünen Kreis um den Punkt.
Einschubachse des Stegs einstellen
Standardmäßig ist die Einschubachse orthogonal zur Referenzebene. Falls Sie die Neigung der Ebene ändern, verändern Sie gleichzeitig auch die Einschubachse entsprechend.
Falls Sie dies nicht möchten, deaktivieren Sie die Checkbox "Use plane" (Nach Ebene) in der Box "Insertion axis" (Einschubrichtung) im ersten Tab. Rotieren Sie dann die Ansicht so, dass Sie aus der gewünschten Einschubrichtung auf das Design blicken. Klicken Sie dann auf "Set from view" (Blickrichtung). Ein blauer Pfeil zeigt die neue Einschubachse.
| Wenn Sie mehrere Teile im selben Fall haben, können sie schnell an einer gemeinsamen
Achse ausgerichtet werden, indem Sie die Schaltfläche Aus Blickrichtung setzen anklicken.
|
Auswirkungen der Einschubachse auf die Pfeilerform
Standardmäßig haben Pfeiler eine zylindrische Form und sind an der Implantatachse ausgerichtet. Sie können diese Einstellung ändern, indem Sie den Pfeiler durch das Setzen einer Linie in zwei Bereiche unterteilen: Ein Bereich entspricht der Implantatachse und ein Bereich folgt der Einschubachse (das bedeutet, dass dieser ausgeblockt wird).
So legen Sie die Abgrenzungslinie fest:
| Halten Sie <Strg+Shift> und klicken Sie auf den Pfeiler in der Höhe, wo Sie die orange-farbene Linie setzen möchten. |
In der folgenden Abbildung sehen Sie, wie das Setzen einer Abgrenzungslinie die Pfeilerform beeinflusst.
Links: Zylindrische Form (Standard).
Rechts: Eine orangene Abgrenzungslinie wurde durch <Strg+Shift+Klick> eingefügt. Der Bereich über der Linie ist nun ausgeblockt und folgt der Einschubachse (in der Abbildung grün dargestellt).
| Der Min. pillar angle (Pfeilerwinkel), den Sie im Tab Advanced (Erweitert) einstellen können, wird nur oberhalb der Linie angewendet. |
Erweiterung der Stegprofilbibliothek
| Wir empfehlen Ihnen, nur die vorhandene Stegbibliothek zu verwenden. Es ist zwar möglich, die Stegbibliothek eigenständig wie unten beschrieben zu erweitern, das Hinzufügen unbrauchbarer Formen oder Meshs kann aber zu Problemen führen. Es ist nicht garantiert, das mit eigens hinzugefügten Formen korrekt gearbeitet werden kann. Der technische Support ist nicht zuständig für inoffizielle Erweiterungen der Stegbibliothek. Die folgenden Anweisungen richten sich an erfahrene Nutzer von industrieller CAD-Software, wie etwa SolidWorks. |
Zusätzlich zu den XML-basierten parametrischen Formdefinitionen in den .barProfile-Dateien unter DentalCADApp\library\bar kann die Stegbibliothek durch STL-Dateien ergänzt werden, wenn die Meshs bestimmte Anforderungen erfüllen.
Die Meshs müssen folgendermaßen ausgerichtet sein:
- Okklusale Richtung: Y
- Richtung des Stegs: Z
- Linguale Richtung: X
- Empfohlene Seitenlänge der Dreiecke: 10µm
Gehen Sie folgendermaßen vor:
- Klicken Sie auf Open Directory [1] (Verzeichnis öffnen)
- Wählen Sie "*.stl;*.off;*.obj;*.sdfa;*.csfda" im Dropdown-Menü [2] und klicken Sie auf Open (Öffnen).
- Es öffnet sich ein Fenster, in dem Sie wählen können, ob Sie das Profil fest anlegen möchten oder ob es konfigurierbar sein soll.
- Überprüfen Sie den resultierenden Steg. Falls das Ergebnis Sie nicht zufrieden stellt, bearbeiten Sie die STL-Datei, indem Sie z.B. andere Exporteinstellungen verwenden, die Ausrichtung ändern o.Ä. Versuchen Sie dann nochmals, die STL-Datei zu laden.
- Klicken Sie auf Save [3] (Speichern), um das Profil im Format .barProfile zu speichern.
| Wenn Sie die .barProfile-Datei unter DentalCADApp\library\bar, taucht das Profil beim nächsten Start des Stegmoduls automatisch in der Profilliste auf. |
Design von Suprastrukturen über Stegen
Wenn ihr Steg fertiggestellt und produziert ist, können Sie eine Suprastruktur designen:
- Legen Sie einen neuen Fall mit den Indikationen an, die auf den Steg kommen, und wähle in der DentalDB unter "Implantatbasiert?" die Option "Substruktur (z.B. Steg)", wie in der folgenden Abbildung gezeigt.
Hinweis: Wenn Sie diese Option nicht sehen, wenden Sie sich bitte an Ihren Fachhändler oder den Anbieter der Materialkonfigurationsdatei. Die Option ist ab der Version 2016 von exocad DentalCAD verfügbar.
- Scannen Sie den fertigen Steg und gehen erneut zu "Design". Befolgen Sie die Anweisungen des Wizards für das Design der Suprastruktur.
Warum das Modell mit Steg als neuen Fall neu scannen?
Manche Kunden möchten lieber alles in einem Rutsch digital designen. Davon raten wir an dieser Stelle ab. Aus verschiedenen Gründen wird das Fräsergebnis einer komplexen Form immer etwas anders ausfallen als das ursprüngliche Design - je nach Frässtrategie, Werkzeugen, manueller Nachbearbeitung wie dem Polieren usw. Einige Fräszentren können für ausgewählte Stegformen einen "volldigitalen" Prozess durchführen, aber im Allgemeinen ist das erneute Scannen der sicherere Weg zu guten Ergebnissen. Bei einfachen Formen wie Abutments kann die Software recht gut vorhersagen, wie das Endergebnis aussehen wird - deshalb unterstützt das exocad Implantatmodul das Design von Abutments in einem Durchgang. Bei komplexen Stegen sieht es anders aus.