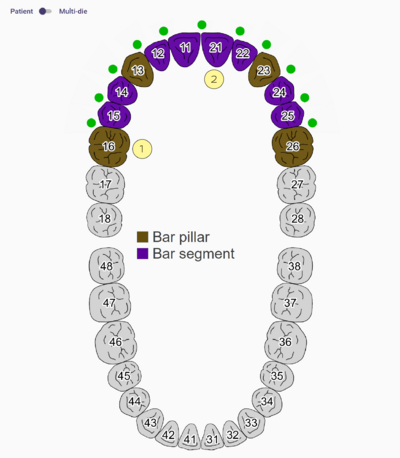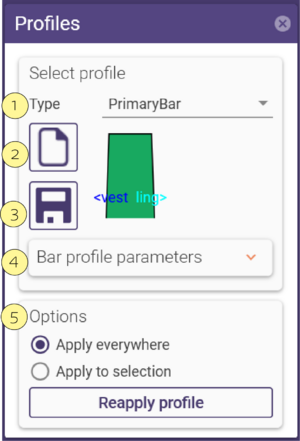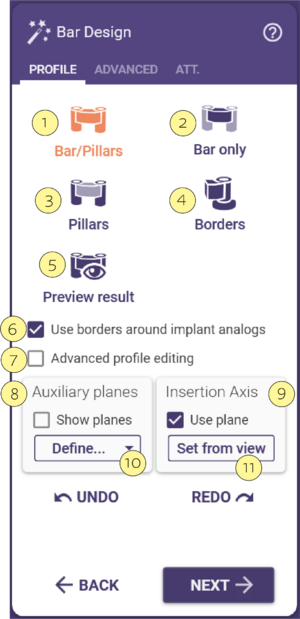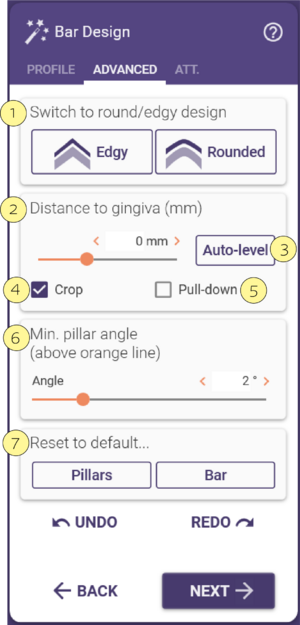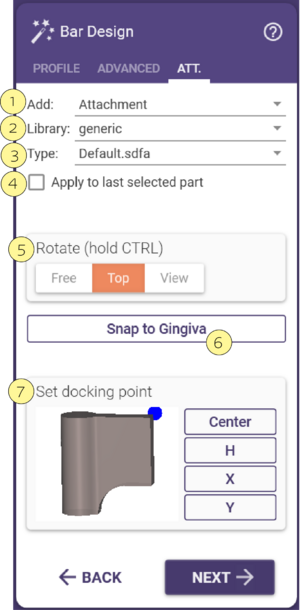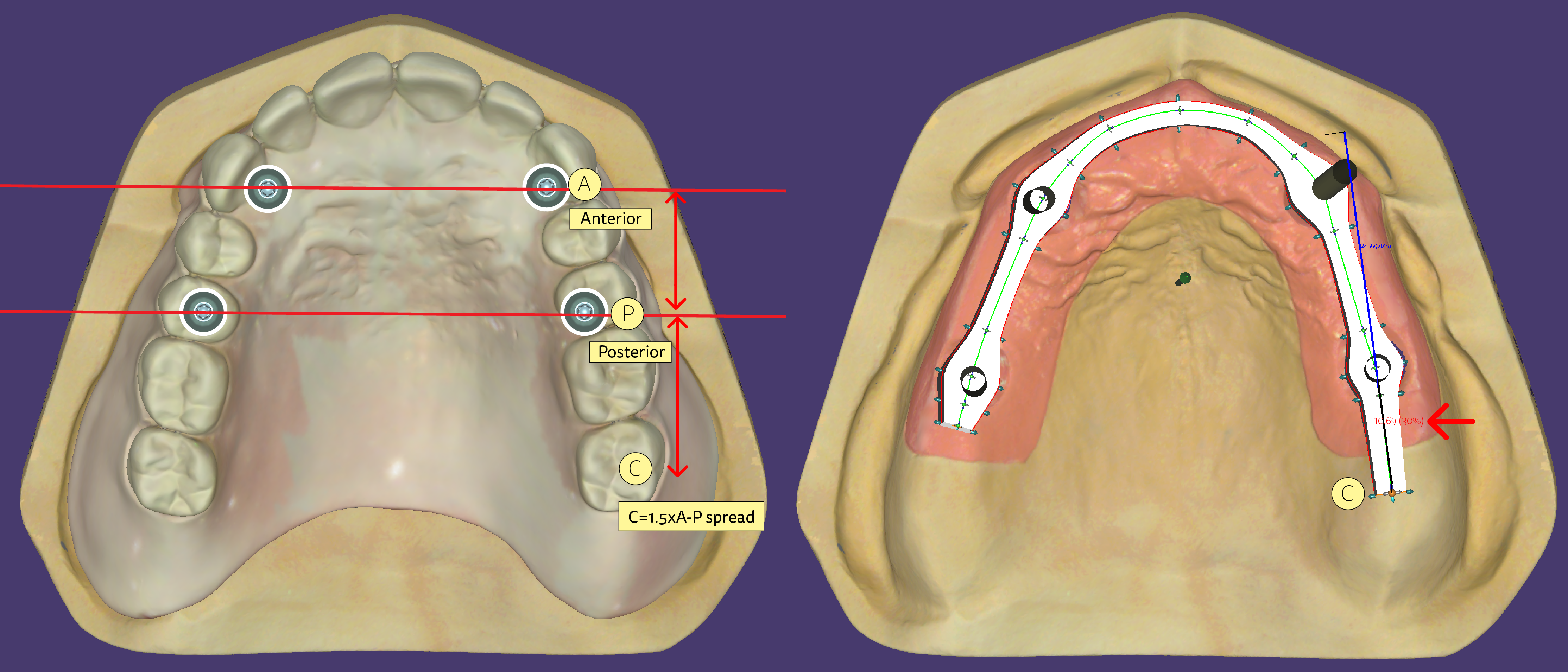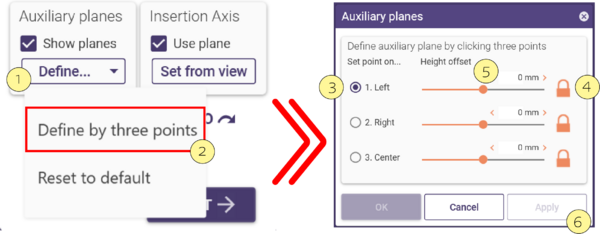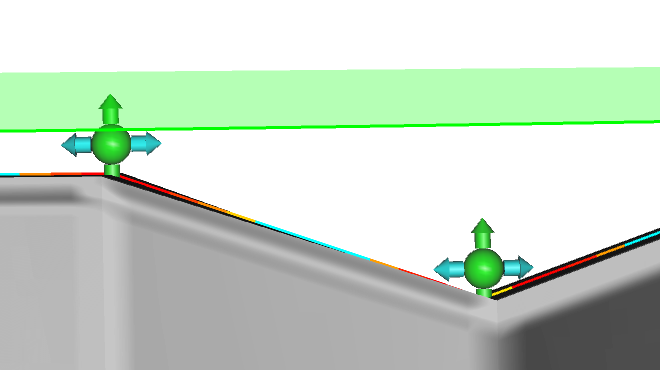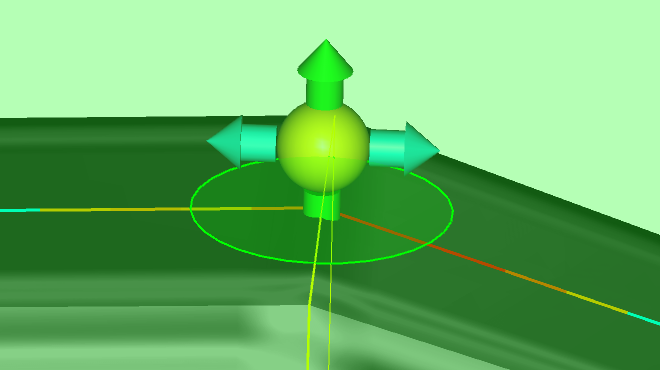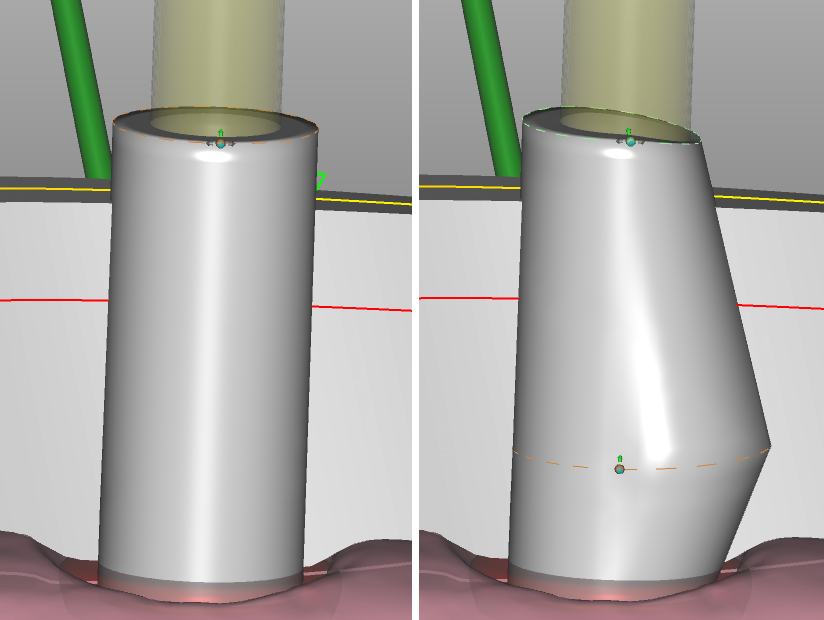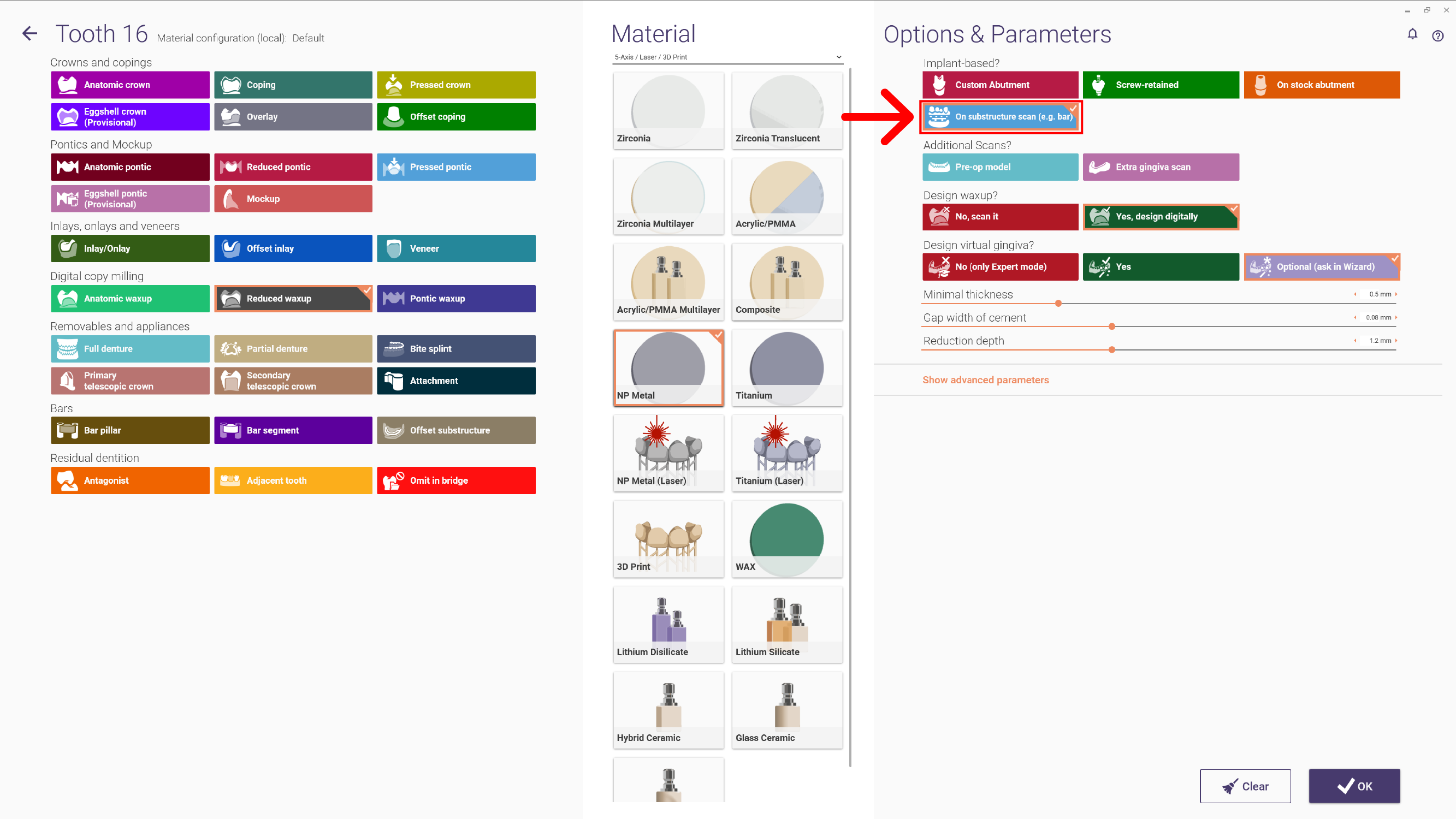Contenido
- 1 Introducción
- 2 Accesos directos
- 3 Elegir el perfil
- 4 Parámetros de sección de la Barra
- 5 Asistente Diseño de barra: Paso a paso
- 6 Cración de perfiles personalizados
- 7 Los planos
- 8 Utilizar los puntos de control
- 9 Configurar el eje de inserción en la barra
- 10 Efecto del eje de inserción en los pilares
- 11 Ampliación de la biblioteca de barras
- 12 Diseño de superestructuras sobre barras
Introducción
El Módulo Barras permite al usuario fabricar prótesis de tipo barra que van desde coronas hasta puentes preparados para el implante anti rotatorio o pilares personalizados. Este módulo permite múltiples formas de barras en arco y los perfiles de barras adaptables. También incluye la opción de colocación de la fijación y de la retención pilares.
En primer lugar, la base de datos dental debe estar completada correctamente. Los Pilares bar [1] indican dónde/implantes se encuentran los pilares, los Ataches [2] son los conectores entre los pilares.
Accesos directos
| Interacciones del mouse y accesos directos para el módulo de barras |
Puede mover los puntos de control arrastrándolos con el botón izquierdo del mouse. También puede arrastrar las flechas, que tienen el movimiento restringido en una sola dirección.
| Control + Clic | Añadir punto de control |
| Arrastrar punto + Clic botón derecho | Eliminar punto de control |
| May + Arrastrar | Mover el punto y sus puntos adyacentes |
| Control + Arrastrar | Mover el punto y sus puntos adyacentes y a media distancia |
| Control + May + Arrastrar | Mover TODOS los puntos (respecto al eje de inserción) |
| Clic en la flecha | Alterna (activa o desactiva) la colocación automática de un punto de control. Mantenga pulsado May, Control o ambas teclas para extender el rango de alternancia. |
Elegir el perfil
Cuando la pantalla de diseño de la barra está abierta, aparecerá una ventana que muestra el perfil
Seleccione el perfil deseado del [1] cuadro desplegable Tipo.
Por defecto, el perfil recién se aplicará a todo el módulo. Al seleccionar el botón de opción Aplicar a la selección, puede aplicar las nuevas opciones del perfil sólo para el segmento de barras seleccionado (marcado por púrpura con trazos de color amarillo). Para seleccionar un segmento específico, simplemente haga clic en él. También puede cambiar los parámetros del perfil desplegando el menú Parámetros del perfil.
Una vez que los pasos iniciales se han completado y que han llegado a la ventana del asistente Barra de diseño aparecerá la ventana Perfiles. En la ventana Perfiles verá la sección Seleccionar perfil. Aquí se puede elegir el Tipo [1] de la barra de perfil desde el menú desplegable . En los Parámetros del perfil [4] desplegable puede ajustar muchas secciones de la barra de diversas maneras para adaptarse a la forma que desee. Si esta forma es la que le gustaría volver a utilizar, puede hacer clic en Guardar [3]. Esto le permitirá cambiar el nombre de su nuevo perfil de bar y que será accesible en el Tipo [1] desplegable para su uso futuro. Para acceder a esta carpeta, haga clic en [2]. Las Opciones [5] le permitirá aplicar un perfil particular a una selección o un segmento de la barra o para toda la barra. Si ha cometido un error puede volver a aplicar el perfil.
Si desea crear un perfil personalizado, véase: Ampliación de la barra libreria Extending the bar profile library
| El segmento de barra está indicado en color violeta entre líneas amarillas. |
Parámetros de sección de la Barra
Al elegir un tipo de perfil diferente, tiene diferentes opciones dentro de la sección Parámetros de perfil de barra [4] como se muestra:
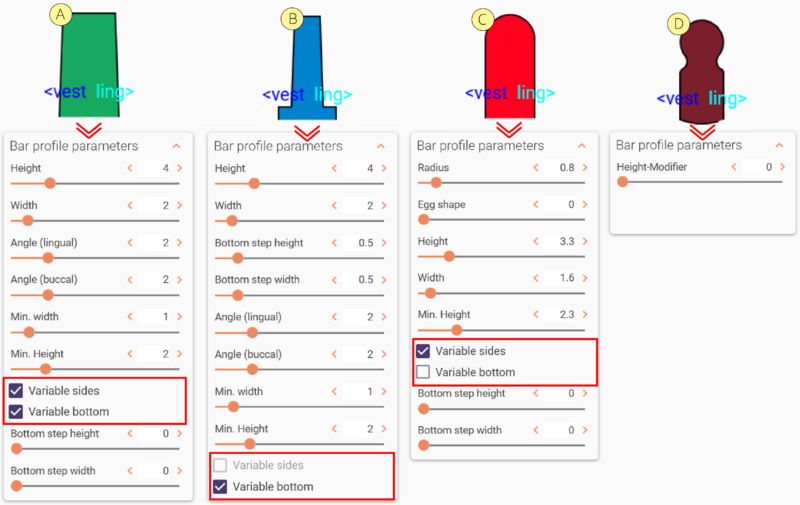 Como puede ver, el perfil puede tener diferentes colores, Verde [A], Azul [B], Rojo [C] y Rojo oscuro [D]. Cada color significa diferentes parámetros disponibles para realizar cambios.
Como puede ver, el perfil puede tener diferentes colores, Verde [A], Azul [B], Rojo [C] y Rojo oscuro [D]. Cada color significa diferentes parámetros disponibles para realizar cambios.
- Verde [A]: Permite cambiar los "Lados variables" y la "Parte inferior variable" marcando las casillas de selección.
- Azul [B]: Este perfil sólo tiene Parte inferior variable.
- Rojo [C]: Este perfil sólo tiene Lados variables.
- Rojo oscuro [D]: Esto significa que el perfil está fijado por puntos XY, no permitiendo ningún cambio.
Algunos perfiles le permiten marcar o desmarcar las variables laterales e inferior, lo que cambiará el color inicialmente seleccionado. Esto no está disponible para todos los perfiles, algunos están limitados. Puede encontrar un ejemplo a continuación:
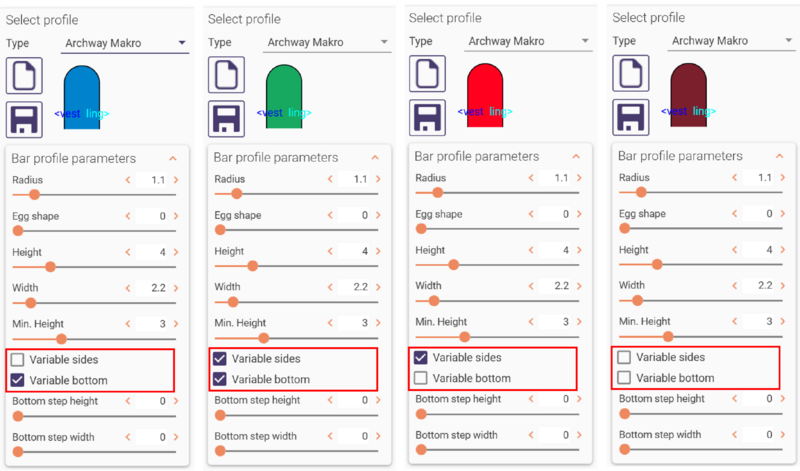
| Hay sistemas de barras conocidos por una nomenclatura específica o por nombres comerciales. Tenga en cuenta que exocad es un mero proveedor de tecnología y que la integración de componentes de terceros (y sus nombres de biblioteca) la decide el proveedor de componentes. |
Asistente Diseño de barra: Paso a paso
Aquí podrás ver 3 pestañas: PERFIL, AVANZADO y ATT. (Adjuntos).
En la pestaña PERFIL hay muchas características:
Bares y Pilares [1]: Ajuste de barra y pilares simultáneamente.
Bar única [2]: Ajuste sólo el barra.
Pilares [3]: Ajuste de los pilares.
Perfil [4]: Ajuste de sólo de perfil.
[5]: Esto le permite previsualizar el resultado de los cambios realizados en la prótesis.
[6]: Este cuadro, una vez marcado, le permite utilizar los perfiles alrededor de los implantes. Se usa para dar cabida a un espacio extra de la papila alrededor del implante / diente.
[7]: Este cuadro, una vez registrado, le permite utilizar la edición de perfiles avanzada. Vea la sección de edición de perfil avanzado.
Planos auxiliares: Mostrar planos [8] sección:
Inserción Eje: Uso del plano [9] sección: Eje de inserción de la trama secundaria que se ajuste a lo largo de la barra. Este eje se puede cambiar a una vista dependiente del modelo o verse automáticamente con la casilla marcada.
Definir [10]: esta casilla le permitirá definir.
Conjunto De Vista [11] Gira el modelo a una posición deseada para su trayectoria de inserción, haga clic en este botón.
En la pestaña Avanzado , se pueden realizar estos ajustes:
Cambiar Ronda / diseño del nervio [1]: Ajusta el nervio o el contorno de la barra.
Distancia a la encía(mm) [2]: Desliza en milímetros la distancia a la encía (mm)...... Si selecciona la casilla Cortar[4] ......... para cortar... y deslizar para Deslizar [5]......
Auto ajuste [3]: Esto mantiene la altura (tamaño) de la barra después de que ha sido adaptado a la encía , como para evitar caídas en la altura del contorno o una superficie desnivelada de la parte superior de la barra.
Ángulo mínimo ( Por encima de la línea naranja) [6] : Amplía los grados del ángulo.
Resetar por defecto [7]: Pilares y Barras: Tiene la opción de trabajar solo con las barras o los pilares
En la pestaña ATT., las siguientes funciones están disponibles:
- Añadir [1]: Añadir un archivo adjunto de la selección en la lista desplegable .Existen las siguientes opciones
- Atache: malla 3D para añadir a la construcción.
- Atornillado: Malla 3D para eliminar.
- Visualizador: Malla 3D sólo para fines de visualización.
- Retención: Malla 3D para añadir a la construcción con el fin de crear retenciones.
- Biblioteca [2]: Seleccione un nombre de la lista desplegable.Puede encontrar aquí una lista de las bibliotecas disponibles.
- Tipo [3]: Seleccione un tipo de archivo de la lista desplegable.
- Aplicar a última parte seleccionada [4]: Aplica el cambio sólo a la última parte seleccioanda.
- Rotar[5]: Realiza el movimiento de rotación alrededor del punto de pivote de un accesorio. Libre permite una total libertad de movimiento en todas las direcciones. Arriba restringe el movimiento de rotación orbital en la parte superior de la barra. Ver es la recreación de la rotación de la vista actual con el movimiento realizado modelo (Bar ) en la pantalla. (Similar a un camino de inserción en C & B)
- Ajustar a encía [6]: Haciendo clic en esta pestaña se adaptará la curva a la superficie de la encía.
- Seleccionar punto de referencia [7]: Permite seleccionar un punto de referencia dentro del implante; Centro es el punto medio / (que puede modificr con el botón izquierdo del ratón); H es la altura / X es la dirección horizontal / Y es la dirección oclusal.
Cración de perfiles personalizados
Para crear su propio perfil, puede utilizar uno de los perfiles que ya están disponibles como plantilla y cambiar los parámetros para adaptarlos a la forma deseada. A continuación, haga clic en Guardar.
| Sugerencia al guardar el nuevo archivo de perfil de barra en el directorio DentalCADApp\library\bar (utilizando un nombre de su elección, pero con extensión .barProfile), el nuevo perfil se incluirá en la lista de selección de perfil la próxima vez que inicie el software. |
Para crear perfiles totalmente personalizados y diferentes a los disponibles, consulte la sección #Ampliación de la biblioteca de barras situada más abajo.
Los planos
Los Planos le ayudan durante el diseño de la Barra. Sirven de referencia y pueden definir el eje de inserción.Los planos se muestran cuando activa la casilla Mostrar plano en la primera pestaña:
Hay dos planos:
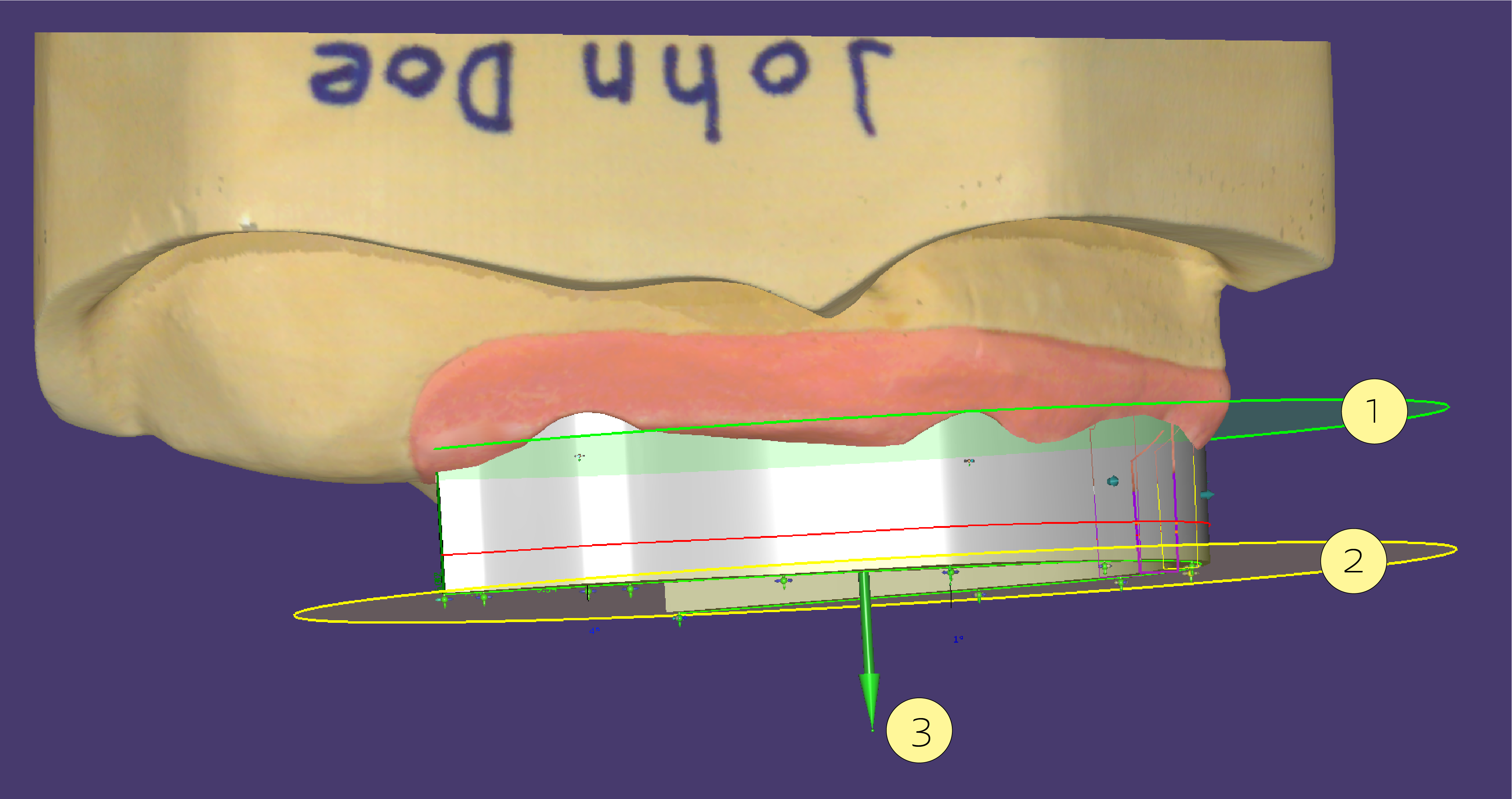
- El plano de referencia (verde) [1]: Este plano se suele utilizar para definir la parte superior de la barra.
- El plano auxiliar (amarillo) [2]: Este plano es paralelo al plano de referencia, pero posicionado a la altura del punto de control seleccionado. Te ayuda a ver fácilmente la diferencia de altura entre el punto de control seleccionado, en ese momento, y el plano de referencia.
Puede cambiar la inclinación de los planos arrastrando la bola verde [3] situada en la parte superior de la flecha de control. También puede cambiar la altura del plano de referencia a la altura de un punto específico de control haciendo doble clic en el punto de control (doble clic en el punto de control seleccionado para volver a colocar el plano verde a la posición exacta del plano amarillo).
Aquí puede realizar los planos visibles manteniendo la casilla marcada. También está el definir un plano con tres puntos [2]: Aquí puede reestablecer el plano o definir un plano en 3 puntos. En este caso, aparece una nueva ventana llamada planos auxiliare [3].
Bloquee [4] para mantener el mismo desplazamiento de la Altura para la izquierda, la derecha y el centro.
Desbloquear [4] permite cambiar individualmente con los deslizadores [5] la Altura.Haga clic en Aplicar [6] cuando haya terminado.
| El plano de referencia (verde) suele ser mayor (oclusal) que el plano auxiliar (amarillo), que es la altura de la barra. |
| No mezcle hasta el plano de referencia con el plano oclusal. Por lo general, se establece el plano de referencia paralelo al plano oclusal pero mucho menor. |
Utilizar los puntos de control
Los puntos de control pueden alinearse unos con otros (para mantenerlos paralelos al plano auxiliar), o con el mismo plano auxiliar (cuando se encuentra visible).
Por defecto, cada punto de control puede desplazarse independientemente de sus puntos adyacentes:
Haciendo clic en una de las flechas de color cian, que señala hacia los puntos adyacentes, puede vincular la altura de un punto de control con la del punto adyacente:
Cuando dos puntos de control tienen la altura vinculada entre ellos, se indica con un color de flecha azul oscuro. Ahora, el segmento entre los puntos de control se encuentra paralelo al plano auxiliar.
Haciendo clic en una de las flechas verdes, puede alinear el punto de control correspondiente al plano auxiliar. Tenga en cuenta que eso solo es posible cuando el plano de visualización auxiliar está activado.
Si el punto de control se alinea al plano, aparecerá un halo verde.
Configurar el eje de inserción en la barra
Por defecto, el eje de inserción de la barra es ortogonal al plano auxiliar. Por este motivo, si modifica la inclinación del plano, también cambiará el eje de inserción de la barra.
Si no desea que se muevan de forma simultánea, basta con desactivar la casilla de selección Utilizar plano en el cuadro Eje de inserción de la primera pestaña. A continuación, rote la vista de modo que pueda ver el diseño desde el ángulo de inserción deseado, y haga clic en Establecer desde la vista. El nuevo eje de inserción se visualizará mediante una flecha azul.
| Si tiene varias barras en el mismo caso, puede alinearlas rápidamente a un eje de inserción común utilizando el botón Fijar desde la vista.
|
Efecto del eje de inserción en los pilares
Por defecto, los pilares tienen una forma cilíndrica y siguen al eje del implante. Puede cambiar este comportamiento introduciendo un margen en el pilar lo divida en dos secciones, una que siga al eje del implante y otra que siga al eje de inserción de la barra.
Para añadir el margen de separación, realice lo siguiente:
| Mantenga pulsadas las teclas <Ctrl + May> y haga clic en el pilar en la altura donde desee posicionar la línea de separación. |
La imagen siguiente ilustra cómo afecta esta opción a la forma del pilar.
Izquierda: forma cilíndrica (por defecto).
Derecha: línea de control naranja insertada mediante <Ctrl+May+Clic>. La parte de encima de la línea sigue al eje de inserción en lugar de al del implante.
| El parámetro 'Ángulo mínimo' que puede establecer en la pestaña “Avanzado” solo se aplicará encima de la línea naranja. |
Ampliación de la biblioteca de barras
| Le recomendamos que utilice sólo la biblioteca de barras suministrada. Aunque es posible ampliar la biblioteca de barras, como se describe a continuación, puede que utilizar formas o mallas inapropiados cause problemas.No hay garantía de que el funcionamiento con otras librerías sea el correcto - la empresa no se hace cargo de los diferentes problemas que el uso de otra biblioteca pueda ocasionar. Las siguientes instrucciones están dirigidas a los técnicos que gestionan el software. Como SolidWorks. |
Además de las definiciones de forma paramétrica basados en XML en los archivos .barProfile localizados en la ruta DentalCADApp\library\bar, la biblioteca de barras también se puede ampliar incluyendo archivos STL, si las mallas reúnen ciertas características.
La orientación de las mallas debe ser como sigue:
- Dirección oclusal: Y
- Dirección de la barra: Z
- Lingual dirección: X
- Recomendada longitud de la arista del triángulo: 10μm
Proceda de la siguiente manera:
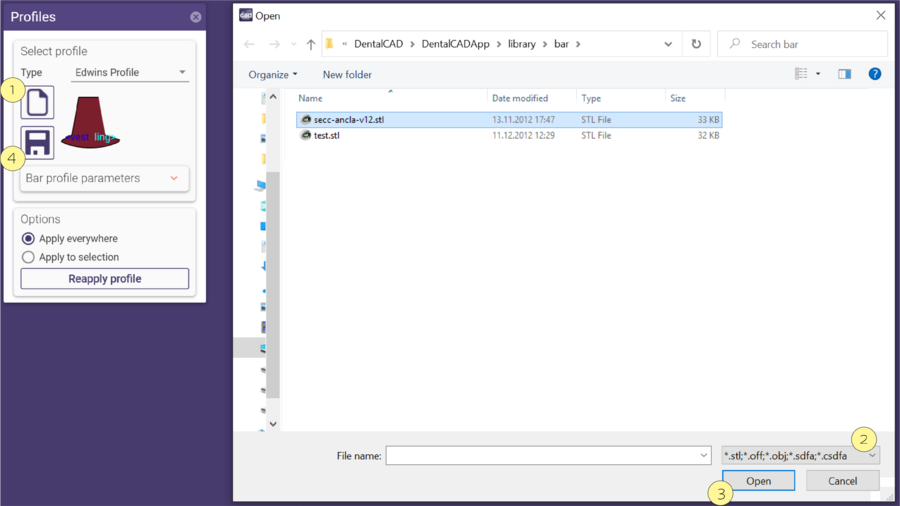
- Haga clic en el icono Abrir Directorio [1].
- Selecciona "*.stl;*.off;*.obj;*.sdfa;*.csfda" en el menú tipo de archivo [2], y pulsa "Abrir".
- En el cuadro de mensaje que aparece, elige entre perfil fijo o de usuario.
- Inspeccione la barra resultante. Si los resultados no son los esperados, en el STL (pruebe con diferentes ajustes de exportación en el software que lo generó, cambie la orientación, etc) y vuelva a intentarlo.
- Para guardar el perfil en formato .barProfile, haga click en el icono Guardar [3].
| Si guarda el archivo con la extensión .barProfile en la carpeta DentalCADApp\library\bar, aparecerá automáticamente en la lista de 'Seleccionar perfil' la próxima vez que inicie el módulo de barras! |
Diseño de superestructuras sobre barras
Una vez que su Barra esté terminada y producida, puede diseñar una superestructura:
- Establezca un nuevo caso con las indicaciones que van en la parte superior de la Barra, y seleccione "Subestructura (por ejemplo, barra) en "¿Basado en implantes? en DentalDB, como se muestra en la imagen siguiente.
Nota: Si no ve esa opción, póngase en contacto con su distribuidor o con el proveedor de su archivo de configuración de materiales. La opción está disponible desde la versión 2016 de exocad DentalCAD.
- Escanee la barra terminada y pase de nuevo a "Diseño". Siga las instrucciones del Asistente para el diseño de la superestructura.
¿Por qué volver a escanear el modelo con Barra, como un nuevo caso?
Algunos clientes prefieren diseñar todo digitalmente de una sola vez. En este momento no lo recomendamos. Por diversas razones, el resultado fresado de una forma compleja siempre será ligeramente diferente al diseño original, dependiendo de la estrategia de fresado, las herramientas, el postprocesamiento manual como el pulido/retirada de soportes, etc. Algunos centros de fresado pueden gestionar un proceso "totalmente digital" para formas de barra seleccionadas, pero, por lo general, volver a escanear es el camino más seguro para obtener buenos resultados. En el caso de formas sencillas, como los pilares, el software puede predecir bastante bien cómo será el resultado final, por lo que el Módulo de implantes de exocad permite diseñar todo de una sola vez para los pilares. Para las barras complejas, la situación es diferente.