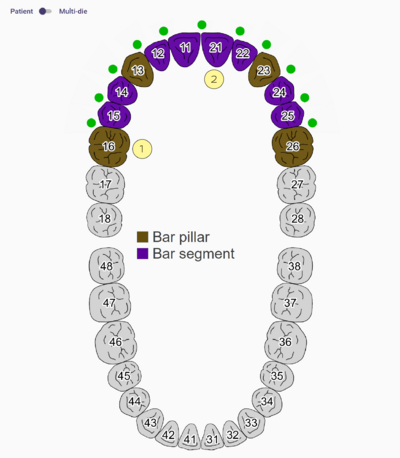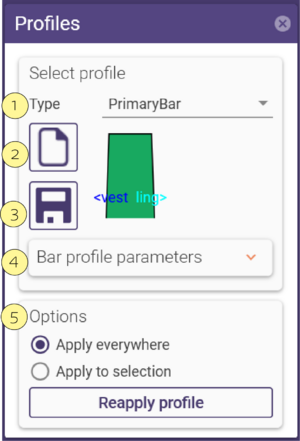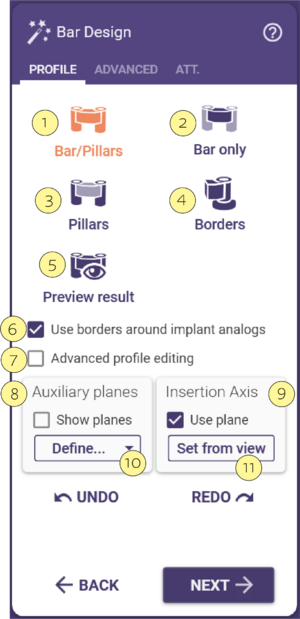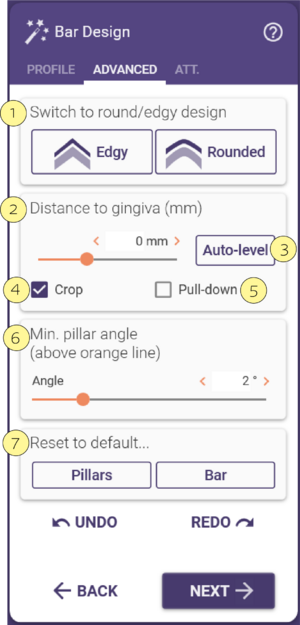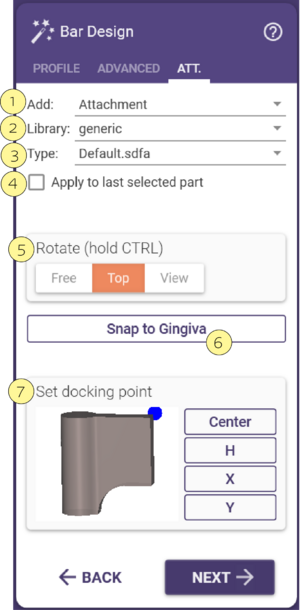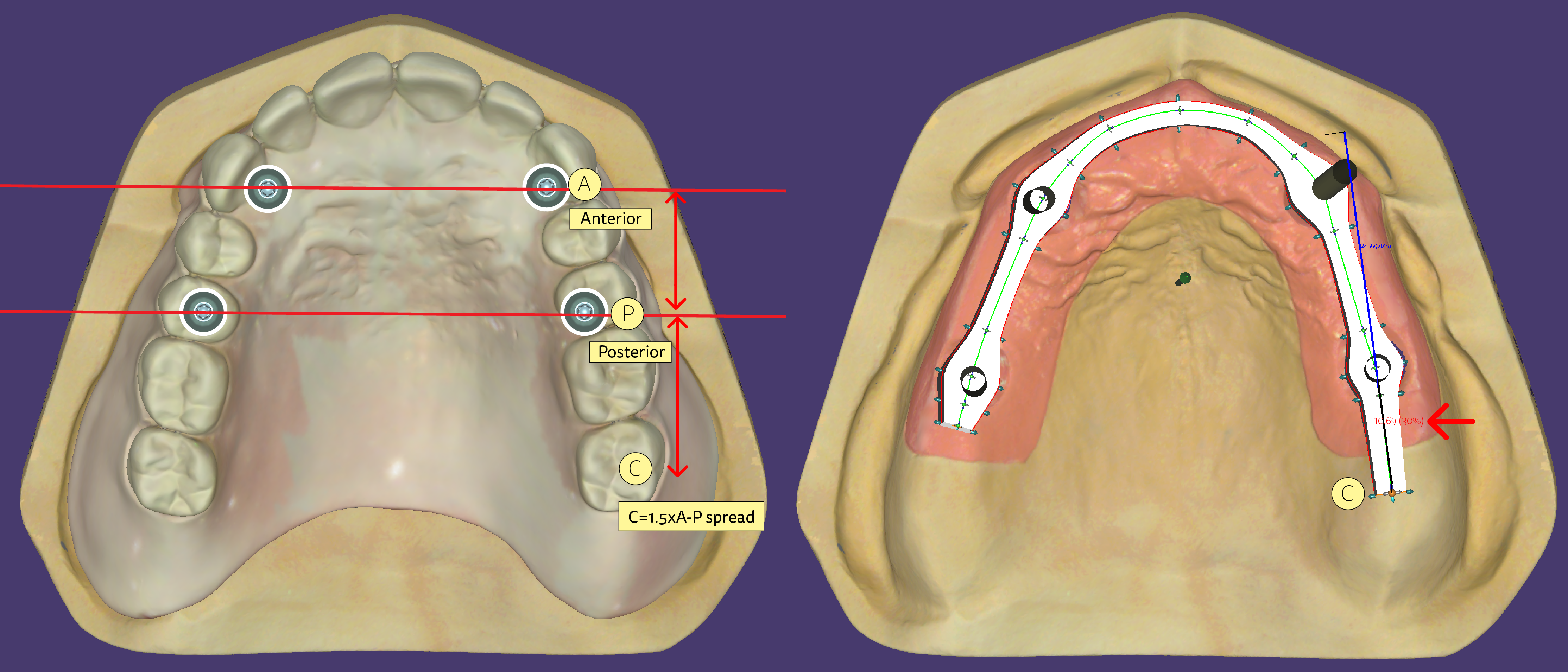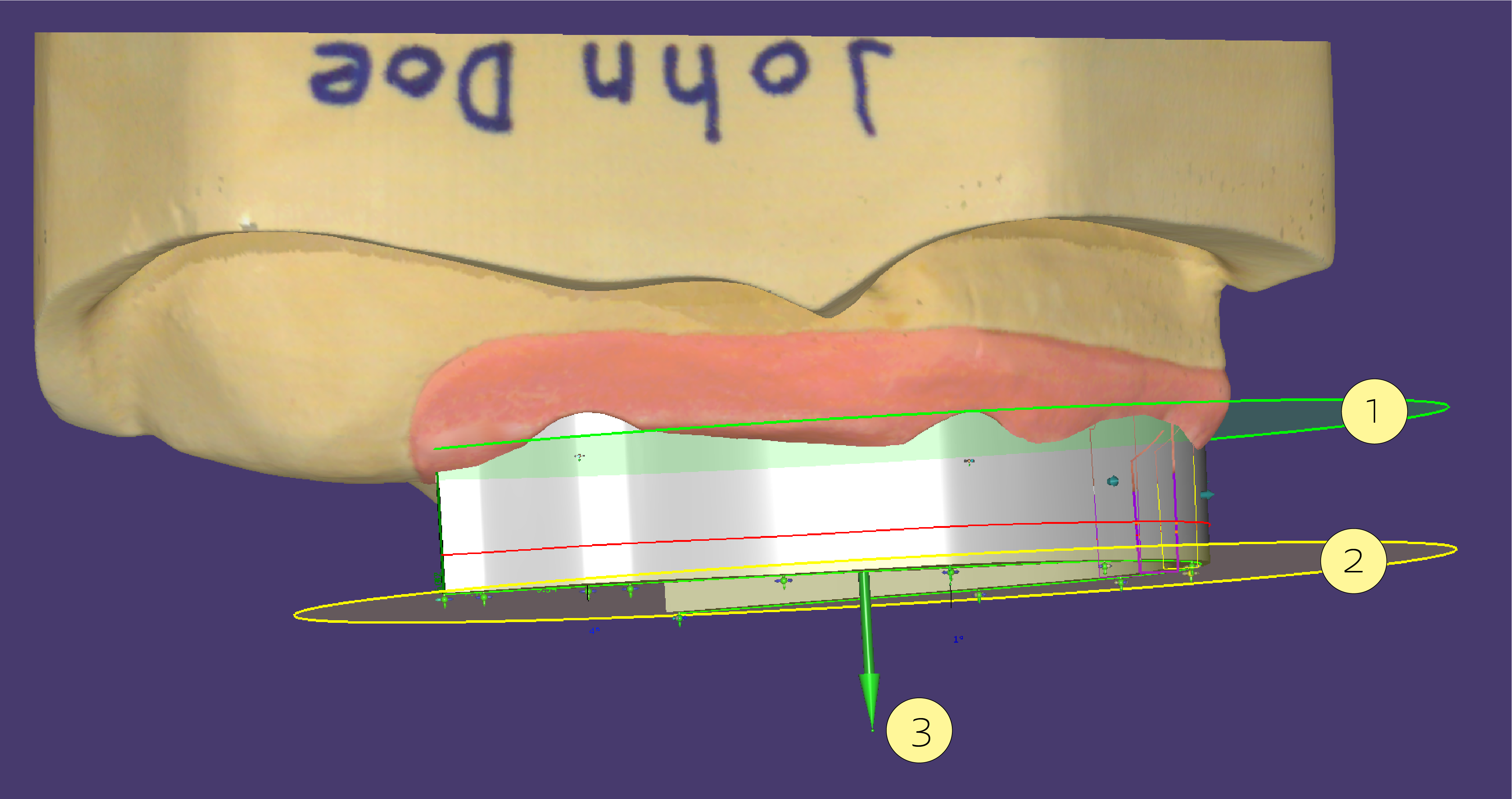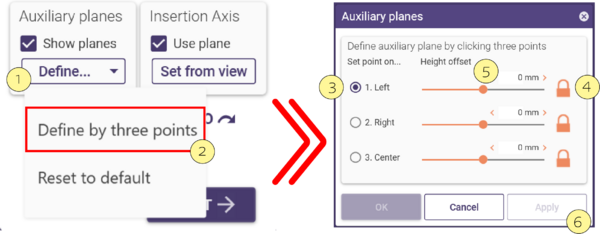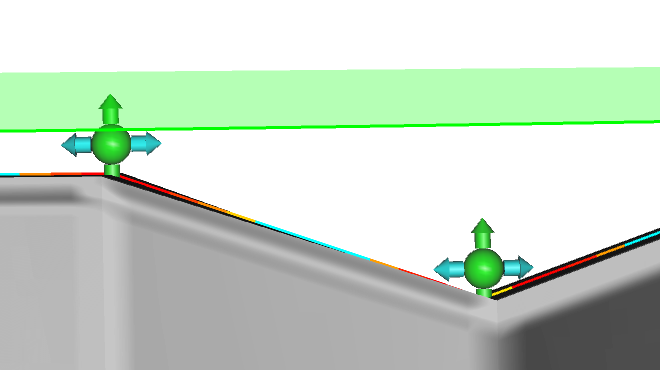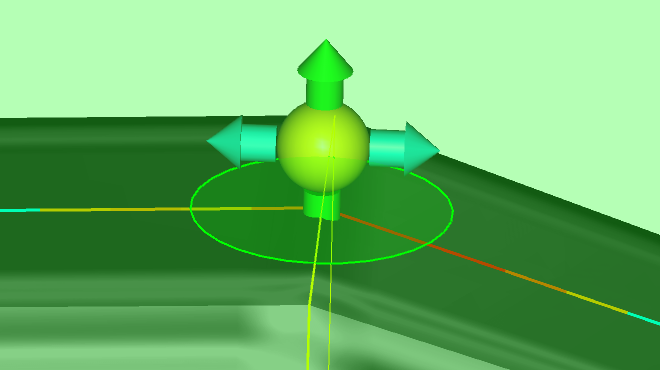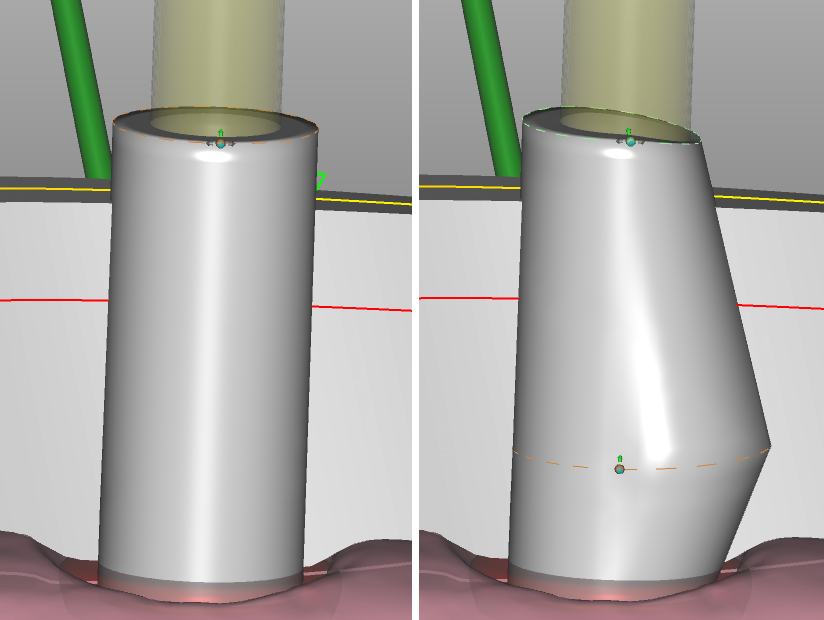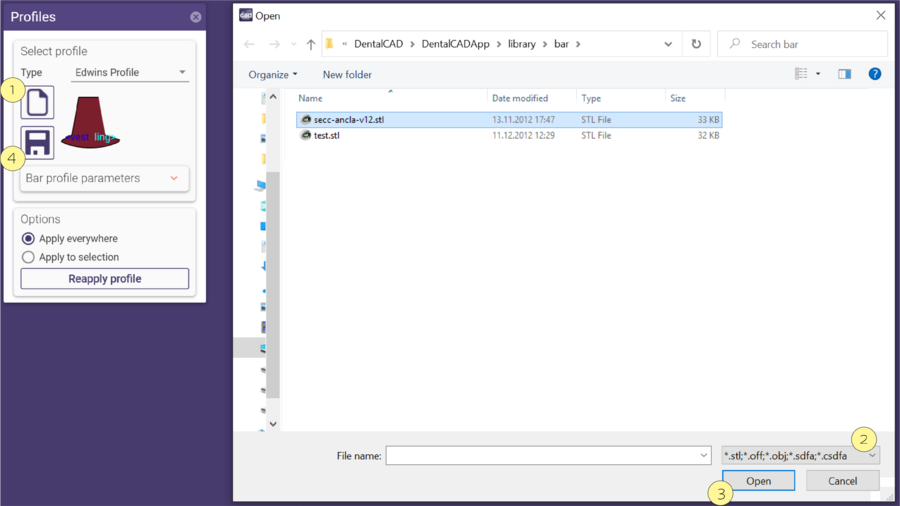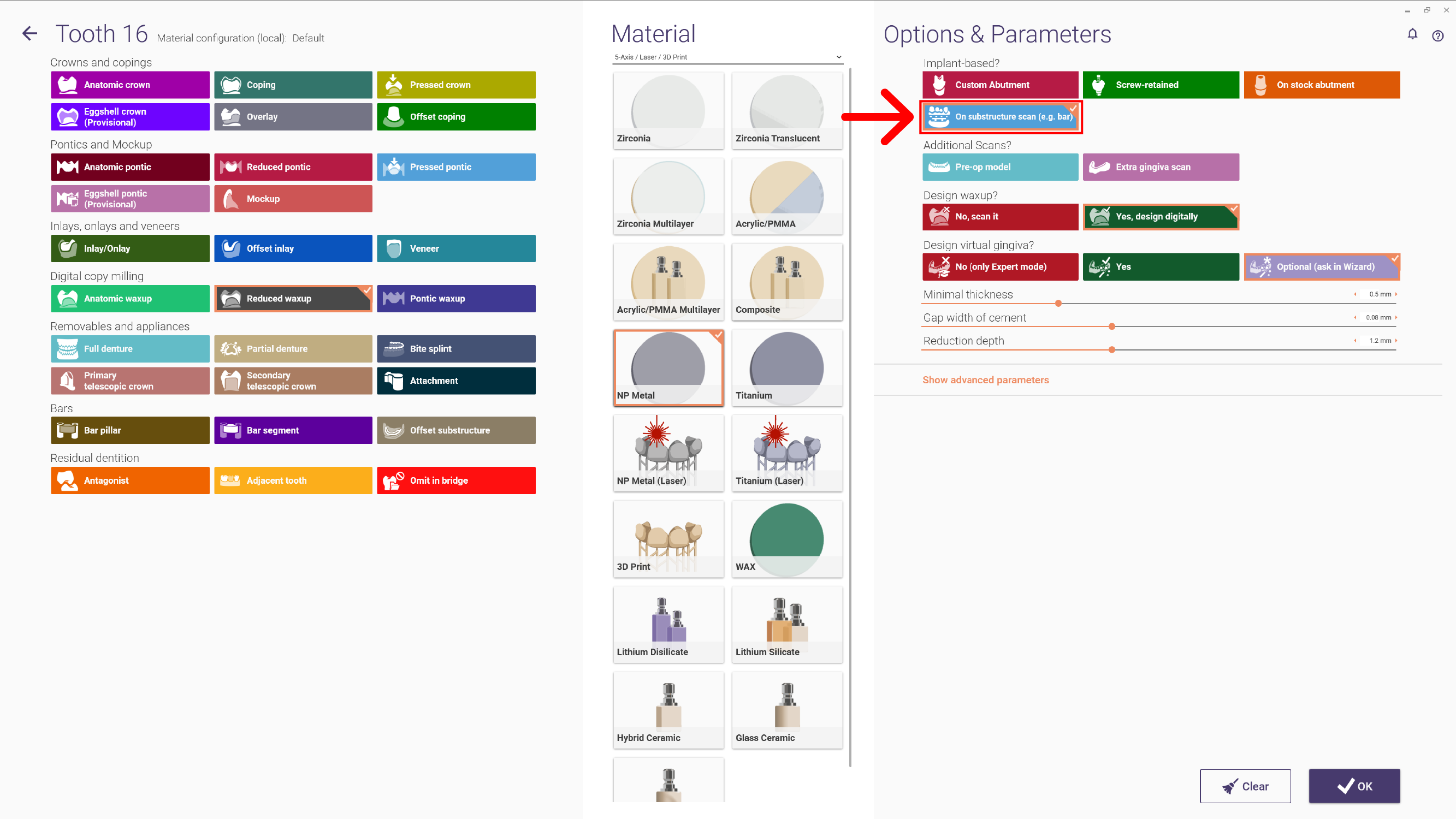目录
综述
杆卡模块允许用户从排列好的牙冠和牙桥设计种植体支撑的螺丝固位或个性化基台杆卡类型修复体。此模块允许一个牙弓中有多种杆卡形态并且可以个性化设计杆卡形态。同时还包括添加附着体和固位钉的设计。
开始设计杆卡,首先需要正确定义修复体类型。杆卡支柱 [1] 表示基台/植体所在的位置,而 杆卡桥段 [2] 表示每个支柱间的连接杆。
组合键
| 杆卡模块鼠标操作&组合键 |
你可以使用鼠标左键拖动控制点(小球)来移动。 你也可以拖动某个箭头在一个方向上进行移动调整。
| Control+左键点击 | 添加控制点 |
| 选定 + 点击右键 | 删除控制点 |
| Shift+拖动控制点 | 移动当前和两侧的控制点 |
| Control+拖动控制点 | 移动当前和更远的两侧控制点 |
| Control+Shift+拖动控制点 | 移动所有的控制点(使用就位轴平面) |
| 点击箭头 | 切换控制点自动放置。按住<Shift>,<Ctrl>或同时按下两键可延长影响范围。 |
选择杆卡外形
当打开杆卡设计窗口,杆卡外形的选择窗口也会显示出来。
从 类型 [1] 的下拉菜单中选择想要的杆卡外形。
默认情况下,新选择的杆卡形状将应用于整个杆卡。通过选择“应用所选择的区域”选项,你可以将新的杆卡形状仅应用到当前选定的杆卡桥段(以紫色为标记且有黄色轮廓线)。要选择特定桥段,只需点击此选项。你可以通过展开参数信息来更改配置文件参数。
当完成初始设定后 杆卡设计 中的 类型窗口将会出现。 在 外形 窗口中你会看到 选择外形 选项,在这里你可以选择 类型 [1] 从下拉菜单中选择所需要的杆卡形状。 在 参数信息 [4] 下拉选项中你可以用不同的方式调整杆卡的多个部分以满足你期望的形状设计需求。如果更改后的形状你下次设计的时候想再次使用,你可以点击 保存 [3]。此保存图标允许你重命名你的新的杆卡外形并储存到 类型 [1] 中以便于你以后的设计再次使用。要查看保存位置点击 文件图标 [2]。另外 选项 [5] 允许你应用所选择的杆卡形状到所选择的桥段或者是应用于整个杆卡设计。如果不小心错误操作可以使用重新应用杆卡外形。
如果你想创建个性化的杆卡外形请参考此文档:扩展杆卡外形数据库
| 选定的杆卡桥段用紫色为标记且有黄色轮廓线。 |
杆卡形状参数设置
选择不同的外形文件类型,你在杆卡外形文件参数[4]部分有不同的选择,如图所示。
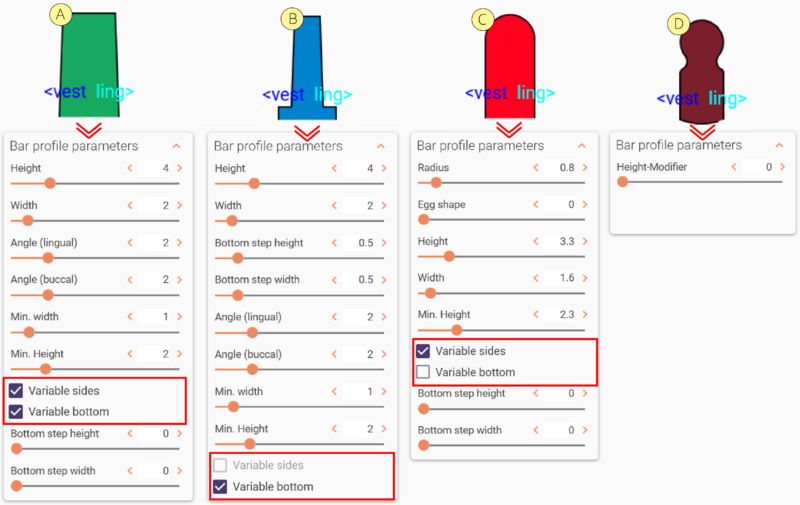 正如你所看到的,外形文件可以有不同的颜色,绿色[A],蓝色[B],红色[C],深红色[D]。每种颜色都意味着有不同的参数可以进行修改。
正如你所看到的,外形文件可以有不同的颜色,绿色[A],蓝色[B],红色[C],深红色[D]。每种颜色都意味着有不同的参数可以进行修改。
- 绿色[A]:允许通过勾选选择框来更改 "编辑侧面 "和 "编辑底部"。
- 蓝色 [B]: 此外形文件只有 "编辑底部"。
- 红色[C]:此外形文件只有编辑侧面。
- 深红色[D]:这意味着外形轮廓是由XY点固定的,不允许任何改变。
有些外形文件允许你勾选或取消勾选可编辑侧面和底部,这将改变最初选择的颜色。这不是对所有的预设都可用,有些是有限的。你可以在下面找到示例:
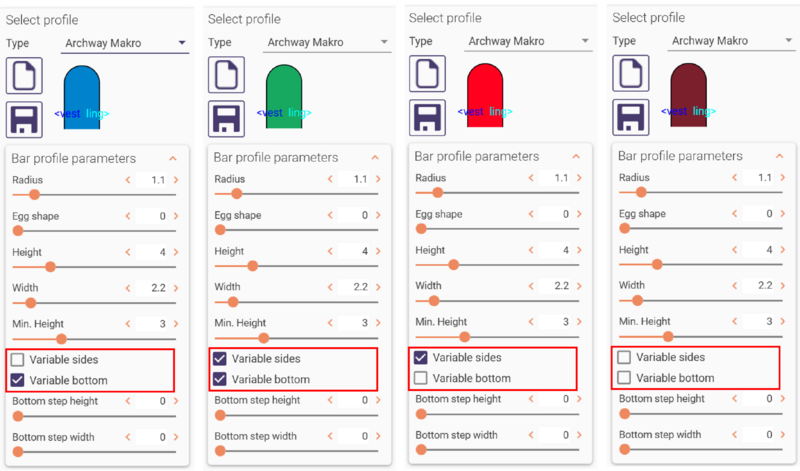
| 有的杆卡系统以特定的命名法则或商品名称命名。请注意,exocad是一个纯粹的技术提供商,第三方配件(及其数据库名称)的整合由配件供应商决定。 |
向导:杆卡设计
这里你会看到3个选项:外形, 高级选项 和 附着体 。
在 外形 选项里的功能如下:
桥段和支柱 [1]:同时调整杆卡桥段和支柱。
杆卡 [3]: 仅对杆卡进行调整。
支柱 [2]: 对支柱进行调整。
边缘 [4]: 调整杆卡植体周围的边缘范围。
[5] 此选项允许你预览修复体的设计结果。
[6] 此选项如果勾选,允许你在植体周围设计边缘范围。这是为了适应植体/牙齿周围的牙龈乳头留出额外空间。
[7] 此选项如果勾选,允许你进行高级功能的杆卡外形编辑。详情请参阅高级外形编辑。
辅助平面:显示平面 [8] 部分:显示辅助平面。
就位方向:使用平面 [9] 部分:在杆卡上部设计的修复体的就位方向。该就位方向可以通过模型视图来进行相关设置,也可以通过选中复选框来查看。
定义 [10] :此下拉菜单允许你定义辅助平面的位置。
设定当前方向 [11} 旋转模型到所期望的视图就位方向位置,然后点击此按钮。
在 高级 选项下,包含的功能如下:
圆润形/棱角形切换设计 [1]:在圆润形和棱角形杆卡外形之间进行切换设计。
到牙龈的距离(mm) [2]:距离滑动条(mm)调整杆卡底部与牙龈的间距。如果你勾选 剪切 [4] 软件会根据定义的到牙龈的距离自动剪切掉与牙龈交叉的部分。 如果调整杆卡底部后勾选 下拉 [5] 则杆卡底部恢复到原来的默认形状。
自动调整水平高低 [3]:此操作保持杆卡在适应牙龈调整后的高度(大小),以避免在轮廓高度的不协调或杆卡顶部不均匀。
最小基台角度(橙色线上部的角度)[6] :支柱的角度应用于基台角度滑动条定义的数值。
恢复到默认值 [7]:支柱和杆卡:你可以选择要恢复到默认值的对象仅支柱或仅杆卡。
在 附着体 选项,包括的功能如下:
添加 [1]:从下拉菜单中选择附着体添加到修复体设计上。
数据库 [2]:从下拉菜单中选择所需的附着体数据库名称。
附着体类型 [3]:从下拉列表中选择附着体类型。
应用最后选择的部分 [4]:如果勾选此选项,则在更换附着体类型时新的附着体类型会应用到最后激活选择的附着体上。
适应牙龈 [5]:左键点击此按钮附着体底部会适应牙龈调整。
旋转 [6]:此操作会影响附着体围绕中心点的旋转运动情况。“自由”允许在所有方向完全自由旋转运动。“顶部”将旋转限制在杆卡就位轴方向。“视图”将旋转设置为当前你将模型(杆卡)移动到的视图方向。(类似于设置牙冠&牙桥的就位道方向)
设定对接点 [7]:中心是附着体预览的正中点/中心(左键点击设定中心点);H为高度/ X为水平方向/ Y为咬合轴方向。
创建个性化杆卡外形
要创建自己的杆卡数据库,你可以使用已有的数据库文件作为模板,然后更改杆卡参数以满足所需要的形状, 然后点击 保存图标。
| 当你保存新的杆卡外形文件到DentalCADApp \ library \ bar目录下(使用你选择的名称,但扩展名需要为.barProfile)时,新保存的杆卡外形文件将在下次启动软件时包含在杆卡外形列表中。 |
要创建与已有可用杆卡外形完全不同的数据文件,请参阅下面的 扩展杆卡外形数据库。
辅助平面
- 参考平面(绿色):此平面通常用于定义杆卡的顶部。
- 辅助平面(黄色):此平面与参考平面平行的,但位于当前选定的控制点的高度。它可以帮助你轻松查看当前选定的控制点和参考平面之间的高度差。
你可以通过拖动平面中心控制箭头顶部的绿色点来更改平面的倾斜度。通过双击控制点(换句话说 - 双击当前所选定的控制点,将绿色辅助平面重新定位到黄色参考平面的位置),此操作可以将参考平面的高度移动到特定控制点的高度。
这里你可以通过勾选“显示平面”可视化平面。还有在“定义平面”的下拉菜单中:你可以恢复平面到默认位置或使用3点来定义平面。在这种情况下,将出现另一个新窗口,称为“辅助平面”窗口。
| 通常参考平面(绿色)(咬合面)通常比辅助平面(黄色)杆卡的高度要高些。 |
| 不要将参考平面与咬合平面混淆。通常你将设置参考平面“平行”于咬合平面,但是要比咬合平面“低”的多。 |
控制点的使用方法
各个控制点之间可以彼此对齐(以保持它们平行于参考平面),或者平齐于参考平面本身(当参考平面可见时)。
默认情况下,每个控制点可以独立于其相邻的控制点单独移动:
通过单击控制点左右两侧的青色箭头其中一个时,可以将控制点的高度应用到其相邻的控制点:
两个控制点之间的高度保持一致时由深蓝色指示。控制点之间的桥段现在也会平行于辅助平面。
通过单击其中一个控制点上向上指示的绿色箭头,可以将相应的控制点调整到参考平面高度。请注意此操作只有在勾选显示辅助平面时才可用。
如果控制点吸附到平面上时,其周围会有绿色圆圈围绕。
设置杆卡的就位方向
默认情况下,杆卡的就位方向与参考平面垂直。如果更改平面的倾斜度,这也将更改杆卡的就位方向。
如果对于特定设计不希望此操作的话,请在外形选项中将“就位方向”中的使用平面选项取消勾选,然后,旋转视图到所期望的就位角度并单击设定当前方向。新的就位方向将用蓝色箭头表示。
| 如果你同一案例中的多个杆卡设计,你可以通过使用从视图中设置按钮快速将它们对齐到一个共同的就位道方向。
|
就位方向对支柱形状的影响
默认情况下,支柱呈现为圆柱形形状并且与植体的轴线方向一致。你可以通过在支柱上添加另外的控制线来使支柱分为两个部分:一部分跟随植体方向,另一部分跟随就位道方向(这就意味着一个支柱会有两个方向)。
如要添加额外的控制线:
| 按住 <Ctrl+Shift> 然后在想要添加控制线的地方点击则橙色的控制线会出现。 |
下面的图片说明了控制线如何影响支柱的形状。
左侧: 圆柱形外形(默认形状)。
右侧: 通过 <Ctrl+Shift+点击> 添加的额外的控制线 - 橙色控制线上面的部分被偏移跟随就位道方向(在图片中呈现绿色)。
| “支柱最小角度”你可以在“高级”选项卡中设置此数值只会应用于橙色线“上方”。 |
扩展杆卡外形数据库
| 我们强烈建议您仅使用软件包含的数据库。虽然你可以自己添加新的杆卡数据库,如下所述,如果使用不适当的形状或网格可能会导致修复体的设计问题。换句话说,我们不能保证你自己做的数据库可以使用 - 所以如果使用软件自带的意外的数据库请自行解决技术问题。以下的指导说明仅针对有工业CAD软件(如SolidWorks)经验的人士。 |
除了在DentalCADApp \ library \ bar下运行的.barProfile文件是基于XML的参数化形状定义之外,如果网格满足某些特征,也可以使用STL文件作为扩展杆卡数据库文件。
网格的方向必须如下:
- 咬合方向:Y
- 支柱的方向:Z
- 舌侧方向:X
- 推荐网格三角边长:10μm
操作步骤如下:
- 点击 "打开目录" 文件图标 [1]。
- 在 [2] 文件类型下拉菜单中选择 "*.stl;*.off;*.obj;*.sdfa;*.csfda" 然后点击“打开”。
- 在弹出的消息框中,选择是否保留杆卡底部形状或用户可自行更改。
- 检查生成的杆卡。如果结果不是很满意的话,请更改设计的STL数据(例如在生成此数据的软件中使用不同的导出设置、更改数据定位方向等),然后重试。
- 如要保存此杆卡设计外形为 .barProfile 格式,点击 "保存" 图标 [3]。
| 如果你保存 .barProfile 文件到 DentalCADApp\library\bar下,则下次设计杆卡‘选择外形’时此形状会自动出现在外形列表中! |
设计杆卡上部覆盖义齿
一旦您的杆卡设计完成并生产出来,您就可以设计一个杆卡支持的上部结构:
- 定义一个杆卡上部新的修复类型,在DentalDB中的“种植类型”下选择“底部结构(例如杆卡)”,如下图所示。
注意:如果您没有看到该选项,请联系您的经销商或材料配置文件的提供商。该选项自 exocad DentalCAD 2016 版(测试功能)起可以使用。
- 扫描完成生产加工的杆卡,并再次进行“设计”。按照向导说明进行上部结构设计。
为什么要重新扫描带杆卡的模型,作为一个新的病例?
一些客户更喜欢一次性设计底部杆卡加上部覆盖义齿。我们目前不建议这样做。由于各种原因,复杂杆卡形状的铣削结果总是与原始设计略有不同——这取决于铣削策略、刀具、后续的打磨抛光处理(例如抛光/移除支撑杆等)。一些铣削中心可能会使用默写选定好的条形杆卡形状实现“完全数字化”生产流程,但一般来说,重新扫描是获得良好结果的更安全的途径。在比如基台等简单形状的情况下,该软件可以很好地预测最终结果的外观 - 这就是 exocad 种植模型支持一次性设计基台和上部牙冠的的原因。对于复杂的杆卡外形,实现完全数字化的情况就不同了。