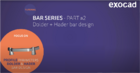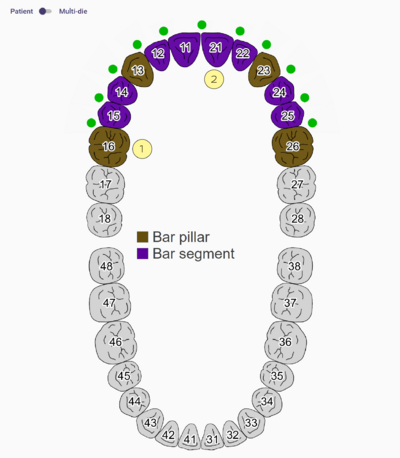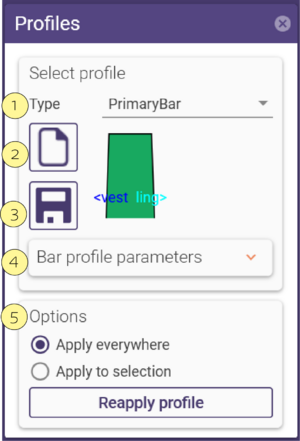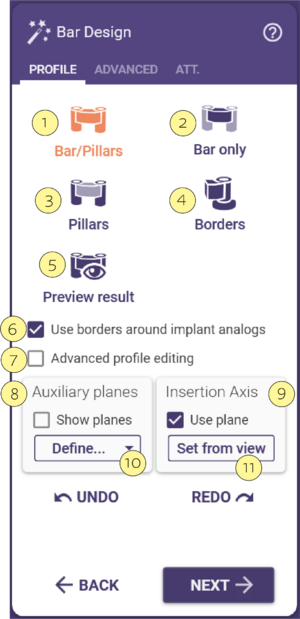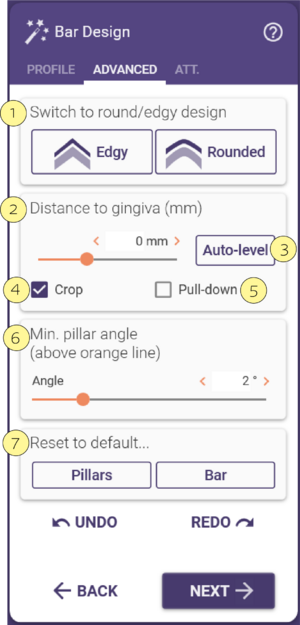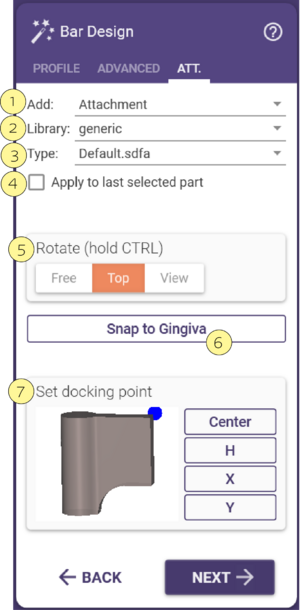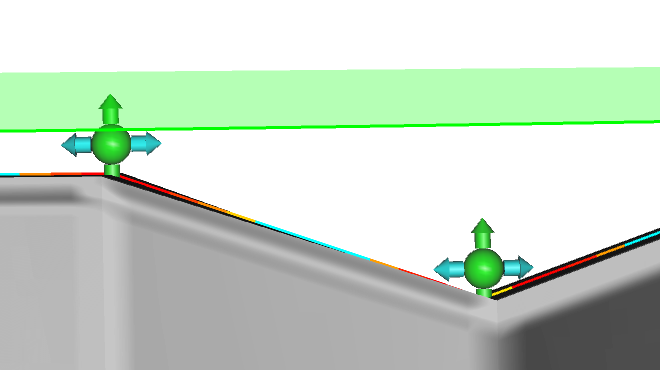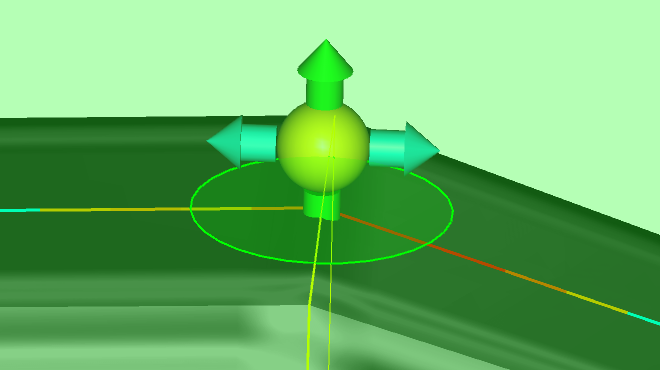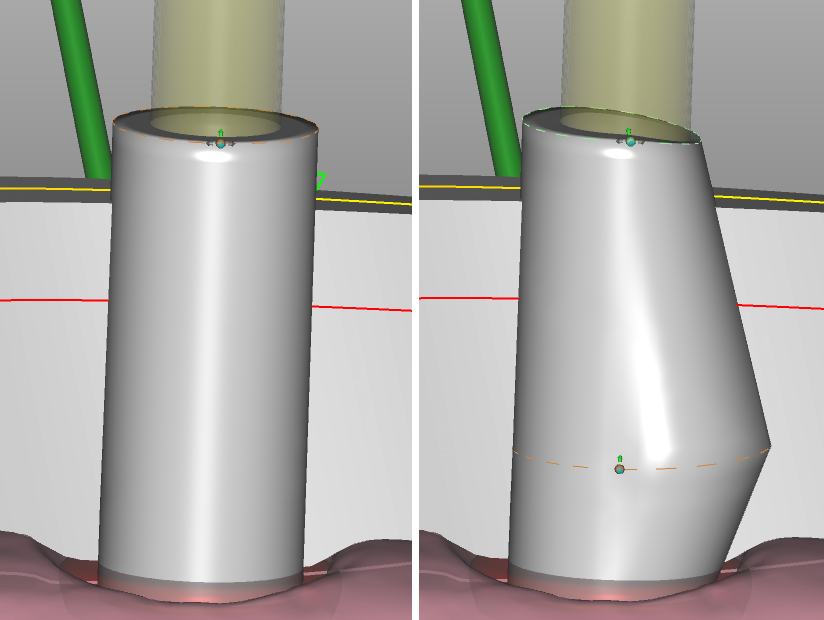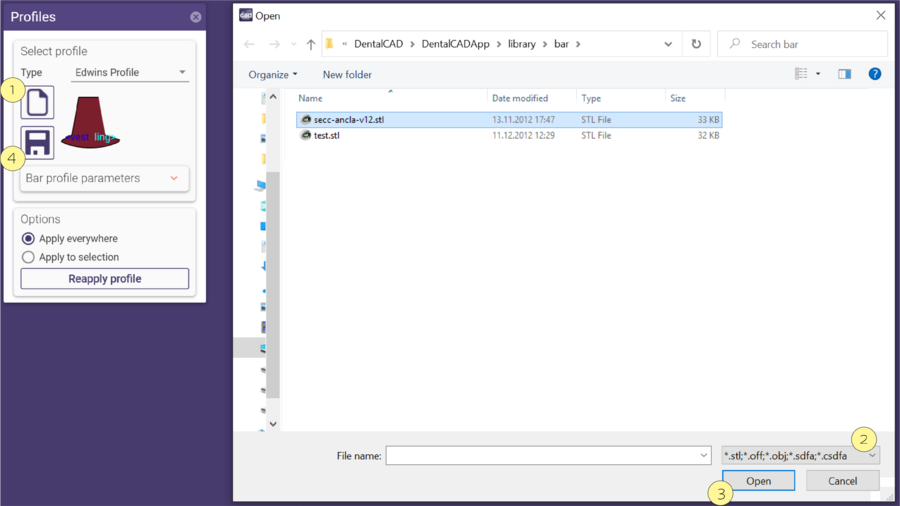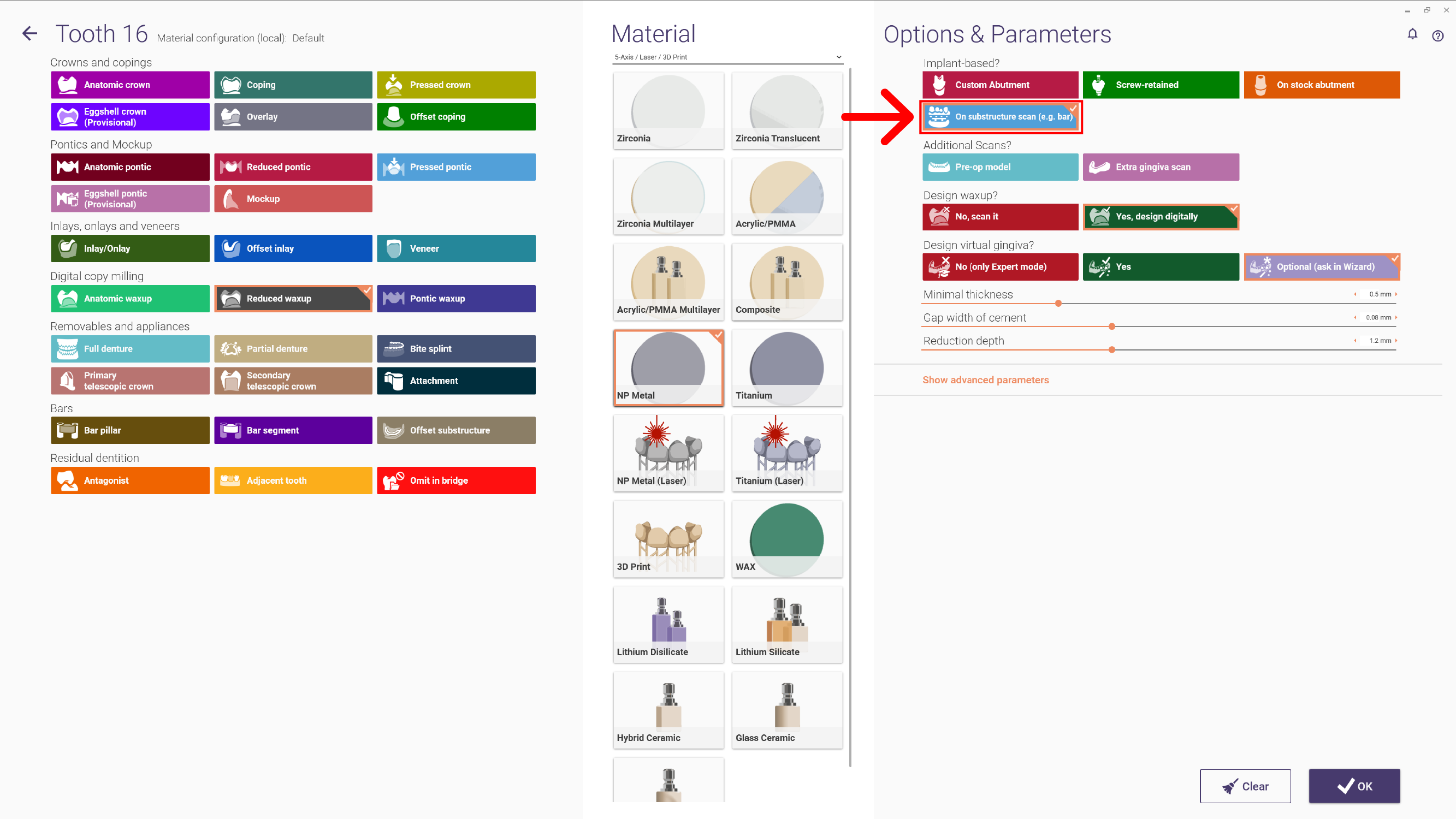Contents
概要
Barモジュールは、調整済みクラウンやブリッジから、インプラント支持スクリューレテインやカスタムアバットメントまで、さまざまなバータイプの補綴物の製作を可能にします。このモジュールは、アーチ内で複数のバー形状やカスタマイズ可能なバープロファイルをサポートします。また、アタッチメントやリテンションピラーの配置も可能です。
作業を開始するには、DentalDBを正確に入力する必要があります。バーピラー [1]はアバットメントやインプラントの位置を示し、バーセグメント [2]はピラー間を接続するセグメントを示します。
ホットキー
| Barモジュール用のマウス操作&ホットキー |
制御点(小さなボール)は、左マウスボタンでドラッグすることで移動できます。 また、矢印をドラッグすると、特定の方向に制限された移動が可能です。
| Control+クリック | 制御点を追加 |
| 制御点をドラッグ+右クリック | 制御点を削除 |
| Shift+ドラッグ | 制御点とその隣接点を移動 |
| Control+ドラッグ | 制御点とその隣接点より遠い点を移動 |
| Control+Shift+ドラッグ | 挿入面を使用してすべての制御点を移動 |
| 矢印をクリック | 制御点の自動配置を切り替えます。<Shift>、<Ctrl>またはその両方を押して範囲を拡張します。 |
プロファイルの選択
Barデザイン画面を開くと、プロファイル選択ウィンドウが表示されます。
Type [1] ドロップダウンボックスから希望のプロファイルを選択します。
デフォルトでは、新しく選択したプロファイルはバー全体に適用されます。ただし、選択を適用ラジオボタンを選択することで、現在選択されているバーセグメント(紫色で黄色のアウトラインで示される)にのみ適用することができます。特定のセグメントを選択するには、クリックするだけです。プロファイルパラメーターを変更するには、輪郭パラメーターセクションを展開します。
初期ステップが完了し、ウィザードウィンドウバーに到達すると、輪郭ウィンドウが表示されます。このウィンドウ内で輪郭を選択セクションにあるタイプ [1]プルダウンからプロファイルを選択できます。
輪郭パラメーター [4]プルダウン内では、バーの多くのセクションを調整して希望の形状に変更できます。この形状を再利用したい場合は、保存 [3]をクリックしてください。保存したプロファイルはリネーム可能で、今後タイプ[1]プルダウンからアクセスできます。この保存したプロファイルにアクセスするには、Folder [2]をクリックします。オプション[5]セクションでは、特定のセグメントやバー全体にプロファイルを適用するオプションを提供します。誤りがあればプロファイルを再適用することができます。
カスタムプロファイルを作成したい場合は、Extending the bar profile libraryをご覧ください。
| バーセグメントは紫色で黄色のアウトラインで示されます。 |
輪郭パラメーター(バーのプロファイルパラメータ)
異なるプロファイルタイプを選択することで、輪郭パラメーター [4]セクションにさまざまなオプションが表示されます。例を以下に示します。
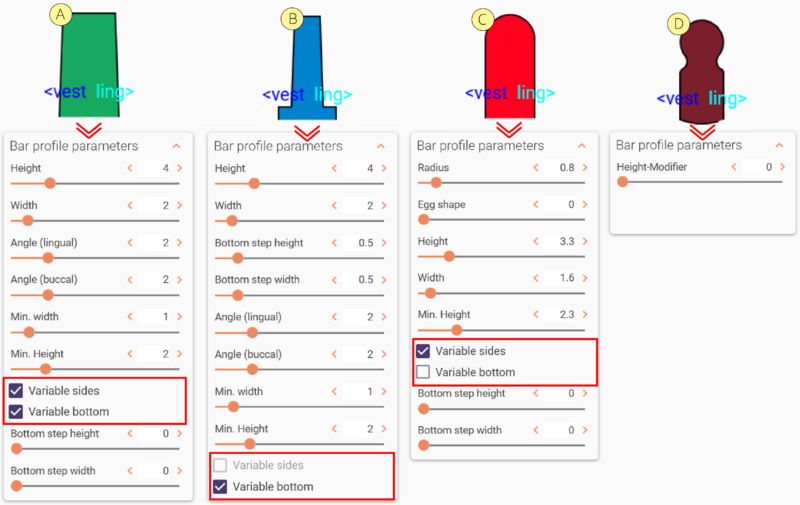
プロファイルは以下のように異なる色で示されます: 緑 [A]、青 [B]、赤 [C]、および濃赤 [D]。各色は、利用可能な変更パラメータを表しています。
- 緑 [A]: 「可変側面」と「可変下部」のチェックボックスをオンにすることで変更が可能です。
- 青 [B]: このプロファイルには「可変下部」のみが含まれます。
- 赤 [C]: このプロファイルには「可変側面」のみが含まれます。
- 濃赤 [D]: XYポイントによって固定されたプロファイルであり、変更はできません。
一部のプロファイルでは、「可変側面」や「可変下部」をチェックまたは解除することで初期色を変更できます。ただし、この機能はすべてのプリセットで利用できるわけではなく、一部のプロファイルに限定されています。以下はその例です。
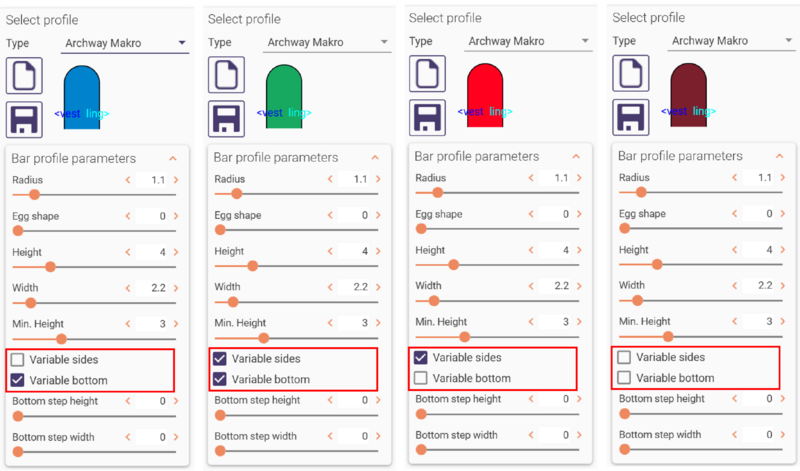
| 一部のバーシステムは特定の命名法や商標名で知られています。exocadは純粋な技術プロバイダーであり、サードパーティコンポーネント(およびそのライブラリ名)の統合はコンポーネントサプライヤーによって決定されます。 |
ウィザード: バーデザイン
この画面には3つのタブがあります: 輪郭、アドバンスド、およびアタッチメント
輪郭タブの機能は以下の通りです:
- バーとピラ [1]: バーとピラーを同時に調整します。
- バーのみ [2]: バーのみを調整します。
- ピラー [3]: ピラーのみを調整します。
- 境界 [4]: 境界線のみを調整します。
- [5]: 補綴物に加えた変更結果をプレビューできます。
- [6]: チェックボックスをオンにすると、インプラントの周りに余分なスペース(乳頭部分用)を確保する境界を使用します。
- [7]: チェックボックスをオンにすると、詳細なプロファイル編集が可能になります。詳細についてはExtending the bar profile libraryを参照してください。
- 補助平面: Show planes [8]セクション平面を参照してください。
ウィザード: バーデザイン(続き)
Insertion Axis: Use plane [9] セクション: バーの上部にフィットする二次フレームの挿入軸を設定します。この軸は、モデルのビュー依存設定を使用して変更するか、チェックボックスをオンにして表示できます。
確定 [10]: このドロップダウンを使用して ビューから設定 [11] を選択します。挿入方向のビューにモデルを回転させ、希望の位置でこのボタンをクリックします。
高度な タブでは、以下の機能が利用できます:
- ラウンド/エッジにデザインを切り替える [1]: バーのエッジ状または丸みを帯びたプロファイルを調整します。
- 歯肉までの距離 (mm) [2]: (ミリメートル単位)での距離スライダー。クロップ [4] チェックボックスをオンにすると、範囲を調整できます。プルダウン [5] チェックボックスをオンにすると、さらに調整可能です。
- オートレベル [3]: バーが歯肉に適合した後も高さ(サイズ)を維持します。これにより、輪郭の高さが凹凸になったり、バーの上面が不均一になることを防ぎます。
- バーの最小角度 (上のオレンジ色の線) [6]: 角度スライダー(度単位)。
- デフォルトにリセット [7]: ピラーとバーの設定を初期状態に戻します。ピラーまたはバーのみに作業を限定するオプションもあります。
アタッチメント タブでは、以下の機能が利用可能です:
- 追加 [1]: ドロップダウンリストから添付物を選択して追加します。以下のオプションがあります:
- アタッチメント: 構造に追加する3Dメッシュ。
- Bolted: 構造から削除する3Dメッシュ。
- Visualizer: 可視化のみを目的とした3Dメッシュ。
- Retention: 構造に追加し、保持を作成する3Dメッシュ。
- ライブラリー [2]: ドロップダウンリストからライブラリ名を選択します。利用可能なライブラリのリストについては、こちらをご覧ください。
- タイプ [3]: ドロップダウンリストからファイルタイプを選択します。
- 最後に選択したパーツを適用 [4]: このオプションを選択すると、[1]、[2]、[3] を個別または同時に変更した場合に、最後に選択したパーツに自動的に適用されます。
- 回転 [5]: 添付物のピボットポイント周りの回転操作に影響を与えます。
- 「自由変形」: 全方向の自由な動き。
- 「上部」: バー上部の軌道回転に制限。
- 「ビュー」: 現在のビュー方向に設定。
- 歯肉にスナップ [6]: このタブを左クリックすると、添付物が歯肉表面に適応します。
- ドッキングポイントを設定 [7]: 中心は添付物のプレビューの中央点(左クリックで適用)。Hは高さ、Xは水平軸方向、Yは咬合軸方向を示します。
場合によっては、バーの長さがピラーの制限を超える必要があります。このソフトウェアは、そのようなプロセスをサポートしています。以下の画像で示されるA-Pスプレッド(前後方向の分布)を使用した例を参照してください。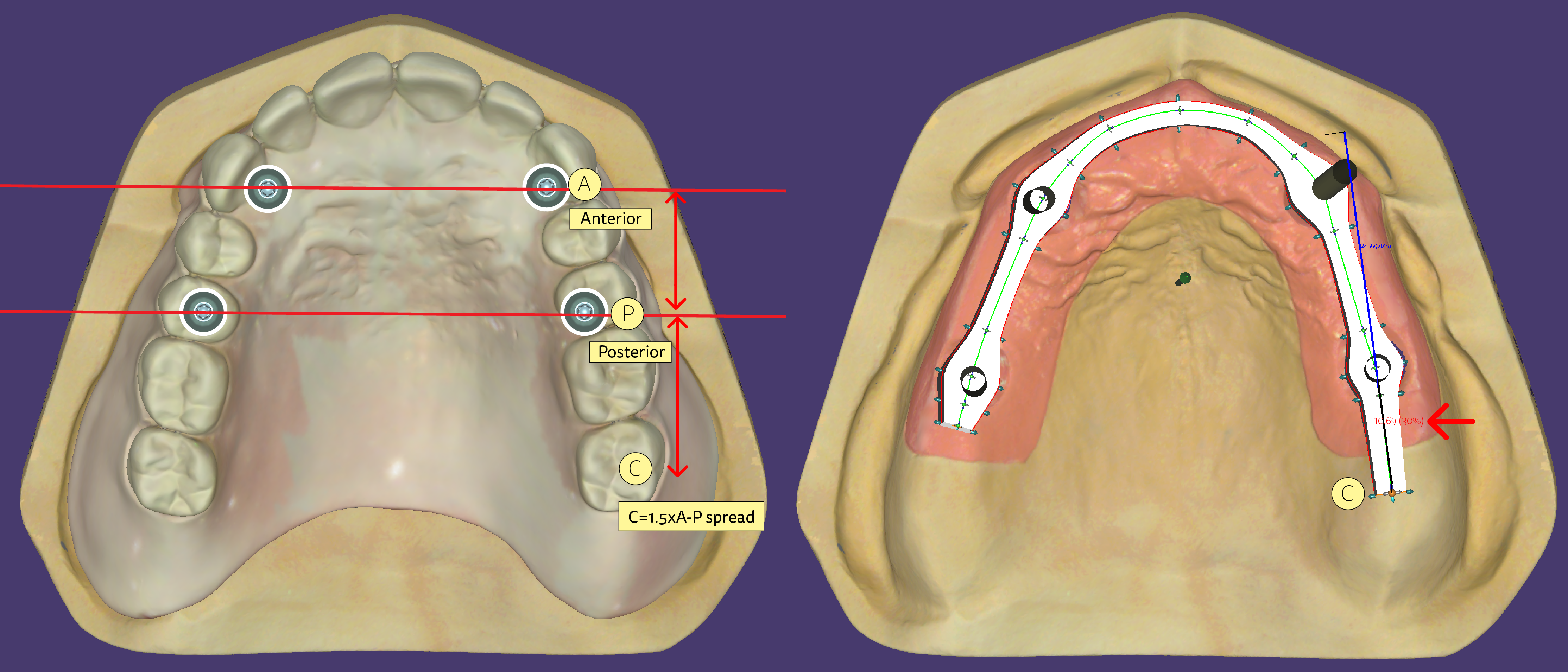 |
カスタムプロファイルの作成
既存のプロファイルをテンプレートとして使用し、希望の形状に合わせてパラメーターを変更することで、独自のプロファイルを作成できます。その後、保存 をクリックしてください。
| 新しいバーのプロファイルファイルを DentalCADApp\library\bar ディレクトリに保存すると(任意の名前で、拡張子は .barProfile)、次回ソフトウェアを起動するときにプロファイル選択リストに表示されます。 |
既存のプロファイルよりも大幅に異なるプロファイルを作成するには、以下のセクションをご覧ください: バーのプロファイルライブラリの拡張
平面の使用
バーのデザイン時に平面が役立ちます。これらは参照として使用され、挿入軸を定義できます。最初のタブで面を表示ボックスを有効にすると、平面が表示されます。
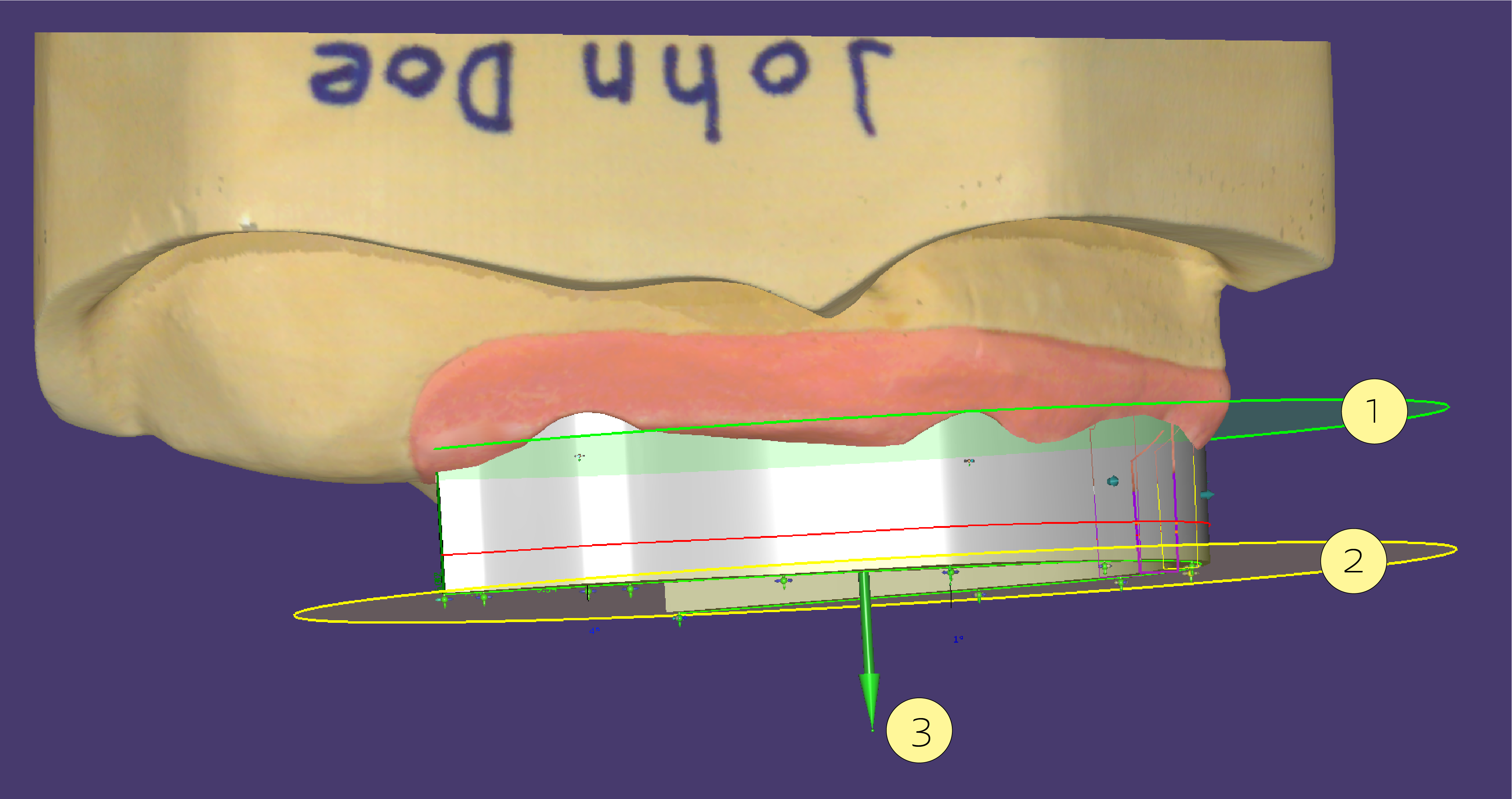
- 基準平面 (緑) [1]: 通常、バーの上部を定義するために使用されます。
- 補助平面 (黄色) [2]: 基準平面に平行ですが、現在選択されているコントロールポイントの高さに位置します。この平面により、現在のコントロールポイントと基準平面の高さ差を簡単に確認できます。
平面の傾きを変更するには、平面中央のコントロール矢印の上にある緑色のボール [3] をドラッグします。また、コントロールポイントをダブルクリックすると、その位置に基準平面の高さを移動できます(つまり、選択したコントロールポイントをダブルクリックすると、黄色の平面位置に基準平面が再配置されます)。
平面を表示するには、チェックボックスをオンにしてください。
コントロールポイントの使用
コントロールポイントは、互いにスナップさせたり(基準平面に平行に保つため)、基準平面自体にスナップさせたり(平面が表示されている場合)できます。
デフォルトでは、各コントロールポイントは隣接するポイントに依存せずに移動できます。
シアンの矢印をクリックすると、隣接するポイントと高さがリンクされます。
2つのコントロールポイントの高さがリンクされている場合、矢印が濃い青色になります。このとき、コントロールポイント間のセグメントは補助平面に平行になります。
緑色の矢印をクリックすると、該当するコントロールポイントを基準平面にスナップできます。この機能は、補助平面の視覚化が有効な場合にのみ使用可能です。
コントロールポイントが平面にスナップされると、緑色のハローが表示されます。
バーの挿入軸の設定
デフォルトでは、バーの挿入軸は基準平面に対して直交しています。平面の傾きを変更すると、挿入軸も変更されます。
特定のデザインにおいてこれが望ましくない場合は、最初のタブ内の 挿入軸 ボックスにある 平面を使用 チェックボックスをオフにします。その後、デザインを希望する挿入角度でビューに回転させ、ビューから設定 をクリックします。新しい挿入軸は青い矢印で視覚化されます。
| 同じケースに複数のバーがある場合, ビューから設定 ボタンを使用して、それらを共通の挿入軸に迅速に揃えることができます。 |
複数のバーを共通の基準平面に揃えることも可能です: Define / Set by points 機能を使用し、3つのポイントと希望する高さを定義します。これにより、同じケース内の複数のバーを正確に同じ高さに揃えることが容易になります。
挿入軸がピラー形状に与える影響
デフォルトでは、ピラーは円筒形をしており、インプラントの軸に沿っています。この形状を変更するには、ピラーを2つの部分に分けるマージンを設定します。一部はインプラント軸に沿い、もう一部は挿入軸に沿ってブロックアウトされます。
この制御線を追加するには:
| <Ctrl+Shift> を押しながら、ピラーの高さの位置をクリックします。 |
以下の画像は、これがピラーの形状に与える影響を示しています。
左: 円筒形(デフォルト)。
右: <Ctrl+Shift+クリック> によって挿入されたオレンジ色の制御線。オレンジ色の線の上の部分は、挿入軸に沿ってブロックアウトされます(画像では緑色で表示されています)。
| 「高度な」タブで設定できる「バーの最小角度 」は、オレンジ色の線の上部にのみ適用されます。 |
バープロファイルライブラリの拡張
| 提供されるバーライブラリのみを使用することを強くお勧めします。以下に説明するように、自分でバーライブラリを拡張することは可能ですが、不適切な形状やメッシュを使用すると問題が発生する可能性があります。すなわち、動作の保証はありません。このため、バーライブラリの非公式な拡張に関連する問題についてテクニカルサポートに問い合わせないでください。以下の手順は、SolidWorksなどの工業用CADソフトウェアに精通したオペレーター向けです。 |
提供される .barProfile ファイル(DentalCADApp\library\bar 内)に含まれるXMLベースのパラメトリック形状定義に加えて、特定の特性を満たすSTLファイルを使用してバーライブラリを拡張することもできます。
メッシュの向きは以下のとおりである必要があります:
- 咬合方向: Y
- バーの方向: Z
- 舌側方向: X
- 推奨三角形エッジ長: 10µm
手順:
1. 「ディレクトリを開」アイコン [1] をクリックします。 2. ドロップダウンリストで "*.stl;*.off;*.obj;*.sdfa;*.csfda" を選択し、[3] をクリックして開きます。 3. メッセージボックスで、プロファイルを固定にするかユーザー変更可能にするかを選択します。 4. 結果のバーを確認します。結果が満足できない場合は、STLを修正(生成に使用したソフトウェアのエクスポート設定を変更、方向変更など)し、再試行してください。 5. .barProfile形式でプロファイルを保存するには、「Save」アイコン [4] をクリックします。
| .barProfile ファイルを DentalCADApp\library\bar に保存すると、次回Bar Moduleを使用する際に「Select profile」リストに自動的に表示されます。 |
バー上に設計するスーパーストラクチャー
バーが完成して製作されたら、スーパーストラクチャーを設計することができます。
1. DentalDBで新しいケースを設定し、バーの上に配置されるインディケーションを選択します。そして、DentalDB内で「Substructure (e.g. bar)」を選択します。以下の画像をご覧ください。
- 注意: このオプションが表示されない場合は、リセラーまたは素材構成ファイルの提供者に連絡してください。このオプションは、2016年版のexocad DentalCADから利用可能です。
2. 完成したバーをスキャンし、「Design」に進みます。スーパーストラクチャー設計のためにウィザードの指示に従ってください。
なぜバーを含むモデルを再スキャンし、新しいケースとして扱うのか?
一部の顧客は、すべてをデジタルで一度に設計することを好むかもしれませんが、これは推奨されません。いくつかの理由により、複雑な形状のミリング結果は、元の設計とはわずかに異なることがあります。これは、ミリング戦略、ツール、ポリッシングやサポートの除去といった手動の後処理に依存します。選択されたバー形状に関して「フルデジタル」プロセスを管理できるミリングセンターもあるかもしれませんが、一般的には、再スキャンする方が良い結果を得るための安全な方法です。
単純な形状(例: アバットメント)の場合、ソフトウェアは最終的な結果がどのようになるかをかなり正確に予測できます。このため、exocad Implant Moduleは、アバットメントのためにすべてを一度に設計することをサポートしています。しかし、複雑なバーの場合、状況は異なります。