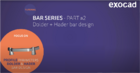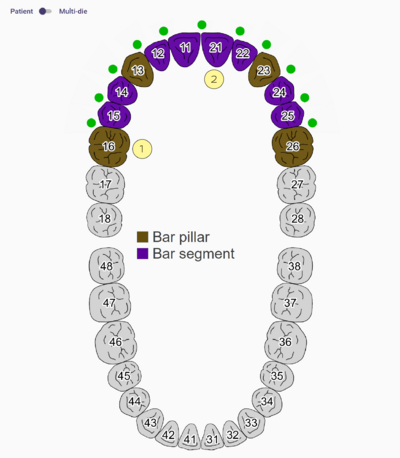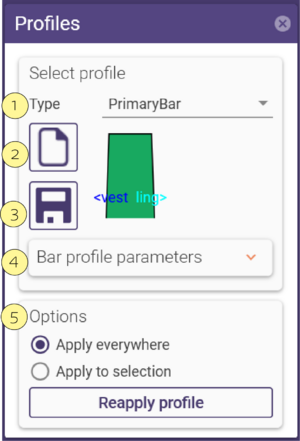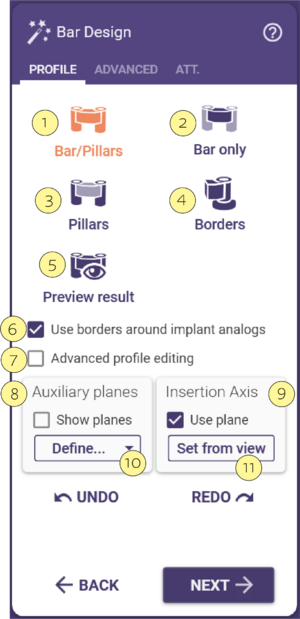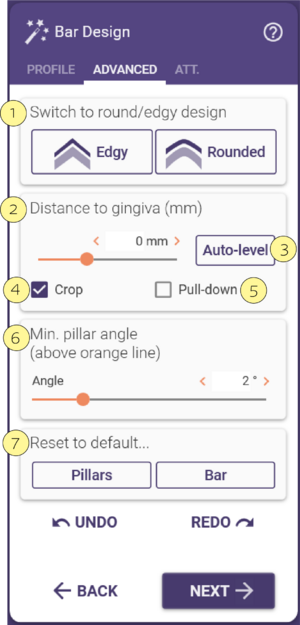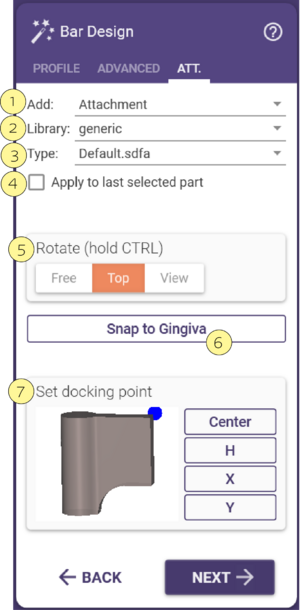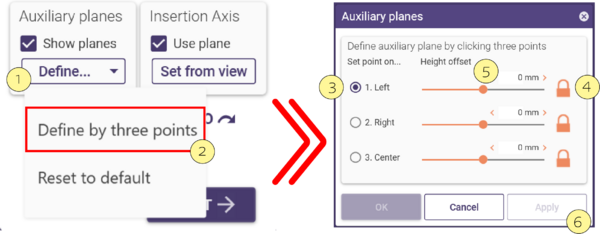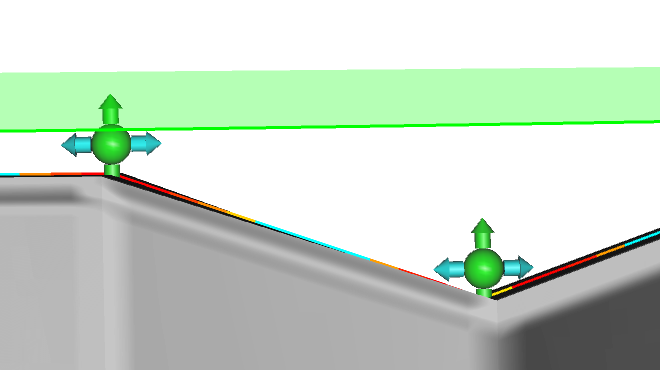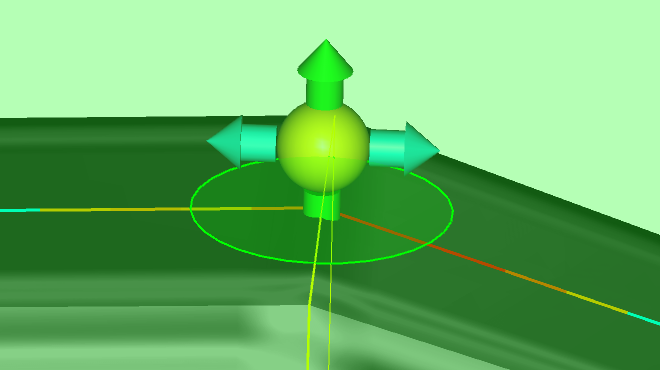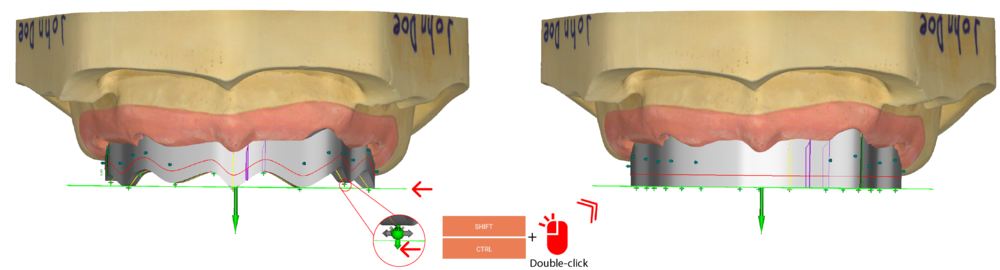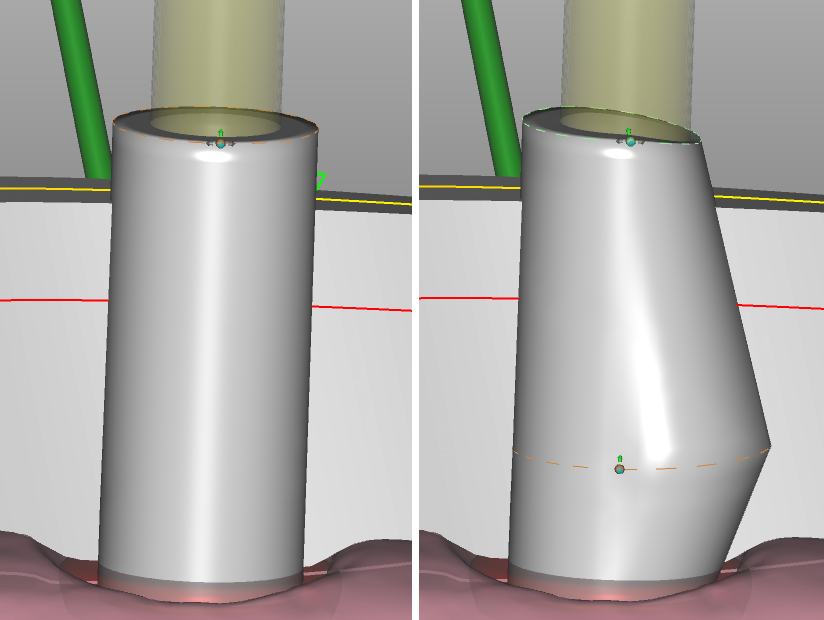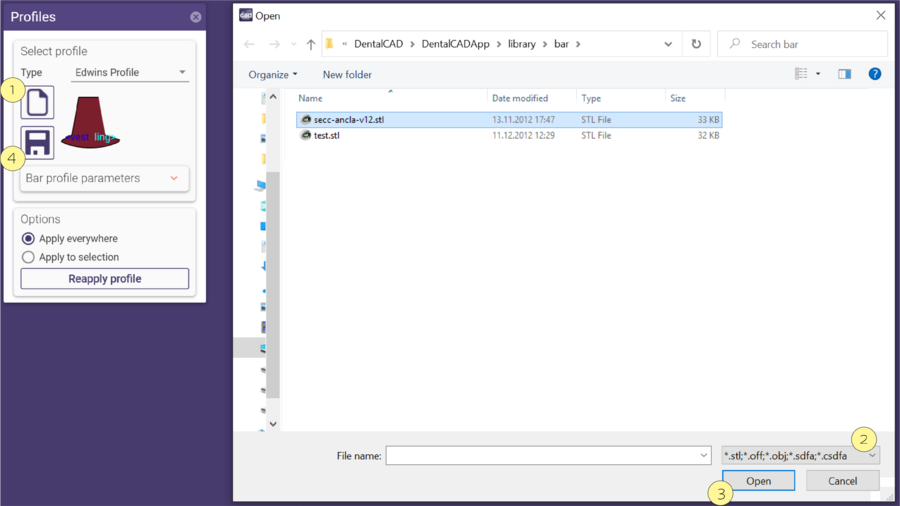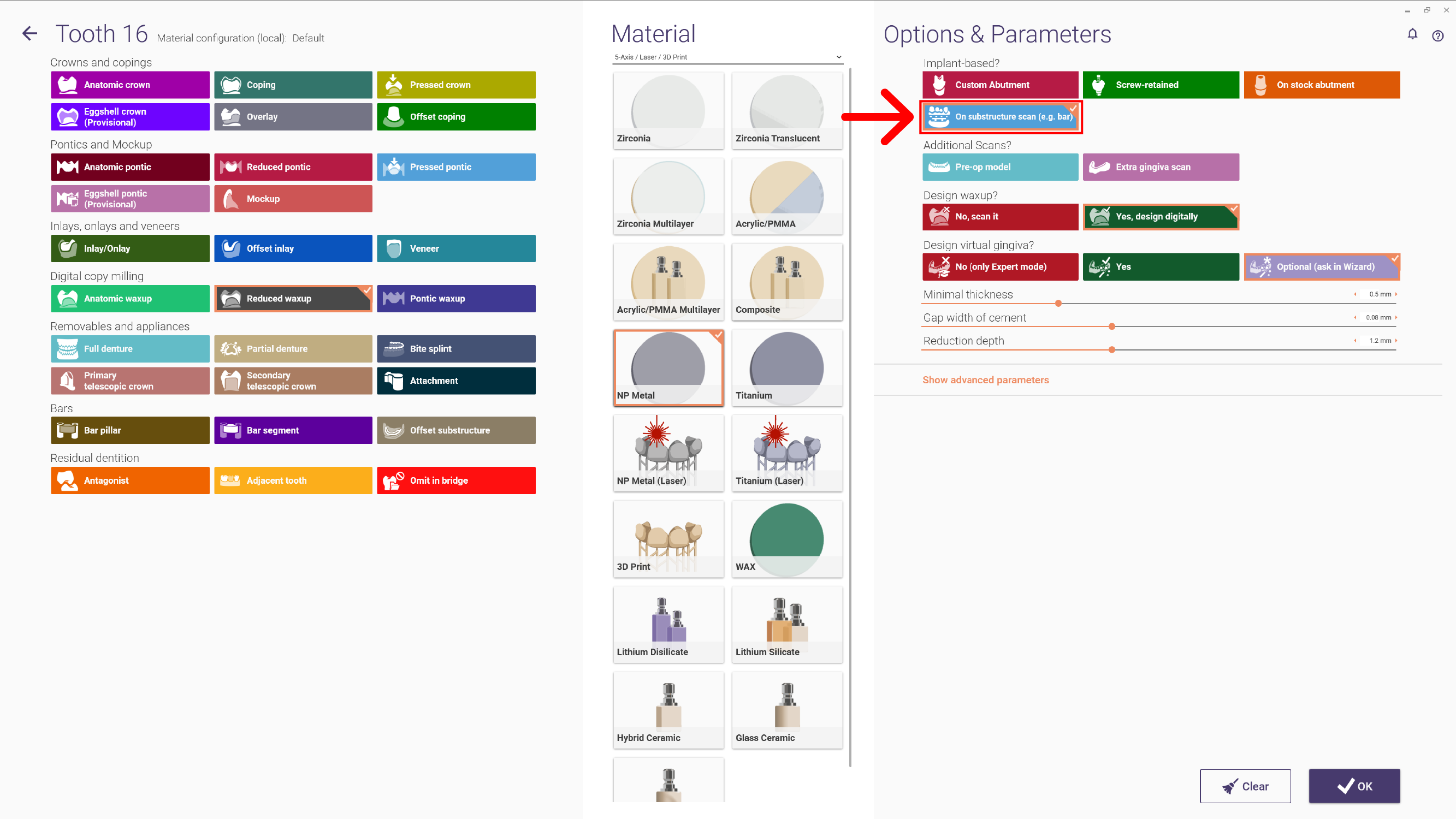Índice
- 1 Visão Geral
- 2 Atalhos
- 3 Escolher o Perfil
- 4 Parâmetros do Perfil de Barra
- 5 Assistente: Design de Barra
- 6 Criar perfis personalizados
- 7 Os Planos
- 8 Utilizar os pontos de controlo
- 9 Definir o eixo de inserção da barra
- 10 O efeito do eixo de inserção na forma do pilar
- 11 Aumentar a Biblioteca de Perfis
- 12 Desenhar superestruturas sobre barras
Visão Geral
O Módulo de Barras permite ao utilizador fabricar próteses do tipo barra, abrangendo desde coroas e pontes até estruturas implanto-suportadas e aparafusadas ou pilares personalizados. Este módulo permite múltiplas formas de barras em arco e perfis de barra personalizáveis. Inclui ainda a capacidade de posicionar attachments e pilares de retenção.
Para começar, a nomemclatura na dentalDB deve estar corretamente preenchida. Os Pilares de barra [1] indicam onde os implantes ou pilares estão localizados, e os Segmentos de barra [2] são os conectores entre os pilares.
Atalhos
| Interações do rato e atalhos no módulo de barras |
Pode mover os pontos de controlo (as pequenas esferas) arrastando-os com o botão esquerdo do rato. Também pode arrastar as setas para movimentos restritos numa única direção.
| Ctrl + Clique | Adicionar ponto de controlo |
| Arrastar Ponto + Clique Direito | Remover ponto de controlo |
| Shift + Arrastar | Mover o ponto e os seus pontos vizinhos |
| Ctrl + Arrastar | Mover o ponto e os vizinhos mais afastados |
| Ctrl + Shift + Arrastar | Mover TODOS os pontos (usando o plano de inserção) |
| Clique na seta | Alternar a colocação automática de um ponto de controlo. Mantenha <Shift>, <Ctrl> ou ambos para aumentar o alcance da alternância. |
Escolher o Perfil
Quando a tela de design da barra é aberta, uma janela de seleção de perfil será exibida.
Selecione o perfil desejado no menu suspenso Tipo [1].
Por padrão, o perfil recém-selecionado será aplicado a toda a barra. Selecionando a opção Aplicar à seleção, pode aplicar novas escolhas de perfil apenas ao segmento de barra atualmente selecionado (indicado em roxo com contornos amarelos). Para selecionar um segmento específico, basta clicar nele. Pode alterar os parâmetros do perfil expandindo a seção Parâmetros do Perfil de Barra.
Uma vez concluídos os passos iniciais, ao chegar à janela do Assistente Design de Barra, verá a janela Perfis. Nesta janela, pode escolher o Tipo [1] do perfil da barra no menu suspenso. Nos Parâmetros do perfil [4], pode ajustar diversas secções da barra conforme a forma desejada. Se quiser reutilizar esta forma no futuro, clique em Guardar [3]. Este novo perfil estará acessível no menu Tipo [1]. Para aceder a esta pasta, clique em Pasta [2]. A seção Opções [5] permite aplicar um perfil específico a uma seleção, segmento ou a toda a barra. Caso cometa um erro, pode reaplicar o perfil.
Se desejar criar um perfil personalizado, veja: Aumentar a biblioteca de perfis de barra.
| Um segmento de barra é indicado pela cor roxa com contornos amarelos. |
Parâmetros do Perfil de Barra
Escolhendo diferentes tipos de perfil, terá opções distintas na seção Parâmetros do perfil [4], como mostrado:
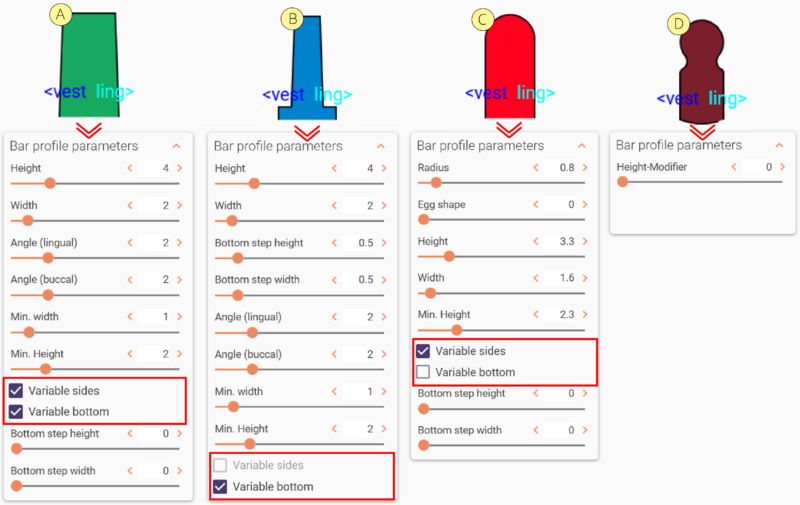 Como pode ver, os perfis podem ter diferentes cores: Verde [A], Azul [B], Vermelho [C] e Vermelho Escuro [D]. Cada cor representa diferentes parâmetros disponíveis para ajustes.
Como pode ver, os perfis podem ter diferentes cores: Verde [A], Azul [B], Vermelho [C] e Vermelho Escuro [D]. Cada cor representa diferentes parâmetros disponíveis para ajustes.
- Verde [A]: Permite alterar "Lados Variáveis" e "Parte Inferior Variável" marcando as caixas de seleção.
- Azul [B]: Este perfil possui apenas a Parte Inferior Variável.
- Vermelho [C]: Este perfil possui apenas Lados Variáveis.
- Vermelho Escuro [D]: Indica que o perfil está fixado por pontos XY, não permitindo alterações.
Alguns perfis permitem marcar/desmarcar os lados variáveis e a parte inferior, alterando a cor inicial. Isto não está disponível para todos os perfis, sendo limitado apenas a alguns. Veja o exemplo abaixo:
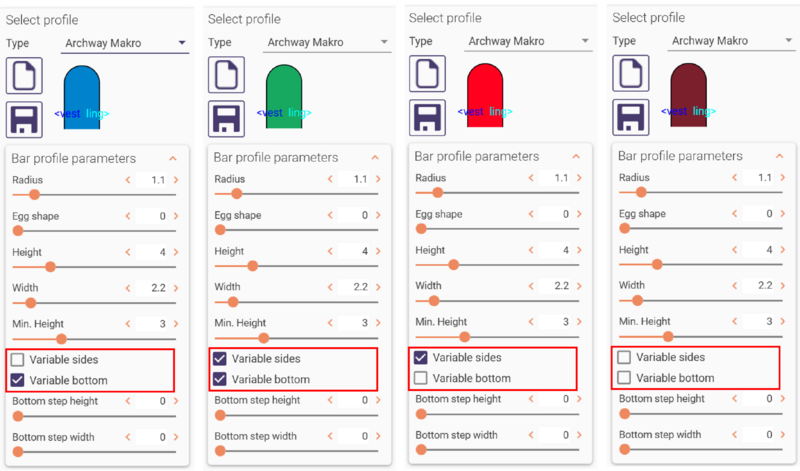
| Existem sistemas de barras conhecidos por uma nomenclatura específica ou por nomes comerciais. A exocad é apenas fornecedora de tecnologia, e a integração de componentes de terceiros (e os seus nomes de biblioteca) é decidida pelo fornecedor dos componentes. |
Assistente: Design de Barra
Aqui verá 3 separadores: PERFIL, AVANÇADO e ATT. (Attachments).
No separador PERFIL, estão disponíveis as seguintes funcionalidades:
- Barras e Pilares [1]: Ajuste simultâneo da barra e dos pilares.
- Apenas Barra [2]: Ajuste exclusivo da barra.
- Pilares [3]: Ajuste exclusivo dos pilares.
- Limites[4]: Ajuste apenas das limites.
- [5]: Permite visualizar o resultado das alterações realizadas na prótese.
- [6]: Permite utilizar limites em redor dos implantes para acomodar espaço adicional da papila ao redor do implante ou dente.
- [7]: Ativa a edição avançada de perfis. Consulte a seção sobre edição avançada de perfis.
- Planos Auxiliares: Mostrar planos [8]: Consulte a secção Os Planos.
- Eixo de Inserção: Usar plano [9]: Define o eixo de inserção da estrutura secundária que se ajustará sobre a barra. Pode ser alterado pela configuração da vista do modelo.
- Definir [10]: Permite ajustar o eixo com a opção Definir a partir da Vista [11]. Rode o modelo para a posição desejada e clique neste botão.
No separador AVANÇADO, estão disponíveis:
- Alternar para Design Arredondado/Angulado [1]: Ajusta o perfil arredondado ou angulado da barra.
- Distância à Gengiva (mm) [2]: Ajusta a distância da barra em relação à gengiva.
- Nível Automático [3]: Mantém a altura da barra após adaptação à gengiva, evitando desníveis no contorno ou na superfície.
- Recortar [4]: Recorta automaticamente para se ajustar à gengiva.
- Deslizar para Baixo [5]: Ajusta a barra verticalmente em direção à gengiva.
- Ângulo Mínimo do Pilar (Acima da Linha Laranja) [6]: Permite ajustar o ângulo mínimo em graus para a barra ou os pilares.
- Redefinir para Padrão [7]: Restaura as configurações originais para a barra e os pilares.
No separador ATT. (Attachments), estão disponíveis as seguintes opções:
- Adicionar [1]: Adiciona um attachment selecionado na lista suspensa. Opções incluem:
- Attachment: Malha 3D para adicionar à construção.
- Aparafusado: Malha 3D para subtrair.
- Visualizador: Malha 3D apenas para visualização.
- Retenção: Malha 3D para criar retenções na construção.
- Biblioteca [2]: Seleciona uma biblioteca de attachments.
- Tipo [3]: Escolhe o tipo de ficheiro do attachment.
- Aplicar à Última Parte Selecionada [4]: Aplica automaticamente alterações à última parte selecionada.
- Rodar [5]: Permite ajustar a rotação do attachment.
- Ajustar à Gengiva [6]: Ajusta o attachment automaticamente à superfície gengival.
- Definir ponto de encaixe [7]: Define o ponto de referência do attachment.
Por vezes, é necessário que o comprimento da barra exceda o limite do pilar. O software facilita este processo utilizando a Cantilever "A-P Spread" (Anterior-Posterior). 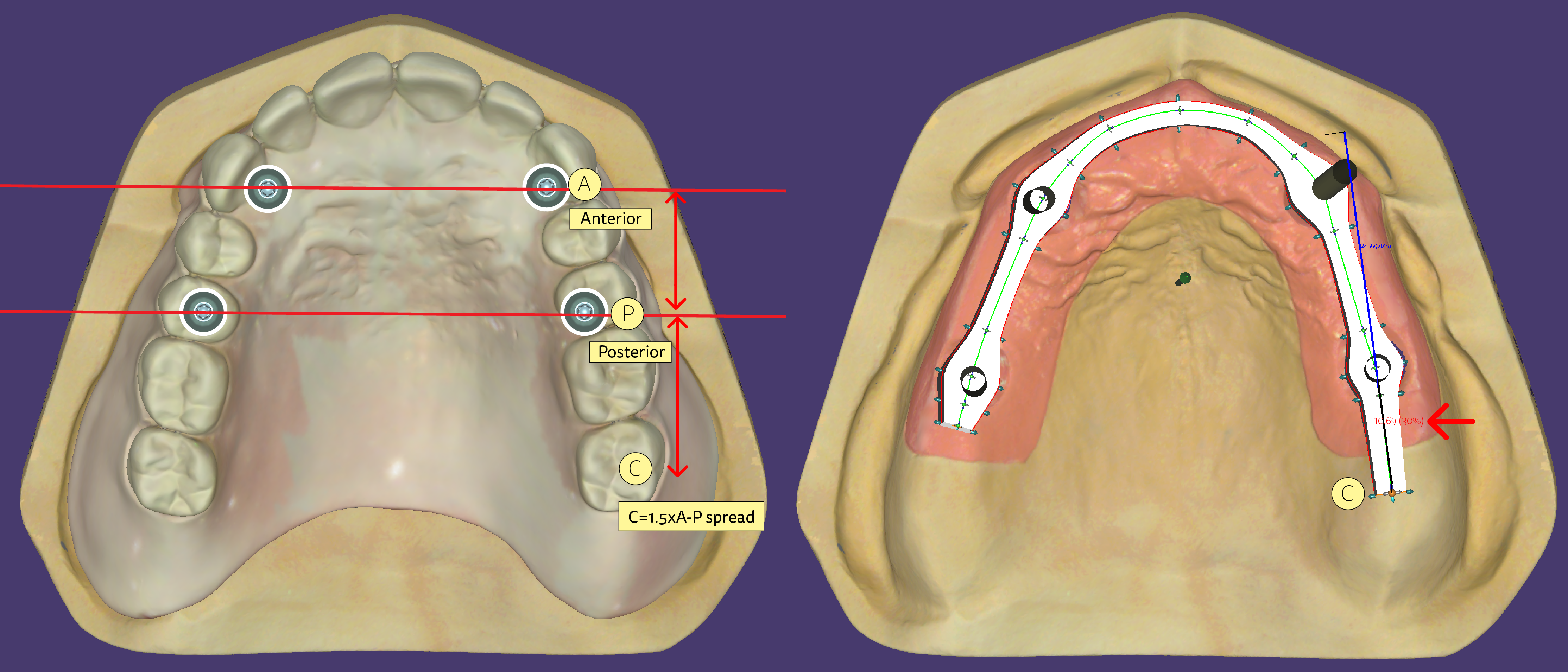 |
Criar perfis personalizados
Para criar o seu próprio perfil, pode usar um dos perfis já disponíveis como modelo e alterar os parâmetros para refletirem a forma desejada. Em seguida, clique em Guardar.
| Ao guardar o novo ficheiro de perfil de barra no diretório DentalCADApp\library\bar (usando um nome à sua escolha, mas com a extensão .barProfile), o novo perfil será incluído na lista de seleção de perfis na próxima vez que iniciar o software. |
Para criar perfis que sejam significativamente diferentes dos já disponíveis, consulte a seção #Aumentar a Biblioteca de Perfis abaixo.
Os Planos
Os planos ajudam durante o design da barra. Eles servem como referência e podem definir o eixo de inserção. Os planos são exibidos quando a caixa de seleção está ativa Mostrar plano no primeiro separador:
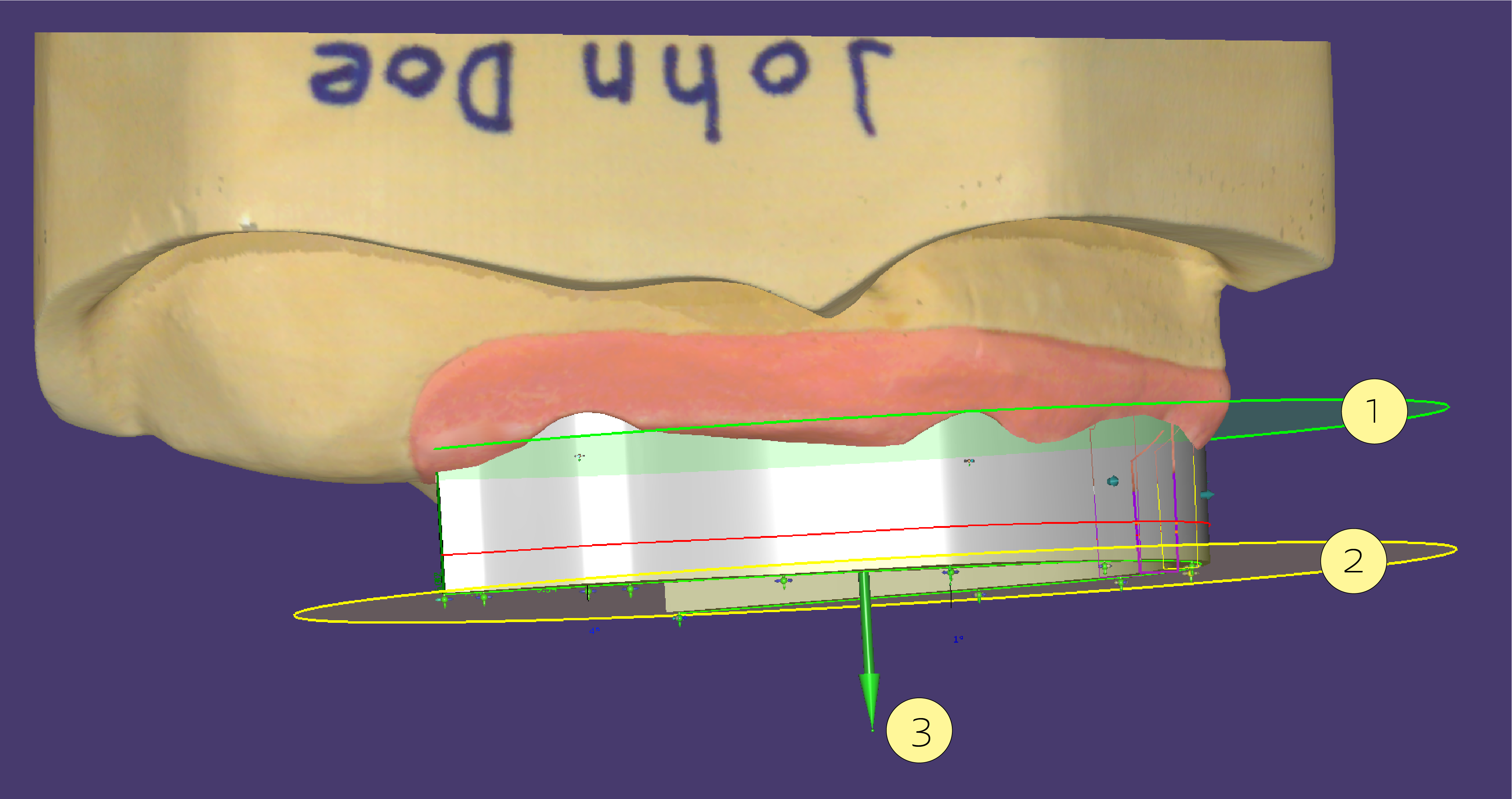
- O plano de referência (verde) [1]: Este plano é normalmente utilizado para definir o topo da barra.
- O plano auxiliar (amarelo) [2]: Este plano é paralelo ao plano de referência, mas posicionado à altura do ponto de controlo atualmente selecionado. Ele ajuda a visualizar facilmente a diferença de altura entre o ponto de controlo selecionado e o plano de referência.
Pode alterar a inclinação dos planos ao arrastar a bola verde [3] no topo da seta de controlo no centro do plano. Pode mover a altura do plano de referência para a altura de um ponto de controlo específico ao clicar duas vezes nesse ponto de controlo (em outras palavras, clique duas vezes no ponto de controlo selecionado para reposicionar o plano verde na posição exata do plano amarelo).
Aqui pode tornar os planos visíveis ao marcar a caixa de seleção.
Existe também o menu suspenso Definir plano [1]:
- Aqui pode redefinir o plano ou clicar em definir um plano por três pontos [2] e um deslocamento de altura. Nesse caso, uma nova janela chamada Planos auxiliares [3] será exibida.
- Bloquear [4] mantém o mesmo deslocamento de altura para os lados esquerdo, direito e centro.
- Desbloquear [4] permite alterar individualmente a altura com os deslizadores [5]. Clique em Aplicar [6] ao finalizar.
| Não confunda o plano de referência com o plano oclusal. Normalmente, define-se o plano de referência paralelo ao plano oclusal, mas muito mais baixo. |
Utilizar os pontos de controlo
Os pontos de controlo podem ser alinhados uns aos outros (para mantê-los paralelos ao plano de referência) ou ao próprio plano de referência (quando o plano está visível).
Por padrão, cada ponto de controlo pode ser movido independentemente dos seus vizinhos:
Clicando numa das setas azul ciano, que apontam para os vizinhos, pode alterar a altura de um ponto de controlo ao seu vizinho:
O facto de dois pontos de controlo terem a altura connectada é indicado pela cor azul escura da seta. O segmento entre os pontos de controlo agora está paralelo ao plano auxiliar.
Clicando numa das setas verdes, pode alinhar o respetivo ponto de controlo ao plano de referência. Note que isto só é possível se a visualização do plano auxiliar estiver ativada.
Se o ponto de controlo estiver alinhado ao plano, apresentará um halo verde.
Quando os Planos de Referência Auxiliares estão ativos, pressionar CTRL+SHIFT e clicar duas vezes na seta verde alinhará automaticamente todos os pontos de controlo ao plano.
Definir o eixo de inserção da barra
Por defeito, o eixo de inserção da barra é ortogonal ao plano de referência. Se alterar a inclinação do plano, isso também mudará o eixo de inserção da barra.
Se isso não for desejado para um design específico, desmarque a caixa de seleção Usar plano na seção Eixo de inserção no primeiro separador. Em seguida, rode a vista para que visualize o design no ângulo de inserção desejado e clique em Definir a partir da vista. O novo eixo de inserção será visualizado por uma seta azul.
| Se tiver múltiplas barras no mesmo caso, pode alinhá-las rapidamente a um eixo de inserção comum utilizando o botão Definir a partir da vista. Pode alcançar o mesmo resultado definindo um plano de referência comum para as várias barras: Use a funcionalidade Definir / Ajustar por pontos, definindo três pontos mais a altura desejada. Isso também facilita alinhar várias barras no mesmo caso à mesma altura. |
O efeito do eixo de inserção na forma do pilar
Normalmente, os pilares terão uma forma cilíndrica e seguirão o eixo do implante. Pode alterar isso definindo uma margem no pilar que o separa em duas partes: uma parte segue o eixo do implante e a outra segue o eixo de inserção (significando que será aliviada).
Para adicionar esta linha de controlo:
| Mantenha pressionadas as teclas <Ctrl+Shift> e clique no pilar na altura onde deseja posicionar a linha de separação laranja. |
A imagem abaixo ilustra como isso afeta a forma do pilar.
Esquerda: Forma cilíndrica (padrão).
Direita: Linha de controlo laranja inserida com <Ctrl+Shift+Clique> - a parte acima da linha laranja agora é aliviada seguindo o eixo de inserção (mostrado em verde na imagem).
| O 'Ângulo mínimo do pilar', que pode ser definido na aba "Avançado", será aplicado apenas acima da linha laranja. |
Aumentar a Biblioteca de Perfis
| Recomendamos que utilize apenas a biblioteca de perfis de barras fornecida. Embora seja possível aumentar a biblioteca de barras por conta própria, como descrito abaixo, o uso de formas ou malhas inadequadas pode resultar em problemas. Em outras palavras, não há garantia de que funcionará — por isso, não entre em contacto com o suporte técnico sobre problemas relacionados à extensão não oficial da biblioteca de barras. As instruções abaixo destinam-se a operadores experientes com software CAD industrial, como o SolidWorks. |
Além das definições de formas paramétricas baseadas em XML nos ficheiros .barProfile fornecidos na pasta DentalCADApp\library\bar, a biblioteca de perfis de barras também pode ser ampliada usando ficheiros STL, se as malhas atenderem a certas características.
A orientação da malha deve ser a seguinte:
- Direção oclusal: Y
- Direção da barra: Z
- Direção lingual: X
- Tamanho recomendado dos triângulos: 10µm
Siga os passos abaixo:
- Clique no ícone "Abrir Diretório" [1].
- Selecione "*.stl;*.off;*.obj;*.sdfa;*.csfda" no menu suspenso de seleção de tipo de ficheiro [2] e clique em Abrir [3].
- Na mensagem que aparecer, escolha se deseja que o perfil seja fixo ou alterável pelo utilizador.
- Inspecione a barra resultante. Se os resultados não forem satisfatórios, ajuste o STL (por exemplo, use diferentes configurações de exportação no software que o gerou, altere a orientação, etc.) e tente novamente.
- Para guardar o perfil no formato .barProfile, clique no ícone "Guardar" [4].
| Se guardar o ficheiro .barProfile na pasta DentalCADApp\library\bar, ele aparecerá automaticamente na lista 'Selecionar perfil' na próxima vez que utilizar o módulo de barras! |
Desenhar superestruturas sobre barras
Depois de concluir e produzir a sua barra, pode projetar uma superestrutura:
- Crie um novo caso com as indicações que serão posicionadas sobre a barra e selecione Subestrutura (ex.: barra) na opção Baseado em implantes? no DentalDB, conforme mostrado na imagem abaixo.
Nota: Se não vir esta opção, entre em contacto com o seu revendedor ou o fornecedor da configuração de materiais. Esta opção está disponível desde a versão de 2016 do exocad DentalCAD.
- Digitalize a barra finalizada e continue no modo "Design". Siga as instruções do assistente para o design da superestrutura.
Porque digitalizar novamente o modelo com a barra, como um novo caso?
Alguns utilizadores podem preferir desenhar tudo digitalmente de uma só vez. Não recomendamos essa abordagem neste momento. Por várias razões, o resultado fresado de uma forma complexa será sempre ligeiramente diferente do design original — dependendo da estratégia de fresagem, ferramentas utilizadas, pós-processamento manual como polimento ou remoção de suportes, etc. Alguns centros de fresagem conseguem gerir um processo "totalmente digital" para formas de barra selecionadas, mas, geralmente, a digitalização novamente é o caminho mais seguro para obter bons resultados. No caso de formas simples, como pilares, o software consegue prever bastante bem como será o resultado final — por isso o Módulo de Implantes da exocad permite desenhar tudo de uma só vez para pilares. Para barras complexas, a situação é diferente.