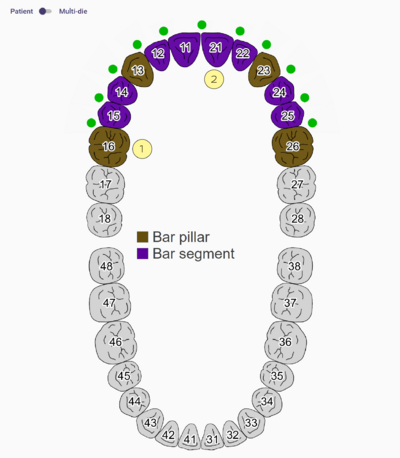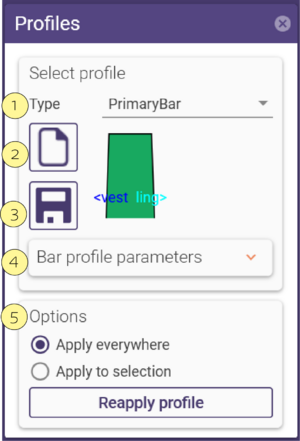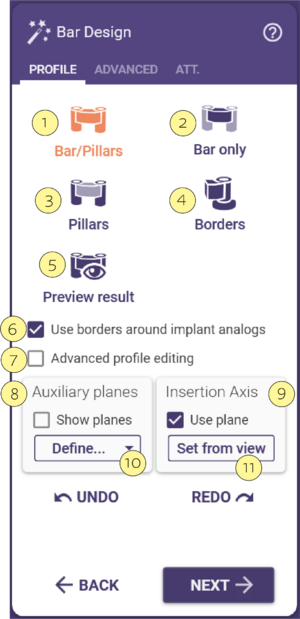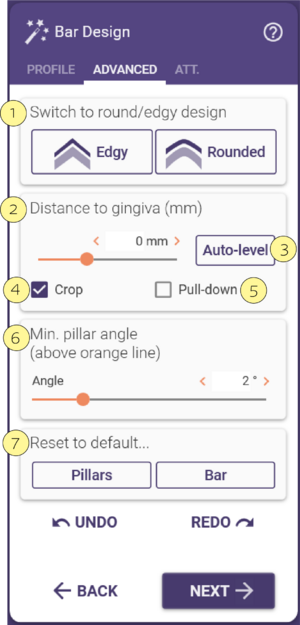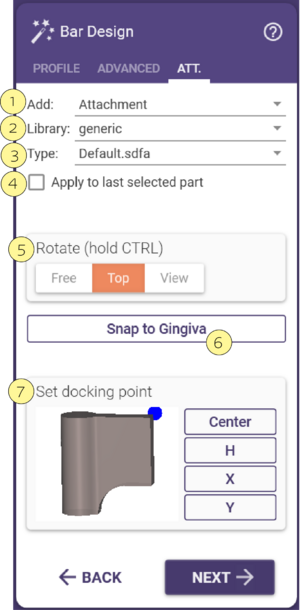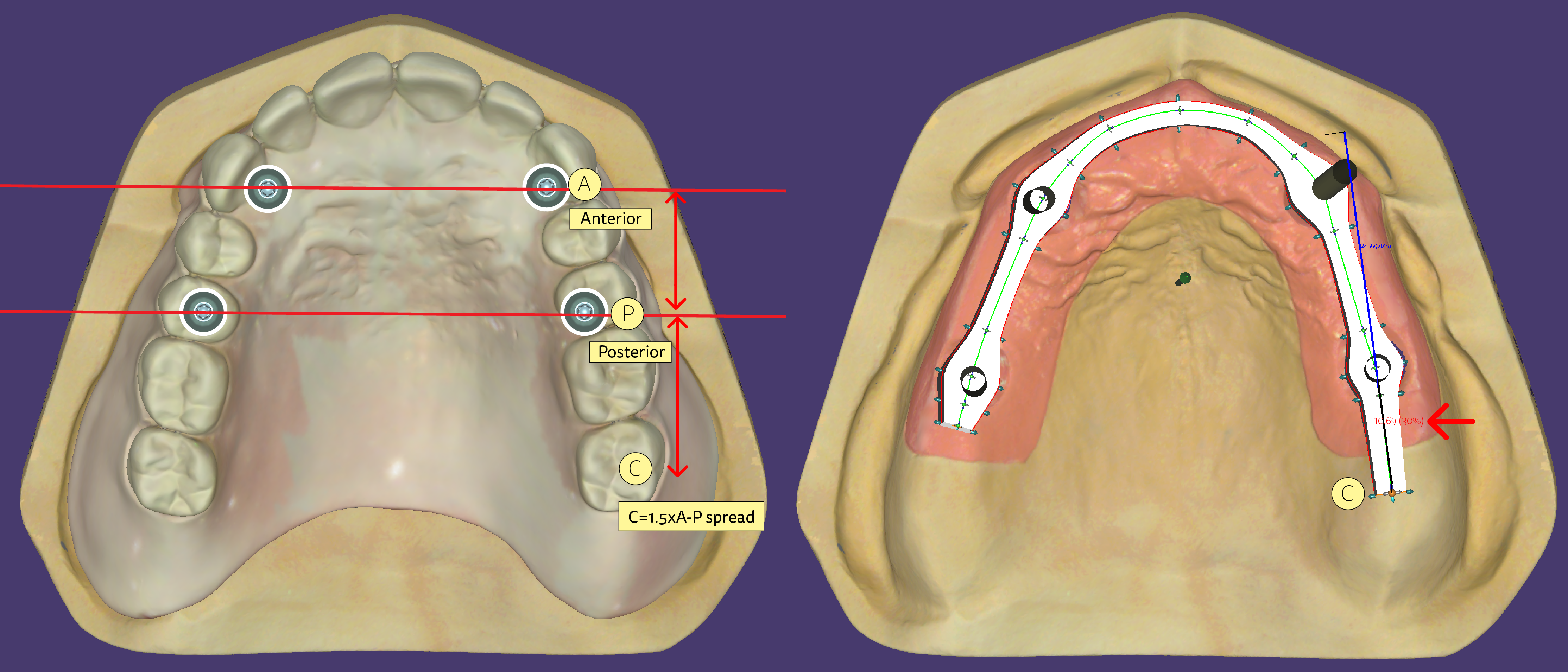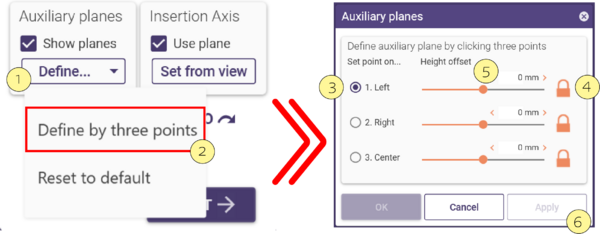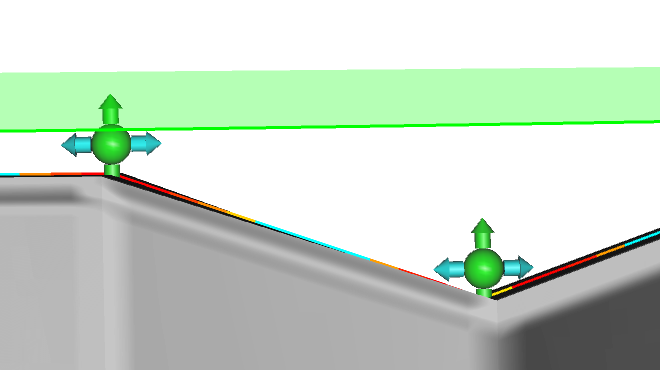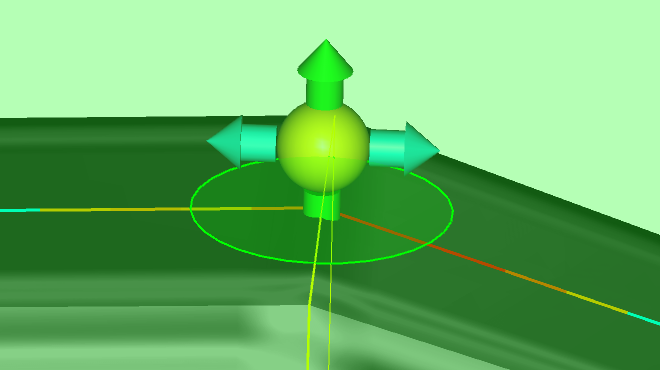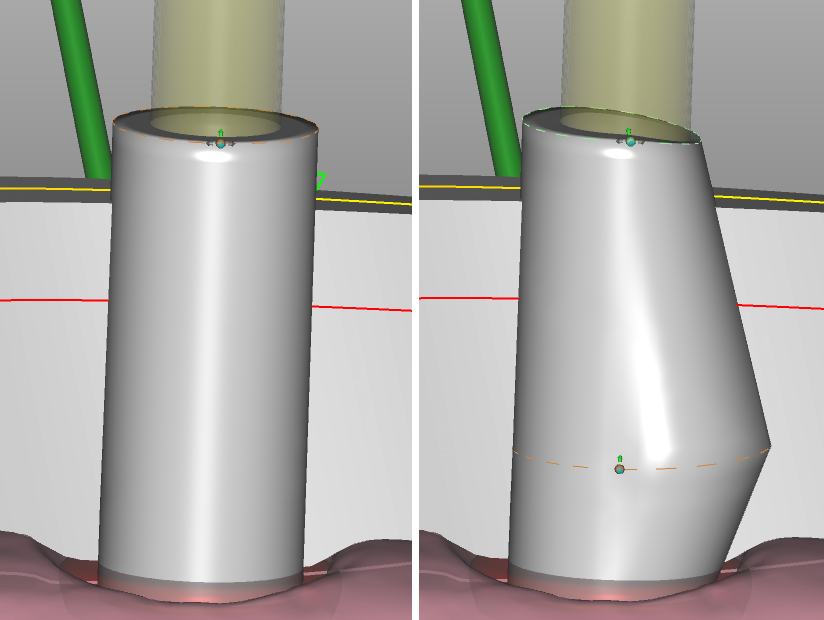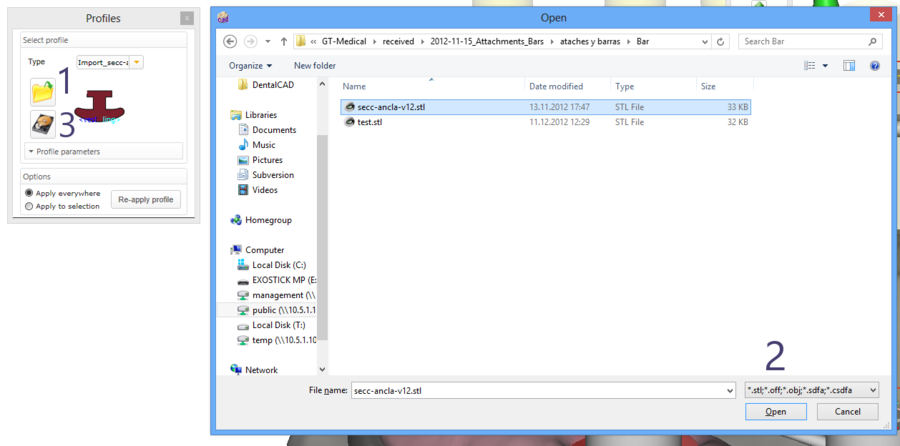Sommaire
- 1 Présentation
- 2 Raccourcis
- 3 Choix du profil
- 4 Paramètres du profil des barres
- 5 Assistant :Conception des barres
- 6 Création de profils personnalisés
- 7 Plans
- 8 Utilisation des points de contrôle
- 9 Définir l'axe d'insertion de la barre
- 10 L'effet de l'axe d'insertion sur la forme du pilier
- 11 Extension de la bibliothèque des profils de bar
Présentation
Le Module de barre permet à l'utilisateur de fabriquer des prothèses de type barre sur des dents préparés , piliers personnalisés ou directement vissés sur implant. Ce module permet de créer plusieurs profils de barres dans un arcade et des profils de barres personnalisables. Il offre également la possibilité de placer des attachements et des de rétentions.
Pour commencer, la base de données dentaire doit être correctement remplie. Les Bar piliers [1] indiquent où se trouvent les piliers/implants, les Segment de barre [2] sont les connecteurs entre les piliers.
Raccourcis
| Interactions de la souris et raccourcis clavier pour le module bar |
Vous pouvez déplacer les points de contrôle (les petites boules) en les faisant glisser avec le bouton gauche de la souris. Vous pouvez également faire glisser les flèches pour limiter les mouvements dans une seule direction.
| Control + Clic | Ajout d'un point |
| Déplacer Point + Clic droit | Supprimer un point |
| Shift + Déplacer | bouger un point et son voisin |
| Control + Déplacer | bouger un point et ses nouveaux voisins |
| Control+Shift+Déplacer | Bouger tous les points (En utilisant le plan d'insertion) |
| Clic sur la flèche | Change automatiquement le placement du point de contrôle. Garder shift enfoncé ou Contrôle ou les deux pour continuer le changement. |
Choix du profil
Lorsque l'écran de conception bar est ouvert, une fenêtre pour le sélection du profil s'affiche:Sélectionner le profil souhaité dans le champ Type [1] du menu déroulant.
Par défaut, le nouveau profil sélectionné sera appliqué à la barre entire. En sélectionnant le bouton radio "appliquer à la sélection", vous pouvez appliquer le nouveau profil uniquement au segment de barre sélectionné (marqué par des contours violet/jaune). Pour sélectionner un segment de barre spécifique, cliquez simplement dessus. Vous pouvez changer les paramètres du profil en dépliant l'onglet "paramètres profil”.
Une fois que les étapes initiales ont été complétées et que vous avez atteint la fenêtre de l'Assistant Conception des barres, la fenêtre Profils apparaîtra.
Dans la fenêtre Profils, vous verrez la section Sélectionner un profil. Ici, vous pouvez choisir le Type [1] de profil de barre dans le menu déroulant.
Dans le menu déroulant Paramètres du profil de la barre [4], vous pouvez ajuster de nombreuses sections de la barre de différentes manières pour obtenir la forme que vous souhaitez. Si vous souhaitez réutiliser cette forme, vous pouvez cliquer sur Enregistrer [3]. Cette sauvegarde vous permettra de renommer votre nouveau profil de barre et il sera accessible dans le menu déroulant Type [1] pour une utilisation suivante. Pour y accéder, cliquez sur Dossier [2]. La section Options [5] vous permettra d'appliquer un profil particulier à une sélection ou un segment de la barre ou à la barre entière. Si vous avez fait une erreur, vous pouvez réappliquer le profil.
- Pour utiliser des profils dont la base est radicalement différent aux profils existant, allez à la section Extension de la bibliothèque des profils de bar ci-dessous
| Un segment de barre est indiqué par une couleur violette avec des contours jaunes. |
Paramètres du profil des barres
En choisissant le type de profil, vous disposez de différentes options dans la section Paramètres du profil des barres [4] comme indiqué:
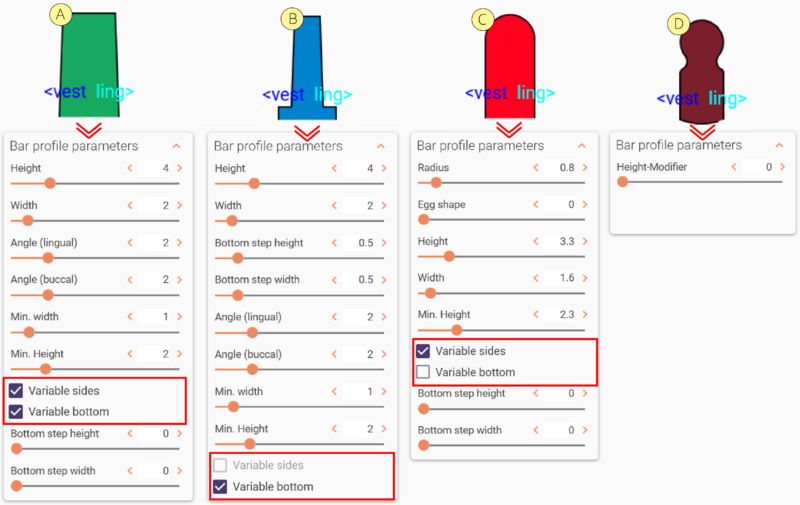 Comme vous pouvez le voir, le profil peut avoir différentes couleurs, Vert [A], Bleu [B], Rouge [C], et Rouge foncé [D]. Chaque couleur correspond à différents paramètres disponibles pour effectuer des modifications.
Comme vous pouvez le voir, le profil peut avoir différentes couleurs, Vert [A], Bleu [B], Rouge [C], et Rouge foncé [D]. Chaque couleur correspond à différents paramètres disponibles pour effectuer des modifications.
- Vert [A]: Permet de modifier les "Côtés variables" et les "Bas variables" en cochant les cases de sélection.
- Bleu [B] : Ce profil a seulement Bas variable.
- Rouge [C]:. Ce profil n'a que des Côtés variables.
- Rouge foncé [D]:. Cela signifie que le profil est fixé par des points XY, ne permettant aucune modification.
Certains profils vous permettent de cocher ou de décocher les Côtés variables et le Bas variable qui changeront la couleur initialement sélectionnée. Ceci n'est pas disponible pour tous les pré-réglages, certains sont limités. Vous trouverez un exemple ci-dessous :
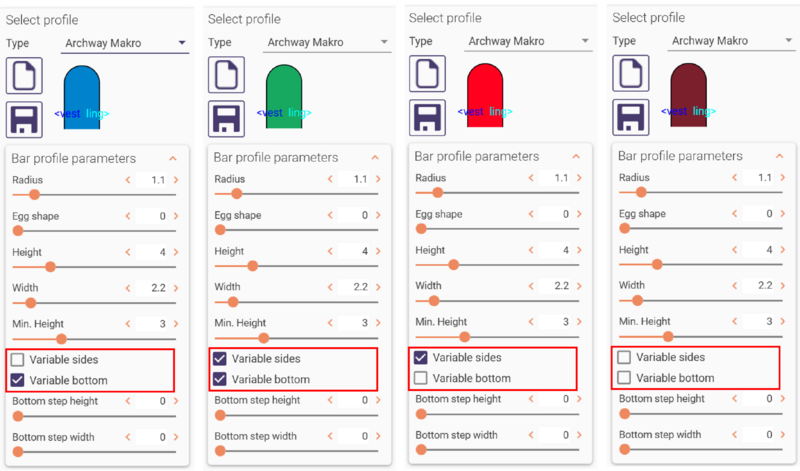
| Ils existes des systèmes de barres connus sous une nomenclature ou des noms commerciaux spécifiques. Veuillez noter qu'exocad est un pur fournisseur de technologie et que l'intégration de composants tiers (et leurs noms de bibliothèque) est décidée par le fournisseur du composant. |
Assistant :Conception des barres
Ici, vous verrez 3 onglets : PROFIL, AVANCE et ATT.. (attachements).
Dans l'onglet PROFIL, vous trouverez de nombreuses fonctionnalités :
Barres et piliers [1] : Ajustement simultané de la barre et des piliers.
Barre seulement [2] : Ajustement de la barre seulement.
Piliers [3] : Ajustement des piliers.
Bordures [4] : Ajustement des bordures uniquement.
[5] Cela vous permet de prévisualiser le résultat de vos modifications que vous avez apportées à la barre.
[6] Cette case, une fois cochée, vous permet d'utiliser des bordures autour des implants. Ceci afin d'accommoder l'espace supplémentaire de la papille autour de l'implant/de la dent.
[7] Cette case, une fois cochée, vous permet d'utiliser l'édition avancée du profil. Voir la section édition avancée des profils.
Plans auxiliaires : Section Plans d'exposition [8] Planes
Section Axe d'insertion : utiliser le plan [9] : Axe d'insertion du cadre secondaire qui s'adaptera à la barre. Cet axe peut être modifié par un paramètre du modèle dépendant de la vue ou peut être visualisé en ayant la case à cocher cochée.
Définir [10] : ce menu déroulant vous permet de Définir à partir de la vue [11]. Faites pivoter le modèle jusqu'à la position souhaitée pour votre chemin d'insertion, puis cliquez sur ce bouton.
Dans l'onglet AVANCÉ, il existe d'autres fonctions :
Passage à la conception arrondie/élevée [1] : Ajustement du profil arrondi ou anguleux de la barre.
Distance à la Gencive(mm) [2] : Curseur de distance en (mm)...... Si vous cochez la case Recadrage [4]......... Si vous cochez la case Pull-down [5] alors......
Niveau automatique [3] : Cette fonction maintient la hauteur (taille) de la barre après qu'elle ait été adaptée à la Gencive, afin d'éviter des creux dans la hauteur du contour ou une surface non plane du Haut de la barre.
Min. Pillar Angle ( Above Orange Line ) [6] : curseur d'angle en degrés.
Réinitialiser à la valeur par défaut [7] : Piliers et barre : Vous avez la possibilité de travailler uniquement sur les piliers ou uniquement sur la barre.
Dans l'onglet ATTachement, les fonctions suivantes sont disponibles :
- Ajouter [1] : Ajoutez une sélection d'attachements à partir de la liste déroulante. Les options suivantes sont disponibles :
- Attachment : Maillage 3D à ajouter à la construction.
- Boulonné : maillage 3D à supprimer.
- Visualiseur : maillage 3D à des fins de visualisation uniquement.
- Rétention : maillage 3D à ajouter à la construction pour créer des rétentions.
Bibliothèque [2] : Sélectionnez un nom dans la liste déroulante. Vous pouvez trouver ici une liste des bibliothèques disponibles.
Type [3] : Sélectionnez un type de fichier dans la liste déroulante.
Appliquer à la dernière partie sélectionnée [4] : Si cette option est sélectionnée, vous modifiez [1], [2] [3] individuellement ou simultanément, elle appliquera automatiquement les changements à la dernière partie sélectionnée placée.
Pivoter [6] : Ceci affecte le mouvement de rotation autour du point de pivot d'un attachement. Libre permet une liberté totale de mouvement dans toutes les directions. "Haut" limite le mouvement à la rotation orbitale sur le haut de la barre. "Vue" règle la rotation sur la vue actuelle dans laquelle vous avez déplacé le modèle (barre) sur l'écran. ( similaire à un chemin d'insertion dans C & B )
Snap to Gencive [6] : En cliquant avec le bouton gauche de la souris sur cet onglet, l'attachement s'ajuste à la surface de la gencive.
Définir le point d'amarrage [7] : Centre est le point médian/centre de l'aperçu de l'attachement (cliquez à gauche pour appliquer le point) ; H est la hauteur / X est la direction de l'axe horizontal / Y est la direction de l'axe occlusal.
Création de profils personnalisés
Pour créer votre propre profil, vous pouvez utiliser l'un des profils déjà disponibles comme modèle et modifier les paramètres pour refléter la forme souhaitée. Ensuite, cliquez sur Enregistrer.
| Lorsque vous enregistrez le nouveau fichier de profil de barre dans le répertoire DentalCADApp\library\bar (en utilisant un nom de votre choix, mais avec l'extension .barProfile), le nouveau profil sera inclus dans la liste de sélection des profils lors du prochain démarrage du logiciel. |
Pour créer des profils plus radicalement différents des profils déjà disponibles, voir la section Extending the bar profile library dessous.
Plans
Les plans peuvent vous aider à positionner avec précision les points de contrôle. Les plans peuvent être vus en cliquant sur la fenêtre "montrer plan" dans le premier onglet.
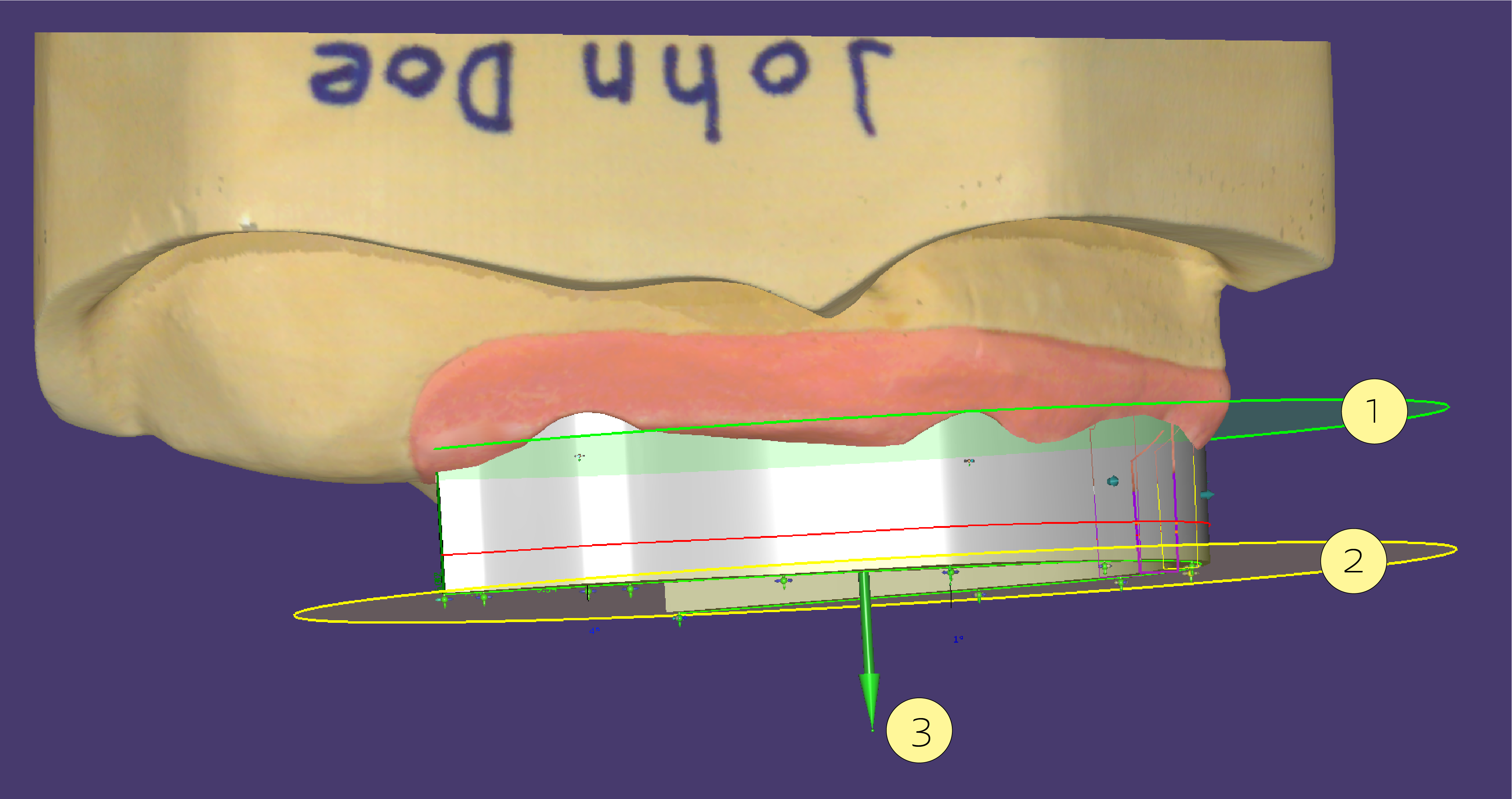 Il y a 2 plans
Il y a 2 plans
- Le plan de référence (vert) [1] : ce plan est régulièrement utilisé pour définir le haut de la barre.
- Le plan auxiliaire (jaune) [2]: Ce plan est parallèle au plan de référence mais placé à la hauteur du point de contrôle sélectionné. Il vous aide à voir facilement la différence de hauteur entre le point de contrôle et le plan de référence.
Vous pouvez changer l'inclinaison des plans en faisant glisser la boule verte [3] sur le dessus de la flèche de contrôle spécifique en double cliquant sur le point de contrôle (c'est à dire double cliquer sur le point de contrôle permet de repositionner le plan vert dans la même position que le plan jaune).
En variante, un plan peut être défini par 3 points (avec une possibilité de modification de la hauteur pour chacun des points). Ce cas de figure est accessible au travers de le menu déroulant qui apparaît quand vous cliquer sur le bouton "définir" dans l'onglet "plan auxiliaire".
| Ne confondez pas le plan de référence avec le plan occlusale. En règle général, vous définissez le plan de référence parallèlement au plan occlusal mais beaucoup plus faible. |
Utilisation des points de contrôle
Les points de contrôles peuvent être superposés à d'autres (pour garder le parallélisme au plan de référence), ou au plan de référence lui-même (quand le plan est visible).
Par défaut, tous les points de contrôles peuvent être déplacés indépendamment des autres.
En cliquant sur l'une des flèches cyan qui pointe vers ses voisins, vous pouvez lier la hauteur d'un point de contrôle à son voisin.
Le fait que 2 points de contrôle ont leur hauteur lié l'un à l'autre est indiqué par une couleur bleue foncée. Le segment entre les points de contrôles est maintenant parallèle au plan auxiliaire.
En cliquant sur l'une des flèches vertes; vous pouvez superposé les points de contrôles respectives au plan de référence. Notez que ceci n'est possible uniquement si le plan auxiliaire est visible (il faut qu'il soit coché dans la fenêtre de visualisation).
Si le point de contrôle est superposé au plan, il apparaîtra en vert.
Définir l'axe d'insertion de la barre
Par défaut, l'axe d'insertion de la barre est orthogonale au plan de référence. Donc si vous changez l'inclinaison du plan, vous changerez aussi l'axe d'insertion de la barre.
Si cela ne vous convient pas, décochez le "plan utilisé" dans la fenêtre "axe d'insertion" dans le premier onglet. Ensuite, pivoter la vue jusqu'à ce que trouver un plan qui vous convient puis cliquer sur "définir la vue". Le nouvel axe d'insertion sera visualisé par une flèche bleue.
L'effet de l'axe d'insertion sur la forme du pilier
Par défaut, les piliers ont une forme cylindrique et et suivent l'axe de l'implant. Vous pouvez le changer en introduisant une marge sur le pilier qui va séparer une partie du pilier qui va suivre l'axe de l'implant et l'autre partie qui va suivre l'axe d'insertion (ce qui signifie qu'il est bloqué).
Pour ajouter cette ligne de commande :
| Maintenir Ctrl+Shift et cliquer sur le pilier à la hauteur où vous souhaitez positionner la ligne de séparation orange |
L'image ci dessous illustre la façon dont cela affecte le pilier.
Gauche: Forme cylindrique (défaut).
Droite: Ligne de contrôle orange insérée par les commandes Ctrl+Shift+Click - La partie au dessus de la ligne orange est maintenant bloqué par rapport à l'axe d'insertion (représenté en vert dans l'image).
| 'L'angle minimum du pilier' que vous pouvez définir dans l'onglet "Avancé" sera appliqué au dessus de la ligne orange. |
Extension de la bibliothèque des profils de bar
| Nous vous recommandons de n'utiliser que la bibliothèque fournit par Exocad. Bien qu'il soit possible d'étendre la bibliothèque par vous même,comme décrit ci-dessus, en utilisant des formes inappropriées ou des maillages inexactes vous pouvez avoir un résultat non correct. En d'autre mot, il n'y a aucune garantie que ça marche - donc nous déclinons tout support sur des bibliothèques non officielles. Les instructions suivantes sont destinées aux opérateurs ayant de l'expérience avec de la CAO industrielle tel que solidworks ou catia |
En plus des paramètres de forme défini dans les paramètres de base du fichier xml des fichiers .barProfile dans le dossier DentalCADApp\library\bar, le profil de la bar dans la librairie peut aussi se faire à l'aide d'un fichier .stl si le fichier 3D a certaines caractéristiques.
L'orientation des mailles doit être comme suit:
- Direction occlusale : Y
- Direction de la barre : Z
- Direction linguale : X
- Longueur des triangles du bord recommandé : 10µm
Procédez comme ceci :
- Cliquer sur l'icône 'ouvrir' [1]
- Sélectionner "*.stl;*.off;*.obj;*.sdfa;*.csfda" dans la fenêtre qui vient de s'ouvrir [2], et cliquer sur 'Ouvrir'.
- Dans la boîte de message qui s'affiche, choisir si vous souhaitez avoir le profil fixe ou le faire modifier par l'utilisateur.
- Inspecter le résultat. Si le résultat n'est pas satisfaisant, retravaillez le fichier .stl ( par exemple, utiliser des paramètres d'exports différents ou changer l'orientation de l'objet .stl, etc) et essayez de nouveau.
- Pour sauvegarder le profile en .barProfile, cliquer sur l'icône 'Enregistrer' [3]
| Si vous enregistrez le fichier .barProfile sous DentalCADApp \ bibliothèque \ bar, alors il apparaîtra automatiquement dans la liste 'Sélectionner un profil' la prochaine fois que vous utilisez le module de bar! |
Conception de superstructures sur barres Une fois votre barre terminée et réalisée, vous pouvez concevoir une superstructure :
Configurez un nouveau cas avec les indications qui se trouvent au-dessus de la barre et sélectionnez « Sous-structure (ex: exemple une barre) » sous « Basé sur l'implant ? » dans DentalDB, comme indiqué dans l'image ci-dessous. Remarque : si vous ne voyez pas cette option, contactez votre revendeur ou le fournisseur de votre fichier de configuration. L'option est disponible à partir de la version 2016 d'exocad DentalCAD (en version bêta).
Scannez la barre finie et passez à nouveau à "Concevoir". Suivez les instructions de l'assistant pour la conception de la superstructure.
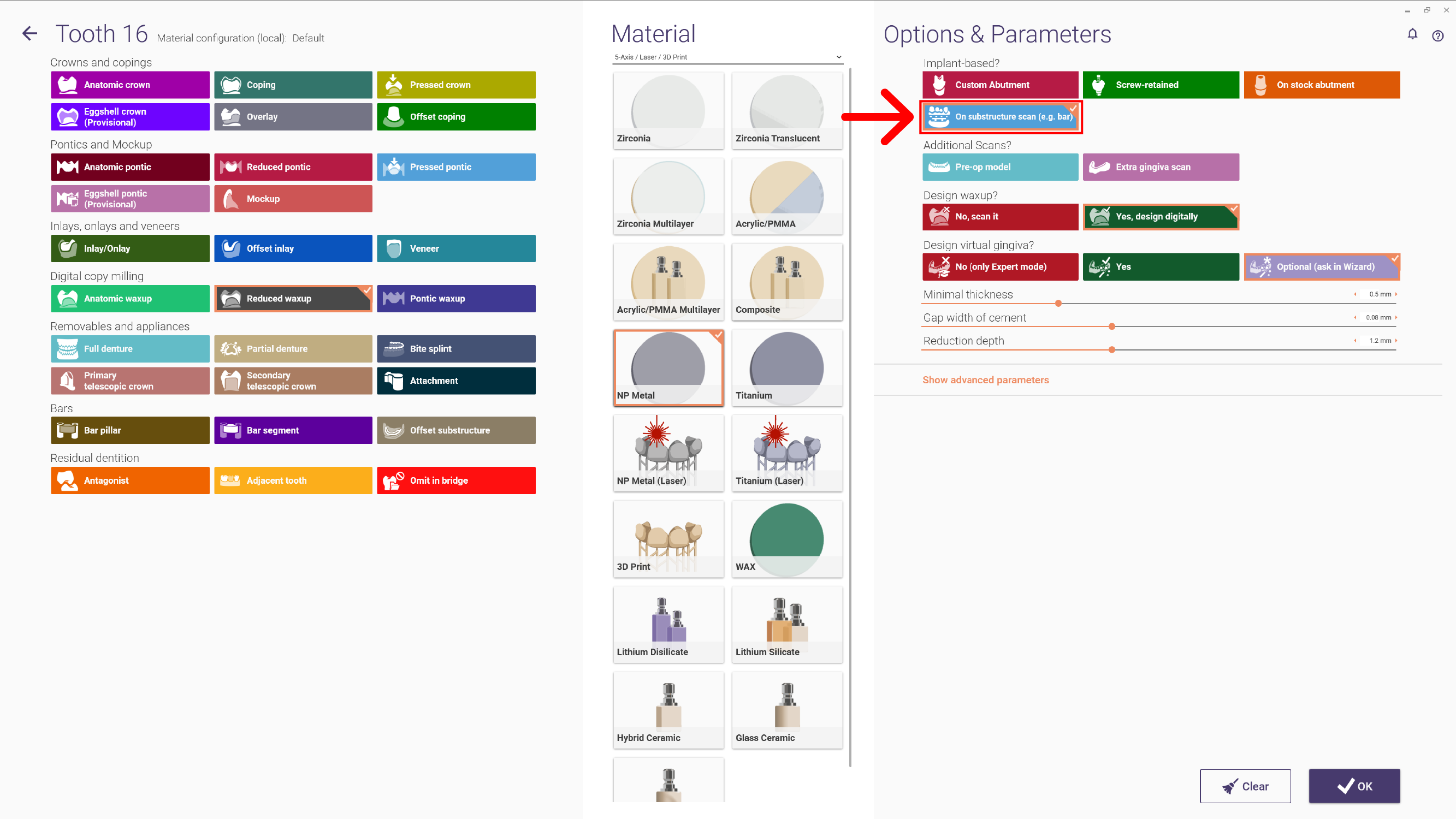
Pourquoi re-scanner le modèle avec barre, comme un nouveau cas?
Certains clients souhaitent tout concevoir numériquement en une seule fois. Nous ne le recommandons pas à ce stade. Pour diverses raisons, le résultat du fraisage d'une forme complexe sera toujours légèrement différent de la conception d'origine - en fonction de la stratégie de fraisage, des outils, du post-traitement manuel tel que le polissage/l'élimination des supports, etc. Certains centres de fraisage peuvent gérer des cas de façon entièrement numérique pour les formes de barres sélectionnées, mais généralement, un nouveau scan est le chemin le plus sûr vers de bons résultats. Dans le cas de formes simples telles que les piliers, le logiciel peut prédire de façon assez fiable à quoi ressemblera le résultat final - c'est pourquoi le module d'implant exocad prend en charge la conception de tout en une seule fois pour les piliers. Pour les barres complexes, c'est une situation différente.