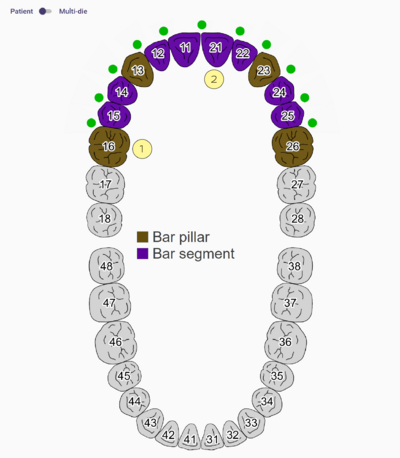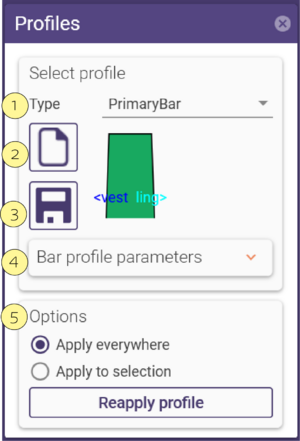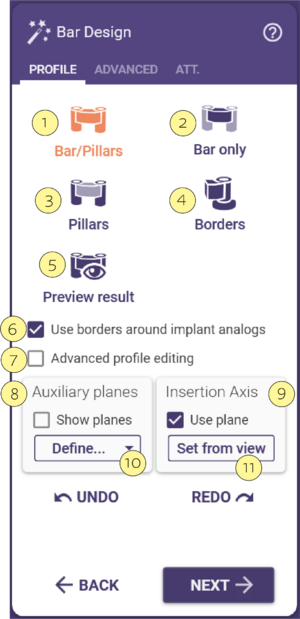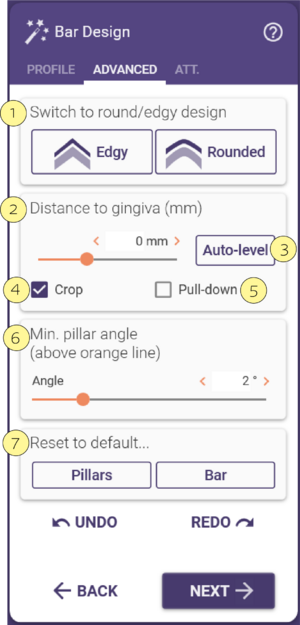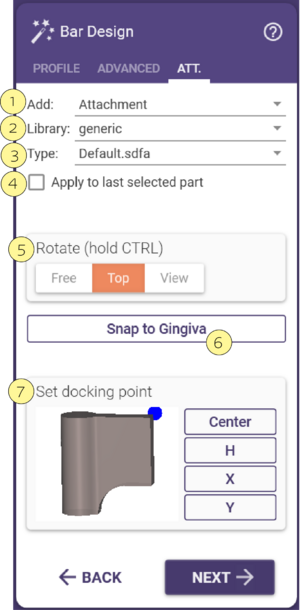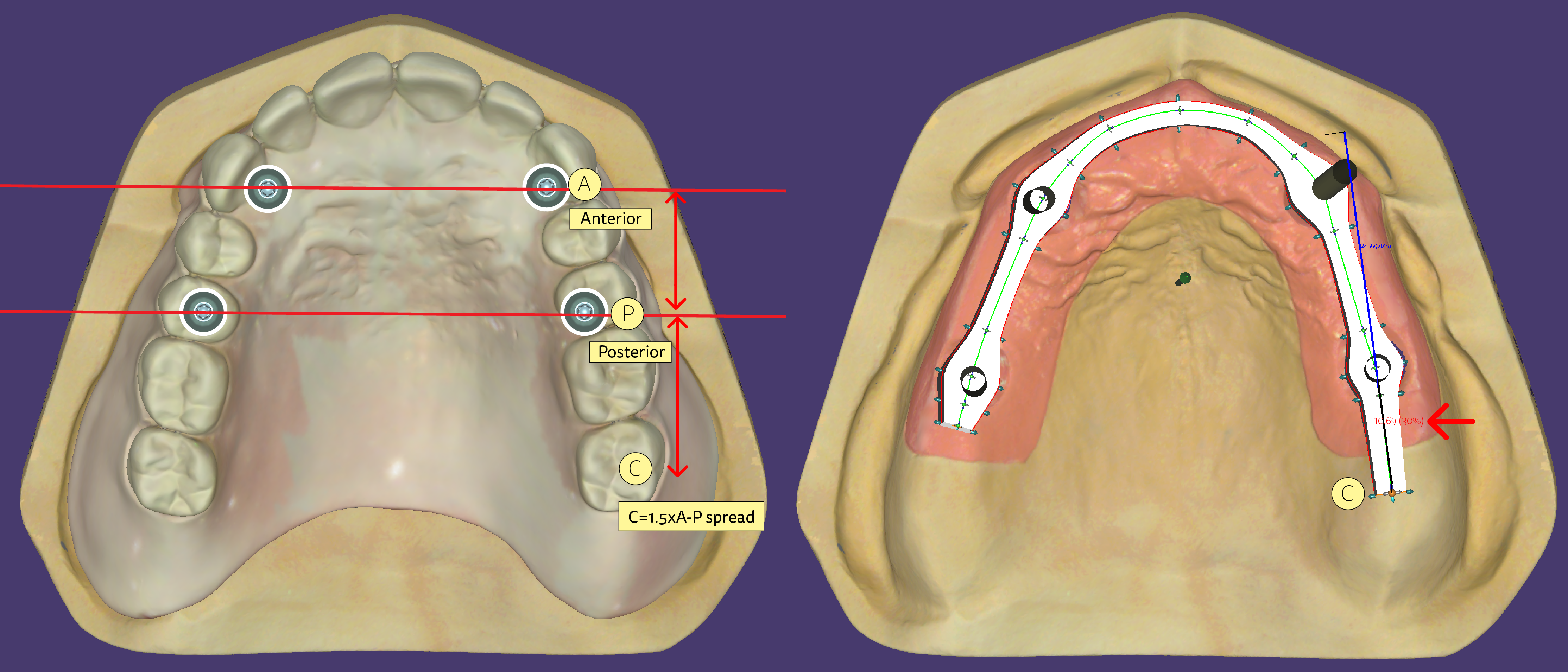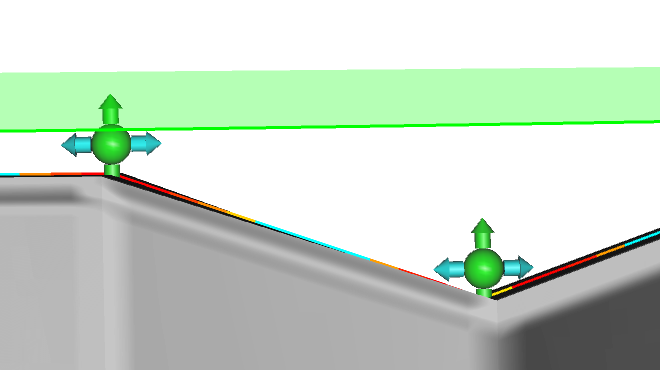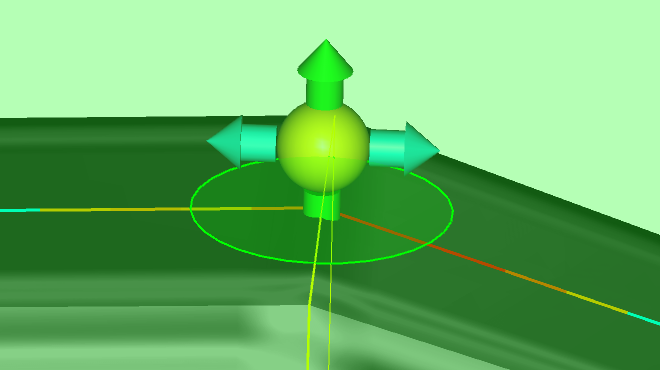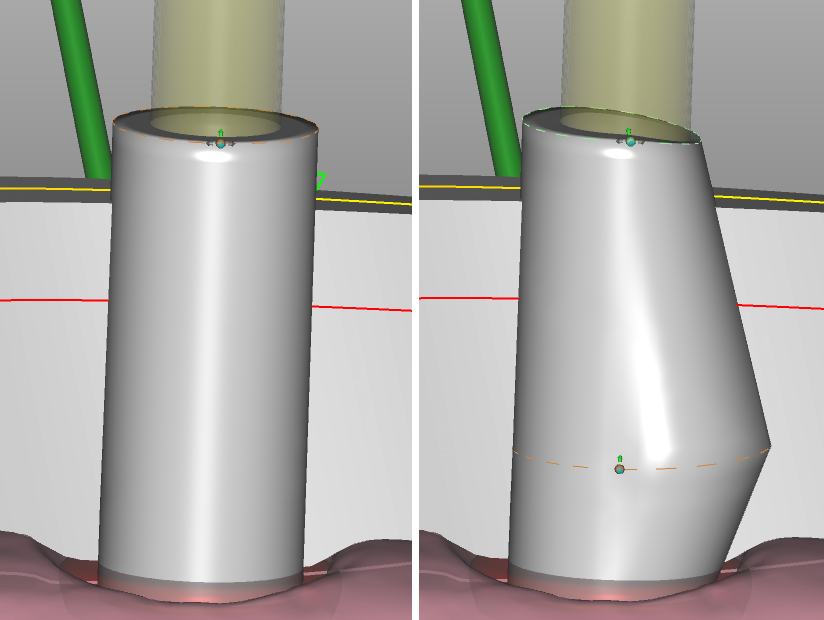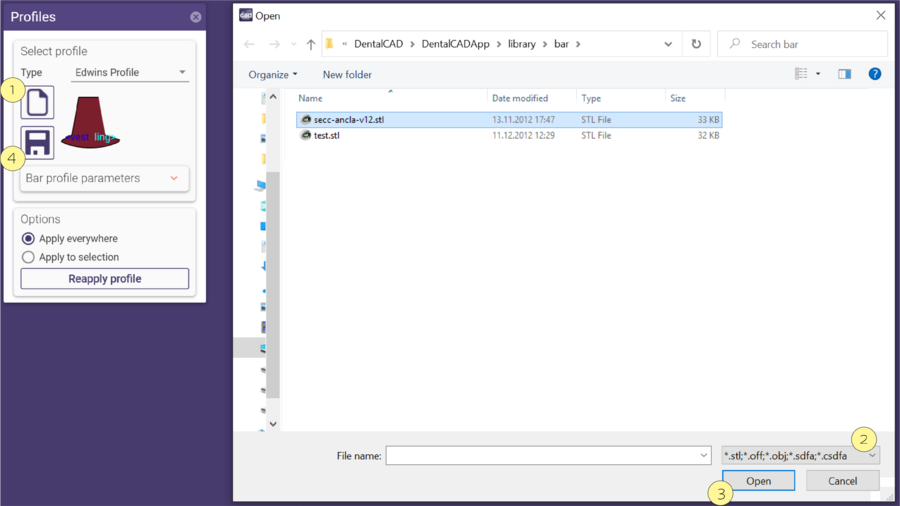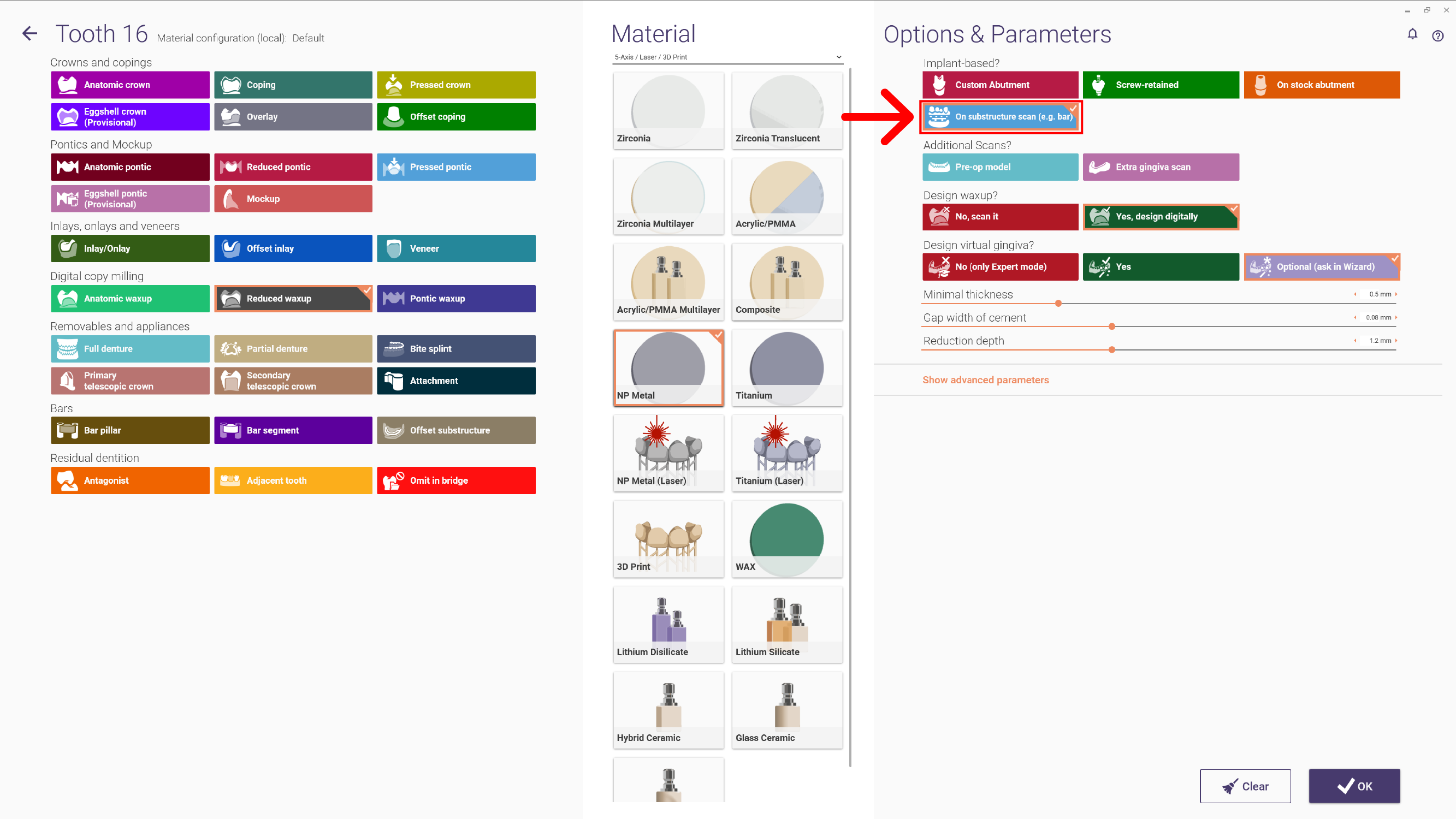Indice
- 1 Introduzione
- 2 Hotkeys
- 3 Scegliere il profilo
- 4 Parametri della sezione trasversale
- 5 Wizard:Costruzione Barra
- 6 Creare profili personalizzati
- 7 Piani
- 8 I punti di controllo
- 9 L'asse d'inserzione della barra
- 10 L'effetto dell'asse d'inserzione sui pilastri
- 11 Estensione della libreria dei profili delle barre
- 12 Progettare sovrastrutture su barre
Introduzione
Il Modulo Barre consente all'utente di realizzare barre che possono includere corone e ponti di denti preparati, sovrastrutture avvitate o abutment personalizzati su impianti. Questo modulo consente di realizzare barre con diverse geometrie e profili di barre personalizzabili. Include anche la possibilità di posizionare gli attacchi e i pilastri di ritenzione.
Per iniziare, il database dentale deve essere compilato correttamente. Il Pilastro Barra [1] indica dove si trovano gli abutment/impianti, il Segmento Barra [2] rappresenta i connettori tra i pilastri.
Hotkeys
| Comandi del mouse e scorciatoie da tastiera |
I punti di controllo possono essere mossi trascinando le piccole sfere col tasto sinistro del mouse premuto. E' possibile trascinare le frecce invece dei punti di controllo per restringere il movimento in una singola direzione.
| Ctrl+Tasto sinistro | Aggiungi un nuovo punto di controllo |
| Tasto sinistro trascina punto+Tasto destro | Rimuovi il punto di controllo |
| Tasto shift premuto mentre si trascina un punto | Muove il punto trascinato e anche i punti vicini |
| Tasto ctrl premuto mentre si trascina un punto | Muove il punto trascinato, i punti vicini e quelli a media distanza |
| Tasti ctrl e shift premuti mentre si trascina un punto | Muove tutti i punti di controllo (rispetto all'asse d'inserzione) |
| Cliccare su una freccia | Attiva o disattiva il posizionamento automatico dei punti. Tieni premuto <Shift> o <Ctrl> o entrambi per estendere il range. |
Scegliere il profilo
Quando viene avviata la fase di costruzione della barra, appare la finestra dedicata alla selezione del profilo:
In questa finestra è possibile selezionare il profilo desiderato dal menu a tendina Tipo [1].
Di default il profilo qui scelto verrà applicato all'intera barra. Attivando l'opzione Applica selettivamente, puoi applicare il nuovo profilo appena scelto solamente ai segmenti di barra selezionati (evidenziati da linee giallo/viola). Per selezionare un segmento specifico è sufficiente cliccarci sopra col tasto sinistro del mouse. Puoi modificare i parametri del profilo aprendo l’elenco Parametri della sezione trasversale.
Una volta completati gli step iniziali e raggiunta la finestra Wizard Costruzione Barra, apparirà la finestra Sezioni trasversali. Nella finestra Sezioni trasversali vedrai la sezione Scegli la sezione trasversale. Qui puoi scegliere il Tipo [1] di profilo della barra dal menu a tendina. Nel menu a tendina Parametri della sezione trasversale [4] puoi regolare molte sezioni della barra in vari modi, per adattarla alla forma desiderata. Se questa forma è una di quelle che desideri riutilizzare, puoi cliccare su Salva [3]. Questo salvataggio ti consentirà di rinominare il tuo nuovo profilo della barra che sarà nuovamente accessibile nel menu a tendina Tipo [1] per un utilizzo futuro. Per accedervi, clicca su Cartella [2]. La sezione Opzioni [5] ti consentirà di applicare un profilo particolare a una selezione o a un segmento della barra o all'intera barra. Se hai commesso un errore, puoi riapplicare il profilo. Se desideri creare un profilo personalizzato, consulta:Estensione della libreria dei profili delle barre
| Il segmento della barra viene indicato dal colore viola con contorni gialli. |
Parametri della sezione trasversale
Scegliendo un tipo di profilo diverso, hai a disposizione diverse opzioni all'interno della sezione Parametri della sezione trasversale [4], come mostrato:
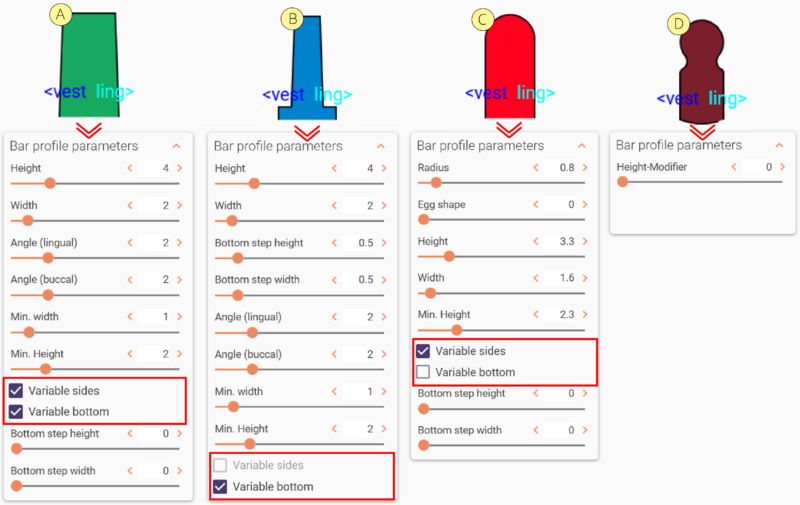 Come puoi vedere, il profilo può avere diversi colori, Verde [A], Blu [B], Rosso [C] e Rosso scuro [D]. Ogni colore indica diversi parametri disponibili per eseguire le modifiche.
Come puoi vedere, il profilo può avere diversi colori, Verde [A], Blu [B], Rosso [C] e Rosso scuro [D]. Ogni colore indica diversi parametri disponibili per eseguire le modifiche.
- Verde [A]: Permette di cambiare Parte variabile e Base variabile selezionando le caselle di selezione.
- Blu [B]: Questo profilo ha solo Base variabile.
- Rosso [C]: Questo profilo ha solo Parte variabile.
- Rosso scuro [D]: significa che il profilo è fissato dai punti XY, non consentendo alcuna modifica.
Alcuni profili consentono di selezionare o deselezionare parti e basi variabili, che cambieranno il colore inizialmente selezionato. Questo non è disponibile per tutti i pre-set, alcuni sono limitati. Puoi trovare un esempio qui sotto:
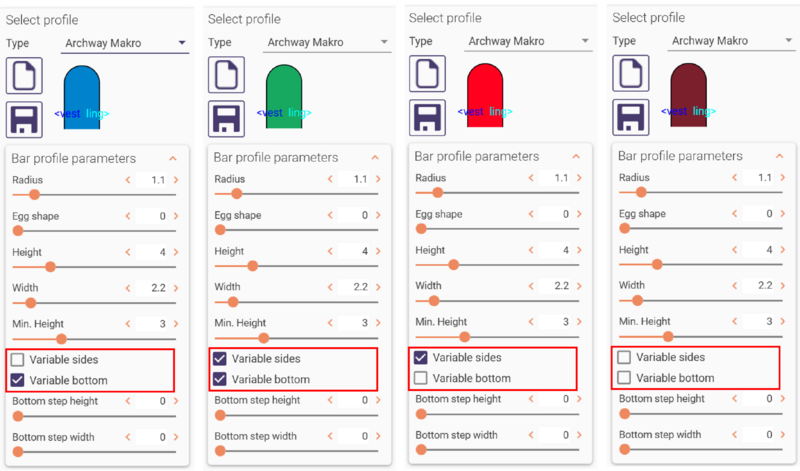
| Esistono sistemi per le barre conosciuti con una nomenclatura specifica o con nomi commerciali. Tieni presente che exocad è un fornitore di pura tecnologia e l'integrazione di componenti di terze parti (e i relativi nomi delle librerie) viene stabilita dal fornitore del componente. |
Wizard:Costruzione Barra
Qui vedrà 3 schede: PROFILO, AVANZ. and ALLEGATI
Nella scheda PROFILO ci sono molte caratteristiche:
Barra/pilastro [1]: Regolazione simultanea della barra e dei pilastri.
Solo barra [2]: Regolazione solo della barra.
Pillastro [3]: Regolazione dei pilastri.
Margini [4]: Regolazione solo dei bordi.
[5] Questo ti permette di vedere in anteprima il risultato delle modifiche apportate alla protesi.
[6] Questa casella, una volta selezionata, consente di utilizzare i bordi intorno agli impianti. Questo serve ad accogliere lo spazio extra della papilla intorno all'impianto/dente.
[7] Questa casella, una volta selezionata, le consente di utilizzare la modifica avanzata del profilo. Veda la sezione Modifica avanzata del profilo.
Piani ausiliari: Mostra piano [8] sezione Piani
Inserimento: Verso il piano [9] sezione: Asse di inserimento della struttura secondaria che si inserirà sopra la barra. Questo asse può essere modificato da un'impostazione dipendente dalla vista del modello o può essere visualizzato facendo spuntare la casella di controllo.
Definire [10] : questo menu a tendina ti permetterà di definire un piano tramite tre punti o di resettarlo Dalla vista [11] Ruota il modello nella posizione desiderata per il tuo Percorso di inserimento, quindi clicca su questo pulsante.
Nella scheda AVANZATE, ci sono altre funzioni:
Forma arrotondata/angolare [1]: Regolazione del profilo angolare o rotondo della barra.
Distanza to Gingiva(mm) [2]: Cursore della distanza in (mm)...... Se selezioni la casella di controllo Taglia [4]......... Se selezioni la casella di controllo Abbassa [5], allora......
Altezza autom.[3]: In questo modo, si mantiene l'altezza (dimensione) della barra dopo che è stata adattata alla gengiva, in modo da evitare avvallamenti nell'altezza del contorno o una superficie non piana della parte superiore della barra.
Pilastro (sopra linea arancione) [6]: Cursore dell'angolo in gradi.
Resetta [7]:Pilastro e barra: hai la possibilità di lavorare solo sui pilastri o solo sulla barra.
Nella scheda ALLEGATI sono disponibili le seguenti funzioni:
Inserisci [1]: Aggiunga una selezione di allegati dall'elenco a discesa. Ci sono le seguenti opzioni:
- Allegati: Mesh 3D da aggiungere alla costruzione.
- Bolted: Mesh 3D da sottrarre.
- Visualizer: Mesh 3D solo a scopo di visualizzazione.
- Retention: Mesh 3D da aggiungere alla costruzione per creare le ritenute.
Libreria [2]: Seleziona un nome dal menu a tendina. Puo trovare qui un elenco delle librerie disponibili.
Tipo [3]: Selezioni un tipo di file dal menu a tendina.
Applica all'ultima porzione selezionata [4]: Se questa opzione è selezionata, quando modifichi [1], [2] o [3] individualmente o simultaneamente, le modifiche saranno applicate automaticamente all'ultima parte selezionata posizionata.
Ruota [5]: Questo influisce sul movimento di rotazione intorno al punto di rotazione di un attacco. "Libero" consente la totale libertà di movimento in tutte le direzioni. "Sopra" limita il movimento alla rotazione orbitale sulla parte superiore della barra. "Veduta" imposta la rotazione sulla vista corrente in cui hai spostato il modello (barra) sullo schermo. (simile a un percorso di inserimento in C & B).
Taglia sulla gengiva [6]: Facendo clic con il tasto sinistro del mouse su questa scheda, l'attacco si adatta alla superficie del tessuto.
Imposta zona di connessione [7]: Centro è il punto medio/centrale dell'anteprima dell'attacco (clicca con il tasto sinistro per applicare il punto); H è l'altezza / X è la direzione dell'asse orizzontale / Y è la direzione dell'asse occlusale.
Creare profili personalizzati
Per creare il proprio profilo, puoi utilizzare uno dei profili già disponibili come riferimento e modificare i parametri per ottenere la forma desiderata. Quindi, fai clic su Salva.
| Quando salvi il nuovo file del profilo della barra nella directory DentalCADApp\library\bar (utilizzando un nome di tua scelta, ma con estensione .barProfile), il nuovo profilo sarà incluso nell'elenco di selezione dei profili al successivo avvio del software. |
Per creare profili radicalmente diversi da quelli già disponibili, consulta la sezione Estensione della libreria dei profili delle barre in basso.
Piani
I piani ti aiutano durante la progettazione della barra. Servono come riferimento e possono definire l'asse di inserimento.I piani vengono visualizzati quando si attiva la funzione Mostra piano nella prima scheda:
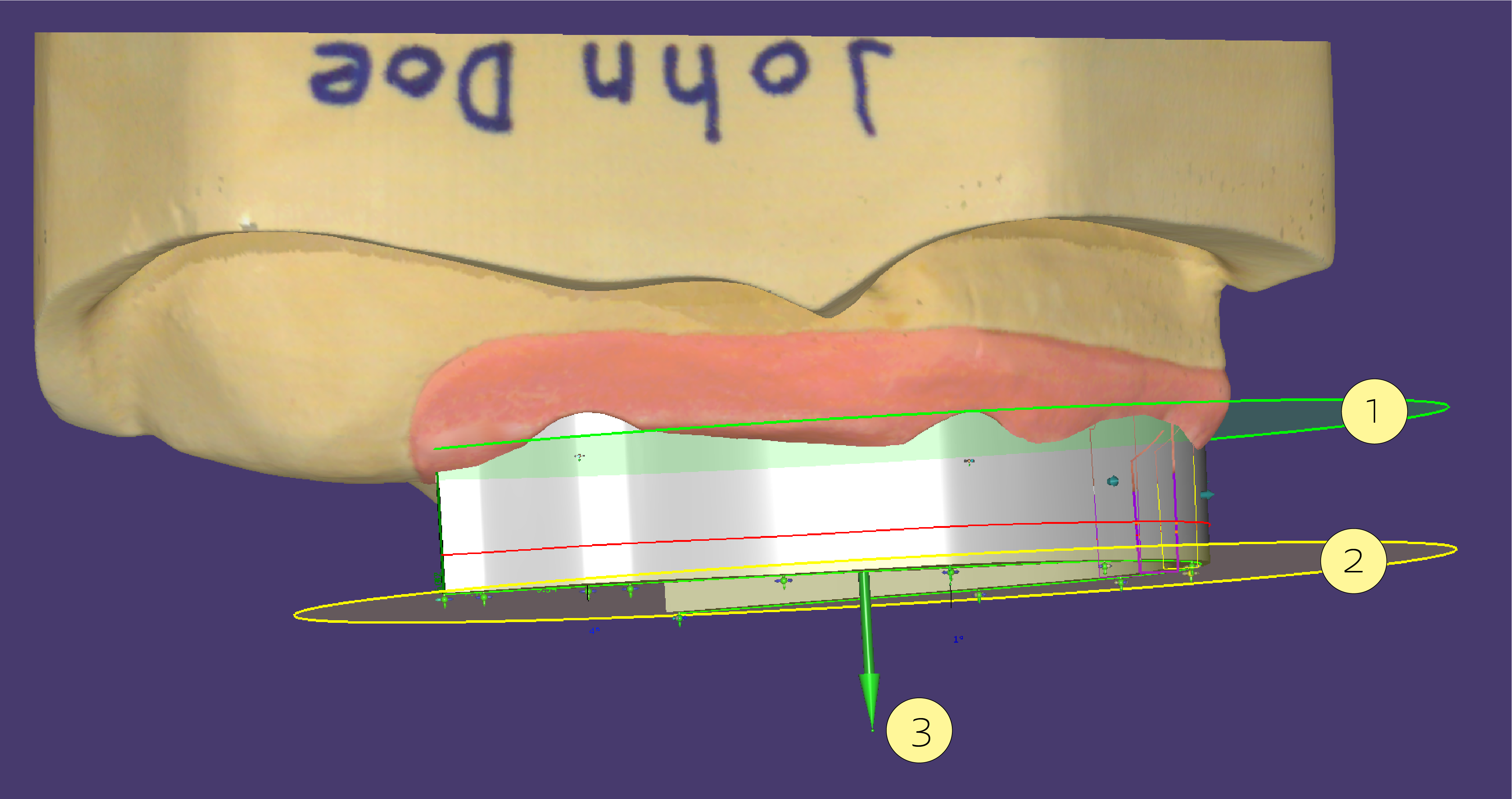
- Il piano di riferimento (verde) [1]: Questo piano è tipicamente utilizzato per definire la parte superiore della barra.
- Il piano ausiliario (giallo) [2]:Questo piano è parallelo al piano di riferimento, ma posizionato all'altezza del punto di controllo attualmente selezionato. Ti aiuta a vedere facilmente qual è la differenza di altezza tra il punto di controllo attualmente selezionato e il piano di riferimento.
Puoi modificare l'inclinazione dei piani trascinando la sfera verde [3] sopra la freccia di controllo al centro del piano. Puoi spostare l'altezza del piano di riferimento all'altezza di un punto di controllo specifico facendo doppio clic sul punto di controllo (in altre parole - fai doppio clic sul punto di controllo selezionato per riposizionare il piano verde nella posizione esatta del piano giallo).
Qui poi rendere visibili i piani selezionando la casella di controllo.
C'è anche il menu a tendina Definire piano [1]:
Qui puoi reimpostare il piano o cliccare per Definire da tre punti [2] e un offset di altezza. In questo caso, appare una nuova finestra denominata Piani ausiliari [3].
Bloccare [4] per mantenere lo stesso offset di altezza per sinistra, destra e centro.
Sbloccando [4] si può modificare individualmente con i cursori [5] l'Altezza. Clicchi su Applica [6] al termine.
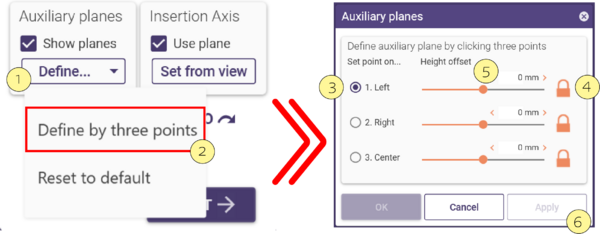
| Non confondere il piano di riferimento con il piano occlusale. Di solito, si imposta il piano di riferimento parallelo al piano occlusale, ma molto più basso.. |
I punti di controllo
I punti di controllo sono utilizzati per definire la forma esatta che avrà la barra. Possono essere allineati tra di loro (tenendoli così paralleli al piano di riferimento), o direttamente al piano ausiliario (quando è visibile).
Di default ogni punto di controllo può essere mosso indipendentemente dagli altri:
Cliccando col tasto sinistro del mouse su una delle frecce azzurre, che punta verso un punto di controllo adiacente, è possibile vincolare l'altezza del punto cliccato a quella dell'adiacente puntato dalla freccia.
Quando due punti di controllo condividono la stessa altezza la freccia che li collega diventa blu scuro. Il segmento che collega questi due punti è quindi parallelo al piano ausiliario.
Se il piano ausiliario è visualizzato, cliccando sulla freccia verde relativa a un punto questo verrà immediatamente portato all'altezza del piano ausiliario.
I punti posizionati sul piano ausiliario vengono visualizzati con un alone verde.
L'asse d'inserzione della barra
Di default l'asse d'inserzione della barra è perpendicolare all'asse ausiliario. Di conseguenza cambiando l'inclinazione del piano ausiliario si modifica anche l'asse d'inserzione della barra.
Se si desidera rendere indipendenti i due assi è sufficiente disattivare l'opzione "Verso il piano" nella sezione "Asse d'inserzione" della prima scheda del wizard. Quindi bisogna ruotare la telecamera fino a guardare il modello dall'asse d'inserzione desiderato e premere il tasto "Imposta da vista". Il nuovo asse d'inserzione verrà indicato tramite una freccia blu.
| Se si hanno più barre nello stesso caso, è possibile allinearle rapidamente a un asse di inserimento comune utilizzando il pulsante Dalla vista. È possibile ottenere lo stesso risultato definendo un piano di riferimento comune per le barre multiple: Utilizzare la funzione Definire da tre punti, quindi definire tre punti più l'altezza desiderata. In questo modo è facile allineare più barre in un unico caso alla stessa altezza. |
L'effetto dell'asse d'inserzione sui pilastri
Di default i pilastri della barra hanno forma cilindrica e seguono l'asse d'inserzione dell'impianto. Puoi cambiare questo comportamento introducendo un margine sul pilastro che lo divide in due sezioni, una che segue l'asse dell'impianto e l'altra che segue l'asse d'inserzione della barra.
Per aggiungere questa linea di controllo bisogna:
| Tenere premuto i tasti Ctrl+Shift e cliccare sul pilastro all'altezza alla quale si vuole posizionare questa linea di separazione |
L'immagine seguente mostra l'effetto di questa modifica.
Sinistra: forma cilindrica di base.
Destra: La linea di controllo arancione è stata aggiunta con un Ctrl+Shift+Click. La parte sopra la linea segue l'asse d'inserzione della barra invece di quello dell'impianto.
| Il parametro 'Angolo minimo' impostabile nella scheda "Avanzate" verrà applicato solo alla parte sopra la linea arancione. |
Estensione della libreria dei profili delle barre
| Ti consigliamo vivamente di utilizzare solo la libreria di barre fornita. Sebbene sia possibile estendere la libreria di barre in autonomia, come descritto di seguito, l'utilizzo di forme o mesh inadeguate potrebbe causare problemi. In altre parole, non c'è alcuna garanzia che funzionerà - quindi ti preghiamo di non contattare l'assistenza tecnica per quanto riguarda i problemi legati all'estensione non ufficiale della libreria delle barre. Le seguenti istruzioni sono rivolte agli operatori esperti di software CAD industriale, come SolidWorks. |
Oltre alle definizioni di forme parametriche basate sull'XML nei file .barProfile sotto DentalCADApp\library\bar, la libreria di profili delle barre può anche essere ampliata utilizzando file STL, se le mesh soddisfano determinate caratteristiche.
L'orientamento della mesh deve essere il seguente:
- Direzione occlusale: Y
- Direzione della barra: Z
- Direzione linguale: X
- Lunghezza consigliata del bordo del triangolo: 10µm
Procedi come segue:
- Clicca sull'icona Aprire la directory [1].
- Seleziona "*.stl;*.off;*.obj;*.sdfa;*.csfda" nel menu a tendina di selezione del tipo di file [2], quindi clicchi su Apri [3].
- Nella casella di messaggio che si apre, scegli se desideri che il profilo sia fisso o modificabile dall'utente.
- • Ispeziona la barra risultante. Se i risultati non sono soddisfacenti, lavora sull'STL (ad esempio, utilizza impostazioni di esportazione diverse nel software che l'ha generato, cambia l'orientamento, ecc) e riprova.
- Per salvare il profilo in formato .barProfile, clicchi sull'icona Salva [4].
| Se salvi il file .barProfile sotto DentalCADApp\library\bar, allora apparirà automaticamente nell'elenco 'Seleziona profilo' la prossima volta che utilizzerai il modulo barre! |
Progettare sovrastrutture su barre
Una volta che la sua barra è finita e prodotta, puoi progettare una sovrastruttura:
- Crea un nuovo caso con le indicazioni che vanno sopra la barra, e seleziona Sottostruttura (es barra) sotto Tipo impianto in DentalDB, come mostrato nell'immagine sottostante.
Nota: se non vedi questa opzione, contatta il tuo rivenditore o il fornitore del file di configurazione del materiale. L'opzione è disponibile dalla versione 2016 di exocad DentalCAD.
- Esegui la scansione della barra finita e progetta nuovamente. Segui le istruzioni della procedura guidata per la progettazione della sovrastruttura.
Perché scansionare nuovamente il modello con la barra, come un nuovo caso?
Alcuni clienti preferiscono progettare tutto in digitale in un'unica soluzione. In questo momento non lo consigliamo. Per varie ragioni, il risultato fresato di una forma complessa sarà sempre leggermente diverso dal progetto originale - a seconda della strategia di fresatura, degli utensili, della post-elaborazione manuale come la lucidatura/rimozione dei supporti, ecc. Alcuni centri di fresaggio possono gestire un processo "full digital" per le forme di barre selezionate, ma in genere una nuova scansione è la strada più sicura per ottenere buoni risultati. Nel caso di forme semplici come gli abutment, il software è in grado di prevedere abbastanza bene l'aspetto del risultato finale - ecco perché il Modulo Impianti di exocad consente di progettare tutto in una volta per gli abutment. Per le barre complesse, la situazione è diversa.