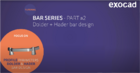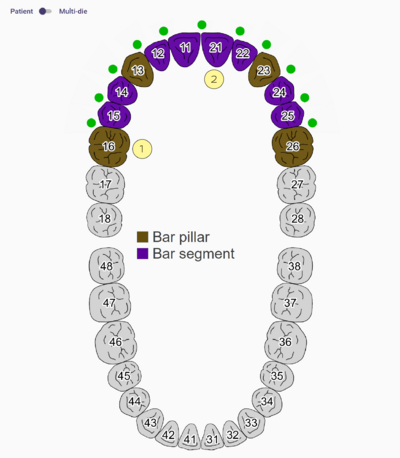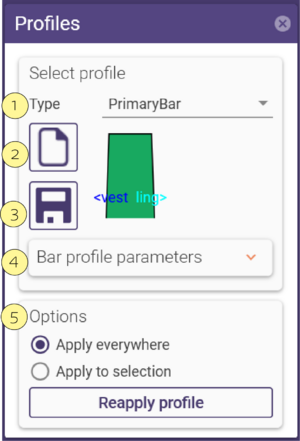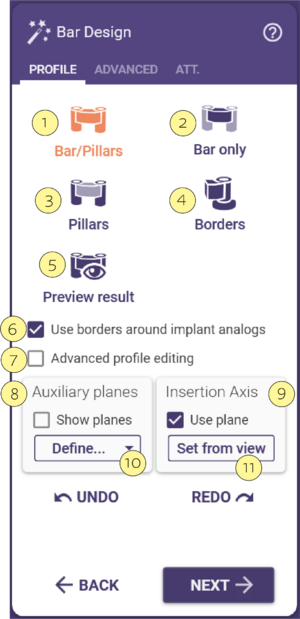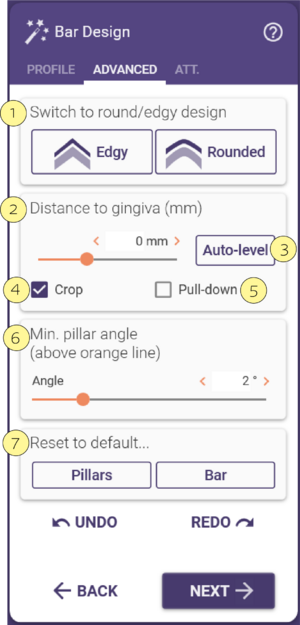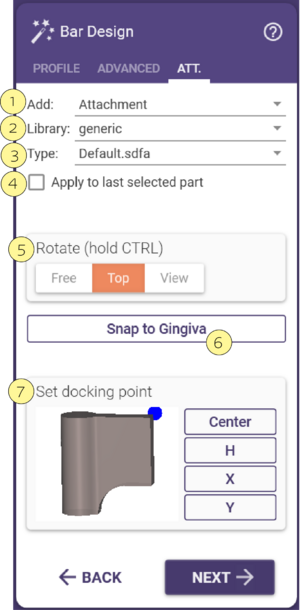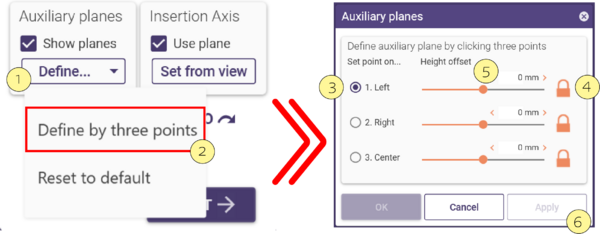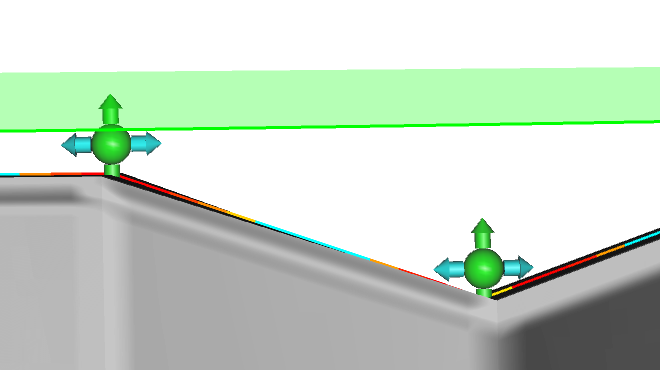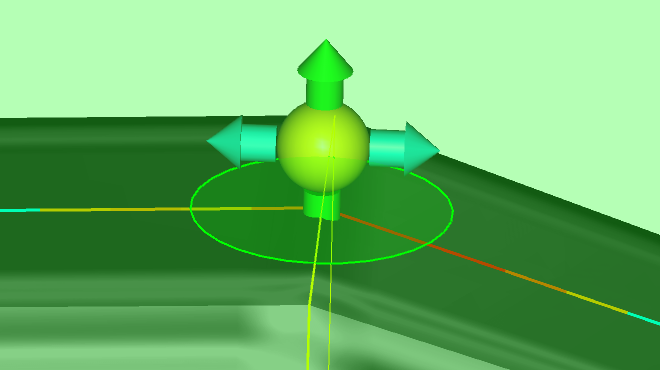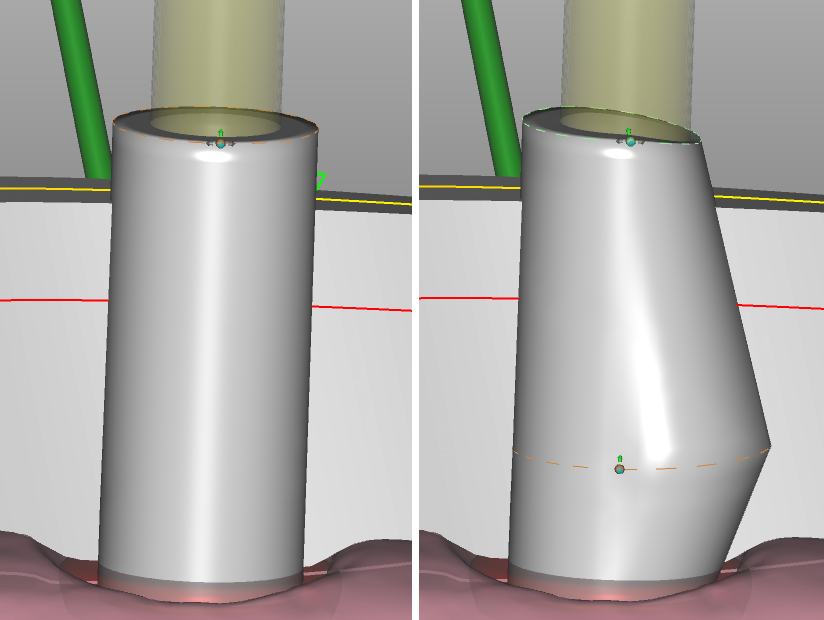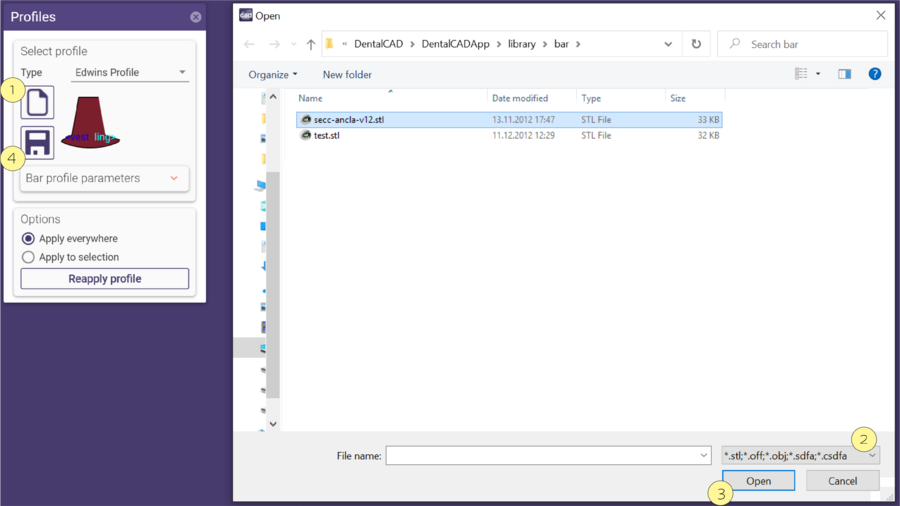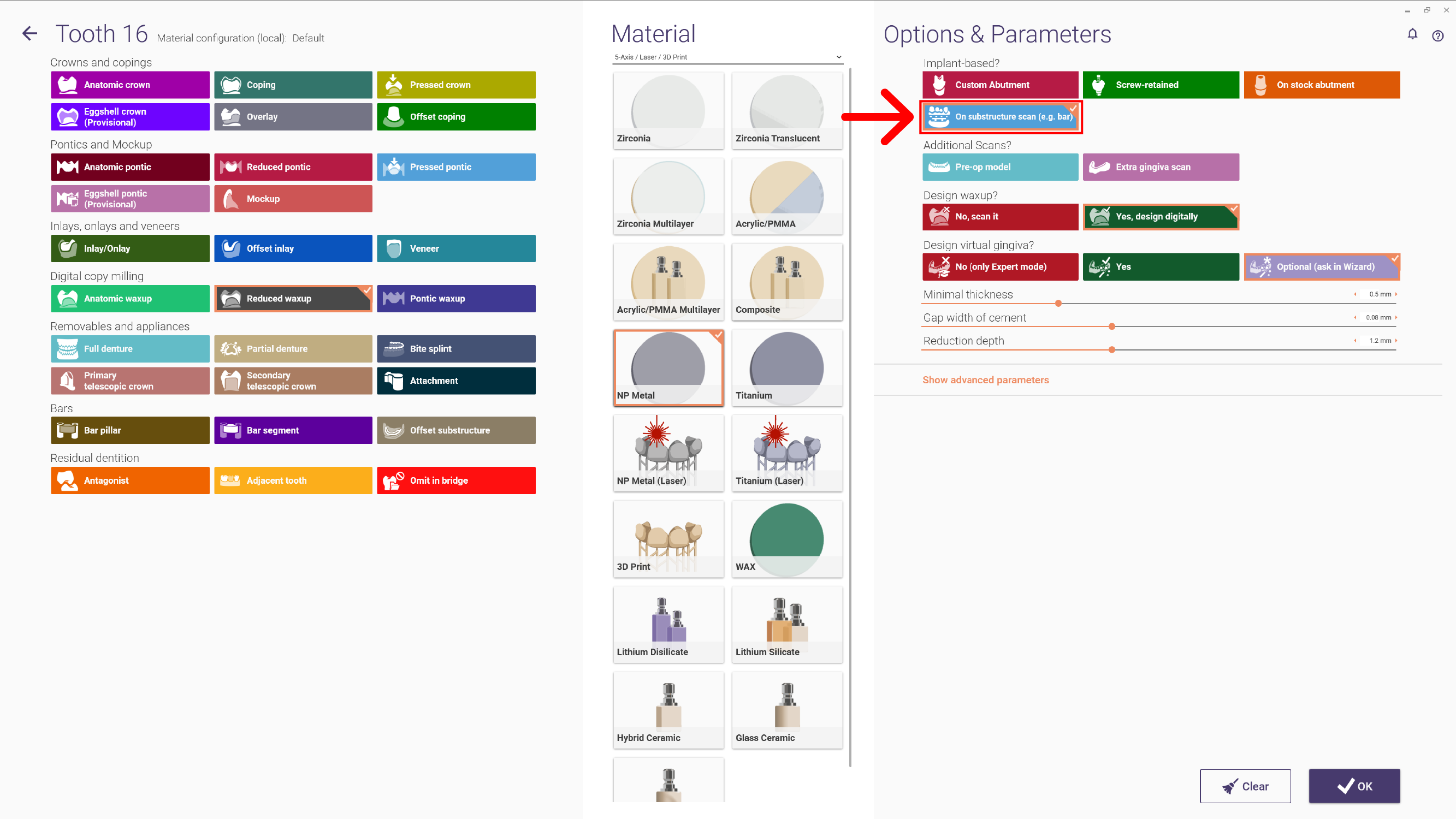Contents
개요
Bar Module을 사용하면 크라운과 브릿지에서 임플란트 기반 스크류 리테인 또는 커스텀 어버트먼트에 이르기까지 다양한 바형 보철물을 제작할 수 있습니다. 해당 모듈은 아치 형태의 여러 바 모양과 사용자 지정 가능한 바 프로파일을 허용합니다. 또한 어태치먼트 배치 기능 및 유지형 기둥도 포함되어 있습니다.
시작하기 위해서는 데이터베이스를 올바르게 생성해야 합니다. 바 기둥
[1]은 어버트먼트/임플란트가 위치한 위치를 나타내며, 바 부분 [2]은 기둥 사이의 커넥터를 나타냅니다.
단축키
| Bar Module의 마우스 상호작용 및 단축키 |
컨트롤 포인트를 마우스 왼쪽 버튼으로 드래그하여 이동할 수 있습니다. 화살표를 드래그하여 한 방향으로만 제한적으로 이동할 수도 있습니다.
| Ctrl+클릭 | 포인트 추가 |
| 포인트 드래그 + 마우스 | 오른쪽 클릭 포인트 제거 |
| Shift+드래그 | 포인트 및 인접한 포인트 이동 |
| Ctrl+드래그 | 포인트 및 더 많은 인접한 포인트 이동 |
| Ctrl+Shift+드래그 | 모든 포인트 이동(삽입 평면 사용) |
| 화살표 클릭 | 포인트의 자동 배치 토글, 범위를 늘리려면 <Shift>, <Ctrl> 또는 둘 다 누릅니다. |
프로필 선택하기
바 디자인 화면이 열리면 프로필 선택 창이 표시됩니다.
유형 [1] 드롭 다운에서 원하는 프로필을 선택합니다.
기본적으로 새로 선택한 프로필은 전체 바에 적용됩니다. 선택된 부위만 적용 버튼을 선택하면 현재 선택된 바 세그먼트(노란색 윤곽선이 있는 보라색으로 표시됨)에만 새 프로필을 적용할 수 있습니다. 특정 세그먼트를 선택하려면 해당 세그먼트를 클릭하기만 하면 됩니다.
바 프로필 매개변수 확장기를 펼쳐서 프로필 매개변수를 변경할 수 있습니다.
프로필 창에 프로필 선택섹션이 표시됩니다.여기서 리스트를 통해 바 프로필 유형 [1]을 선택할 수 있습니다. 기둥 설정 변수 [4]에서 원하는 모양에 맞게 바의 여러 섹션을 다양한 방법으로 조정할 수 있습니다. 이 모양을 다시 사용하려는 경우 저장 [3]을 클릭하면 됩니다. 이렇게 저장하면 새 이름으로 변경할 수 있으며 나중에 사용할 수 있도록 유형 [1] 리스트에서 액세스할 수 있습니다. 여기에 액세스하려면 폴더 [2]를 클릭합니다. 옵션 [5] 섹션에서는 특정 프로필을 선택 항목이나 바의 세그먼트 또는 전체 바에 적용할 수 있습니다. 실수한 경우 프로필을 다시 적용할 수 있습니다.
사용자 지정 프로필을 만들려면 여기를 참조하세요: 바 프로필 라이브러리 확장하기
| 바 부분은 노란색 윤곽선이 있는 보라색으로 표시됩니다. |
바 프로필 매개변수
다른 프로필 유형을 선택하면 그림과 같이 기둥 설정 변수 [4] 섹션에 다양한 옵션이 있습니다:
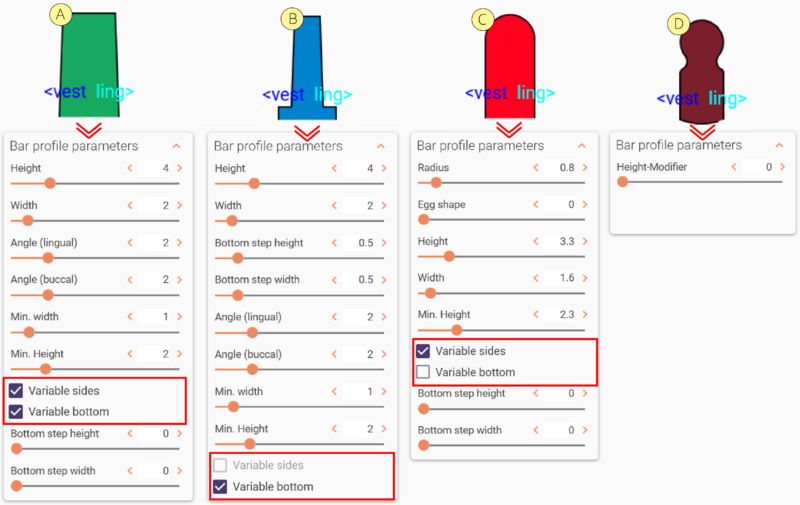 위에서 보시다시피, 프로필은 녹색 [A], 파란색 [B], 빨간색 [C], 진한 빨간색 [D]의 다양한 색상을 가질 수 있습니다. 각 색상은 변경을 수행하는 데 사용할 수 있는 매개변수가 다르다는 것을 의미합니다.
위에서 보시다시피, 프로필은 녹색 [A], 파란색 [B], 빨간색 [C], 진한 빨간색 [D]의 다양한 색상을 가질 수 있습니다. 각 색상은 변경을 수행하는 데 사용할 수 있는 매개변수가 다르다는 것을 의미합니다.
- 녹색 [A]: 체크 박스를 이용하여 '가변 측면'과 '가변 하부'을 변경할 수 있습니다.
- 파란색 [B]: 이 프로필에는 하부만 조절 가능합니다.
- 빨간색 [C]: 이 프로필에는 측면만 조절 가능합니다.
- 진한 빨간색 [D]: 이는 프로필이 XY축으로 고정되어 변경이 허용되지 않음을 의미합니다.
일부 프로필에서는 가변 측면과 하부를 선택하거나 선택 해제하여 처음에 선택한 색상을 변경할 수 있습니다. 모든 사전 설정에서 이 기능을 사용할 수 있는 것은 아니며 일부 사전 설정은 제한되어 있습니다. 아래에서 예시를 확인할 수 있습니다:
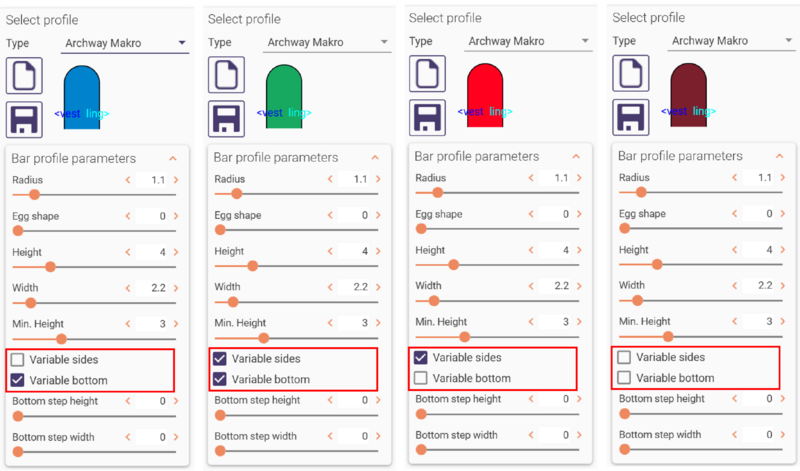
| 특정 명명법 또는 상표명으로 등록된 바 시스템이 있습니다. 엑소캐드는 순수 기술 제공업체이며 타사 구성 요소(및 라이브러리 이름)의 통합은 구성 요소 공급업체가 결정합니다. |
마법사: 바 디자인
여기에 3개의 탭이 표시됩니다: 프로필, 고급 및 어태치먼트
프로필 탭에는 많은 기능이 있습니다:
바/기둥 [1]: 바와 기둥을 동시에 조정할 수 있습니다.
바 [2]: 바만 조정합니다.
기둥 [3]: 기둥을 조정합니다.
보더 [4]: 보더만 조정합니다.
[5] 를 통해 보철물 변경 결과를 미리 볼 수 있습니다.
[6] 번 체크박스를 선택하면 임플란트 주변에 보더를 사용할 수 있습니다. 임플란트/치아 주위에 여분의 공간을 확보하기 위한 것입니다.
[7] 이 체크박스를 선택하면 고급 프로필 편집 기능을 사용할 수 있습니다. 고급 프로필 편집 섹션을 참조하세요.
보조 평면: 평면 표시 [8]
삽입축: 평면 사용 [9] 섹션: 바 위에 올라갈 보조 프레임의 삽입 축입니다. 이 축은 모델의 보기 설정으로 변경하거나 체크 박스를 선택하면 볼 수 있습니다.
지정 [10]: 이 드롭다운을 사용하면 보기에서 현재 시점으로 설정 [11]으로 삽입 경로의 원하는 위치로 모델을 회전한 다음 이 버튼을 클릭할 수 있습니다.
고급 탭에는 다양한 기능이 있습니다:
둥근/각진 디자인으로 변경 [1]: 바의 형태를 날카롭게 또는 둥근 형태로 설정합니다.
치은과의 거리(mm) [2]: 거리 슬라이드 바(mm)는 바 하단과 치은 사이의 거리를 조정합니다. 남기기 [4]를 체크하면 소프트웨어는 정의된 치은까지의 거리를 기준으로 치은과 교차하는 부분을 자동으로 잘라냅니다. 바 하단을 조정한 후 당기기 [5]를 적용하면 바 하단이 원래 기본 모양으로 돌아갑니다.
자동 설정 [3]: 바의 높이가 낮아지거나 바 상단의 표면이 평평하지 않도록 치은에 맞게 조정한 후에도 바의 높이(크기)를 유지합니다.
기둥의 최소 각도 (주황색 선 위) [6]: 각도를 슬라이더로 조절합니다.
초기값으로 돌아가기 [7]: 바 및 기둥: 바만 작업하거나 기둥만 작업할 수 있는 옵션이 있습니다.
어태치먼트 탭에서는 다음과 같은 기능을 사용할 수 있습니다:
- 추가 [1]: 드롭다운 목록에서 선택한 어태치먼트를 추가합니다.
다음과 같은 옵션이 있습니다:
- 어태치먼트: 보철물에 추가하기 위한 3D 메쉬
- 볼트:제거할 3D 메쉬
- 비주얼라이저: 시각화 목적 3D 메쉬
- 리텐션: 유지부를 생성하기 위해 구조에 추가할 3D 메쉬
- 라이브러리 [2]: 드롭다운 목록에서 이름을 선택합니다. 여기에서 사용 가능한 라이브러리 목록을 확인할 수 있습니다.
- 유형 [3]: 드롭다운 목록에서 파일 유형을 선택합니다.
- 마지막 선택한 부분에 적용 [4]: 이 옵션을 선택하면 [1], [2] 또는 [3]을 개별적으로 또는 동시에 수정할 때 마지막으로 선택한 부품에 변경 사항을 자동으로 적용합니다.
- 회전 [5]: 어태치먼트의 피벗 포인트를 중심으로 회전하는 움직임에 영향을 줍니다. "자유"는 모든 방향으로 완전히 자유롭게 움직일 수 있습니다. "위쪽"은 이동을 바 위쪽의 궤도 회전으로 제한합니다. "보기"는 화면에서 모델(바)을 이동한 다음 현재 보기로 회전을 설정합니다. (크라운&브릿지의 삽입로와 유사)
- 치은에 붙이기 [6]: 이 탭을 클릭하면 어태치먼트가 치은 표면에 맞게 조정됩니다.
- 결합점 설정 [7]: 중심은 어태치먼트 미리보기의 중심(왼쪽 클릭하여 점 적용)이며, H는 높이/X는 가로축 방향/ Y는 교합축 방향입니다.
때로는 바의 길이가 기둥 제한을 초과해야 하는 경우가 있습니다. 아래 그림에서 볼 수 있듯이 A-P 스프레드(전방 - 후방)를 사용하여 확인할 수 있습니다. 값은 케이스마다 변경됩니다.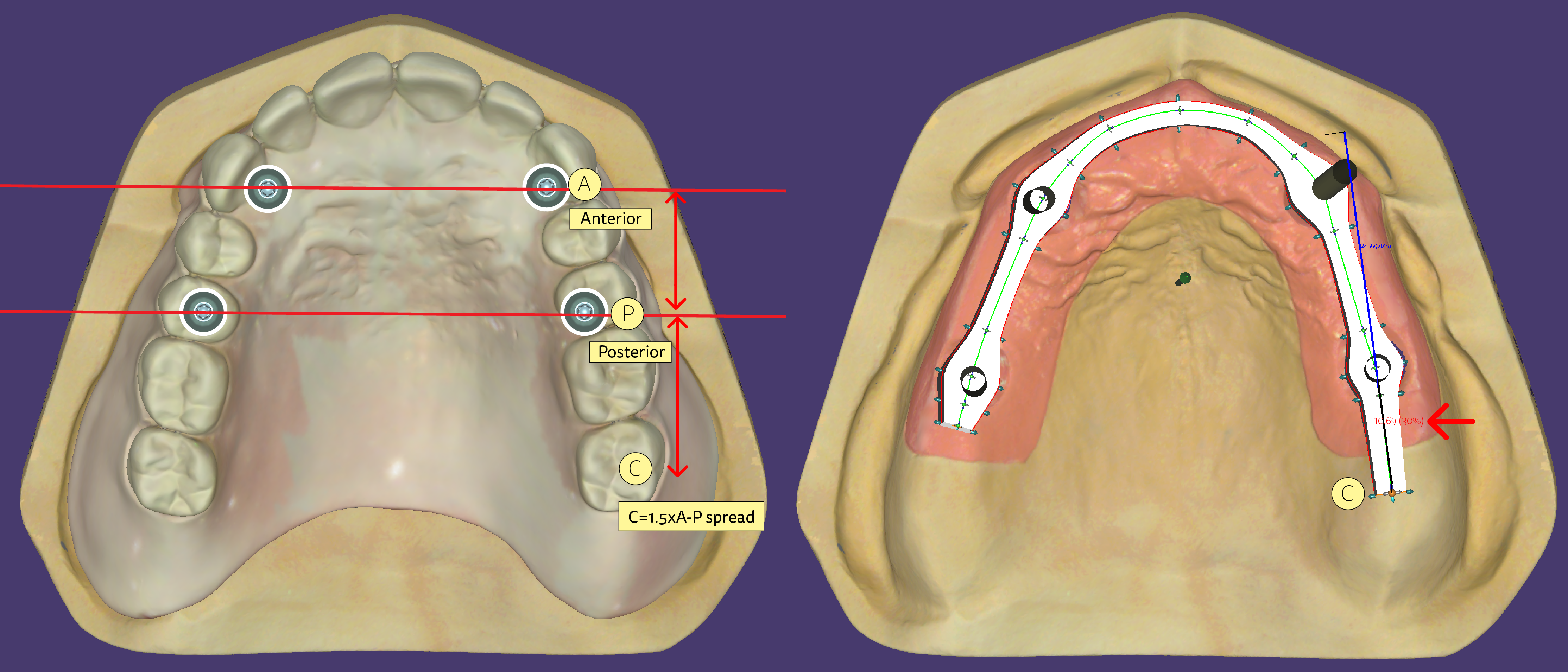
|
사용자 지정 프로필 만들기
나만의 프로필을 만들려면 이미 사용 가능한 프로필 중 하나를 템플릿으로 사용하고 원하는 모양을 반영하도록 매개변수를 변경할 수 있습니다. 그런 다음 저장을 클릭합니다.
| 새 바 프로파일 파일을 DentalCADApp\library\bar(원하는 이름을 사용하되 확장자는 .barProfile)을 추가하면 다음에 소프트웨어를 시작할 때 새 프로필이 프로필 선택 목록에 포함됩니다. |
이미 사용 가능한 프로필과 근본적으로 다른 프로필을 만들려면 아래의 바 프로필 라이브러리 확장하기 섹션을 참조하세요.
평면
평면은 바를 디자인 과정에 도움이 됩니다. 평면은 참조용으로 사용되며 삽입 축을 정의할 수 있습니다. 첫 번째 탭에서 평면 보기 체크박스를 활성화하면 평면이 표시됩니다:
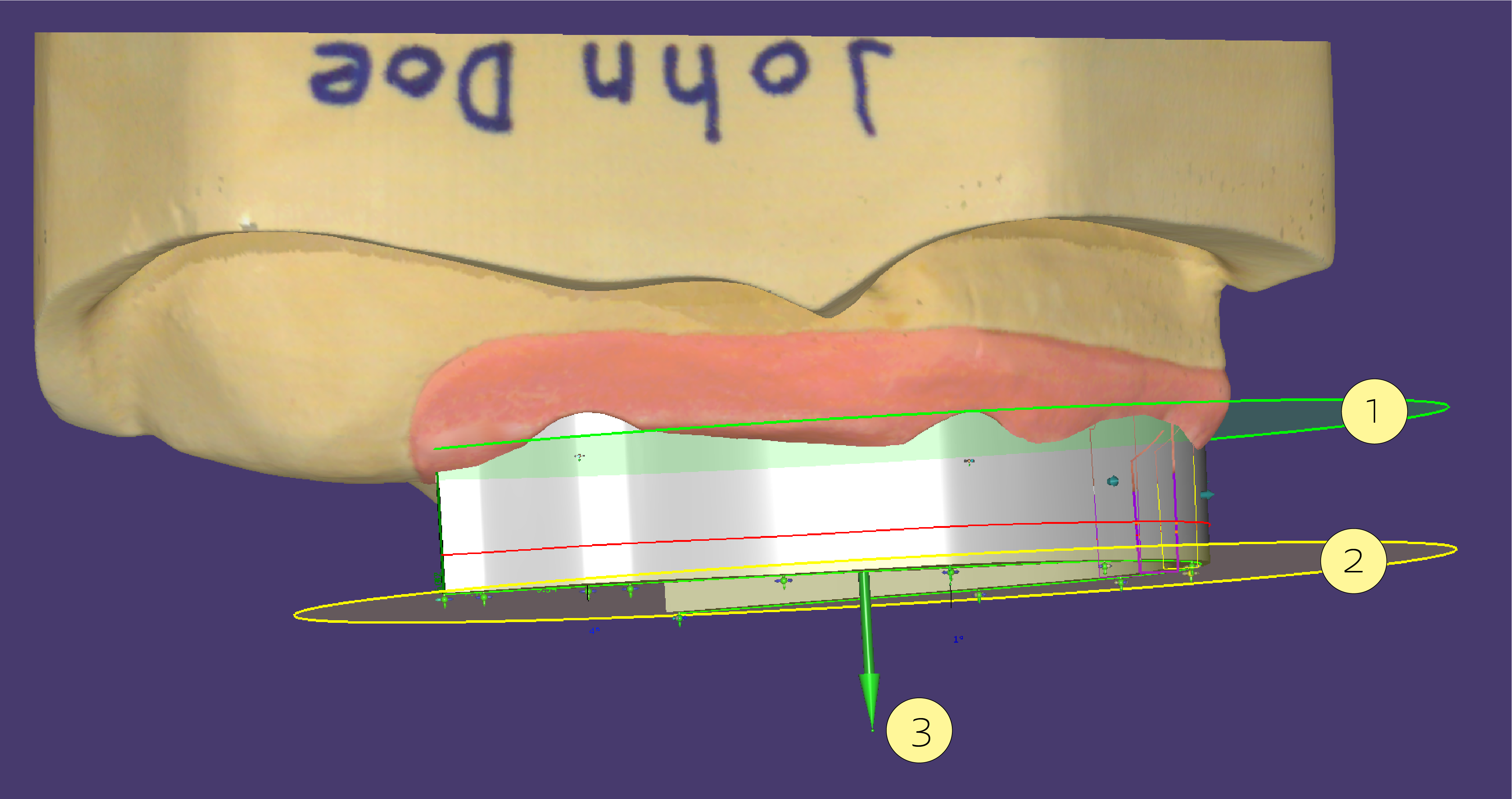
- 기준 평면(녹색) [1]: 이 평면은 일반적으로 바의 상단을 정의하는 데 사용됩니다.
- 보조 평면(노란색) [2]: 이 평면은 기준 평면과 평행하지만 현재 선택된 포인트의 높이에 위치합니다. 현재 선택된 포인트와 기준 평면 사이의 높이 차이를 쉽게 확인할 수 있습니다.
평면 중앙의 제어 화살표 위에 있는 녹색 포인트 [3]를 드래그하여 평면의 각도를 변경할 수 있습니다. 포인트를 두 번 클릭하여 기준 평면의 높이를 특정 포인트의 높이로 이동할 수 있습니다(즉, 선택한 포인트를 두 번 클릭하여 녹색 평면을 노란색 평면의 정확한 위치로 재배치할 수 있습니다).
여기에서 체크박스를 선택하면 평면을 표시할 수 있습니다.
평면 정의 [1] 리스트도 있습니다:
평면을 재설정하거나 클릭하여 3점 지정 [2]과 높이 오프셋으로 평면을 정의할 수 있습니다. 이 경우
보조 평면 [3]이라는 새 창이 나타납니다.
왼쪽, 오른쪽 및 중앙의 높이 오프셋을 동일하게 유지하려면 [4]를 이용하여 잠급니다.
잠금 해제 [4]를 하면 슬라이더 [5]로 높이를 개별적으로 변경할 수 있으며, 완료되면 적용 [6]을 클릭합니다.
| 기준면과 교합면을 혼동하지 마십시오. 일반적으로 기준면은 교합면과 평행하지만 훨씬 낮게 설정합니다. |
조절 포인트 사용
포인트를 서로 스냅하거나(기준 평면과 평행하게 유지하기 위해) 기준 평면 자체에 스냅할 수 있습니다(평면이 표시되는 경우).
기본적으로 각 컨트롤 포인트는 인접한 컨트롤 포인트와 독립적으로 이동할 수 있습니다:
인접을 가리키는 초록색 화살표 중 하나를 클릭하면 컨트롤 포인트의 높이를 인접에 연결할 수 있습니다:
두 포인트의 높이가 서로 연결되어 있다면 화살표는 진한 파란색으로 표시됩니다. 포인트 사이의 세그먼트가 보조 평면과 평행이 됩니다.
녹색 화살표 중 하나를 클릭하면 해당 포인트를 기준 평면에 스냅할 수 있습니다. 이 기능은 보조 평면 시각화가 활성화된 경우에만 가능합니다.
포인트가 평면에 스냅되면 녹색 후광이 나타납니다.
바의 삽입 축 설정하기
기본적으로 바의 삽입 축은 기준 평면에 수직입니다. 평면의 경사를 변경하면 바 삽입 축도 변경됩니다.
특정 디자인에 대해 이 기능을 원하지 않는 경우 첫 번째 탭의 삽입축 상자에서 평면 사용 체크박스를 선택 해제합니다. 그런 다음 원하는 삽입 각도에서 디자인을 바라보도록 모델을 회전하고 현재 시점으로 설정을 클릭합니다. 새 삽입 축이 파란색 화살표로 보여집니다.
| 동일한 케이스에 여러 개의 바가 있는 경우 현재 시점으로 설정 버튼을 사용하여 공통적으로 삽입 축을 빠르게 정렬할 수 있습니다.
여러 바에 대한 공통 기준면을 정의하여 동일한 결과를 얻을 수 있습니다: 점으로 정의/설정 기능을 사용한 다음 세 개의 점과 원하는 높이를 정의합니다. 이렇게 하면 한 케이스의 여러 바를 정확히 같은 높이로 쉽게 정렬할 수 있습니다. |
삽입 축이 기둥 모양에 미치는 영향
기본적으로 기둥은 원통형이며 임플란트 축을 따릅니다. 기둥에 마진을 설정하여 기둥을 두 부분으로 분리하여 한 부분은 임플란트 축을 따르고 다른 부분은 삽입 축을 따르도록(블록아웃됨을 의미) 이를 변경할 수 있습니다.
이 라인을 추가하기 위해
| <Ctrl+Shift>를 누른 상태에서 주황색 구분선을 배치할 높이의 기둥을 클릭합니다. |
아래 이미지는 이것이 기둥 모양에 어떤 영향을 미치는지 보여줍니다.
왼쪽:: 원통형(기본값).
오른쪽: <Ctrl+Shift+마우스 클릭>으로 삽입한 주황색 선 - 주황색 선 위의 부분이 삽입 축을 따라 블록아웃됩니다(이미지에서 녹색으로 표시됨).
| '고급' 탭에서 설정할 수 있는 '최소 기둥 각도'는 주황색 선 위 영역만 적용됩니다. |
바 프로필 라이브러리 확장하기
| 소프트웨어에서 제공된 바 라이브러리만 사용하는 것이 좋습니다. 아래에 설명된 대로 라이브러리를 직접 확장할 수는 있지만, 부적절한 모양이나 메쉬를 사용하면 문제가 발생할 수 있습니다. 즉, 정상적으로 작동한다는 보장이 없으므로 비공식적인 바 라이브러리와 관련된 문제에 대해서는 기술 지원팀에 문의하지 마시기 바랍니다. 다음 지침은 SolidWorks 등 산업용 CAD 소프트웨어에 능숙한 작업자를 대상으로 합니다. |
DentalCADApp\library\bar에서 제공되는 .barProfile 파일의 XML 기반 파라메트릭 모양 정의 외에도 메쉬가 특성을 충족하는 경우 STL 파일을 사용하여 바 라이브러리를 확장할 수도 있습니다.
메쉬의 방향은 다음과 같아야 합니다:
- 교합 방향: Y
- 바의 방향: Z
- 설측 방향: X
- 권장 삼각형 가장자리 길이: 10ƒm
다음과 같이 진행합니다:
- '디렉토리 열기' 아이콘 [1]을 클릭합니다.
- 파일 형식 선택 드롭다운 [2]에서 "*.stl;*.off;*.obj;*.sdfa;*.csfda"를 선택한 다음 열기 [3]를 클릭합니다.
- 표시되는 메시지 상자에서 프로필을 고정할지 변경할지 선택합니다.
- 바의 결과를 확인합니다. 결과가 만족스럽지 않으면 STL을 생성한 소프트웨어에서 다른 내보내기 설정을 사용하거나 방향을 변경하는 등의 작업을 수행한 후 다시 시도하세요.
- 프로필을 .barProfile 형식으로 저장하려면 '저장' 아이콘 [4]을 클릭합니다.
| .barProfile 파일을 DentalCADApp\library\bar에 저장하면 다음에 바 모듈을 사용할 때 '프로필 선택' 목록에 자동으로 표시됩니다! |
바 위에 상부 구조 디자인
바가 완성되고 제작이 되면 상부 구조를 디자인할 수 있습니다: 바가 완성되고 제작이 되면 상부 구조를 디자인할 수 있습니다:
- 아래 이미지와 같이 바 위에 표시되는 적응증으로 새 케이스를 설정하고 DentalDB의 "임플란트 유형" 아래에서 "구조물(예: 임플란트 바) "를 선택합니다.
참고: 해당 옵션이 표시되지 않으면 리셀러 또는 재료 구성 파일 제공업체에 문의하세요. 이 옵션은 exocad DentalCAD 2016 버전부터 사용할 수 있습니다.
- 완성된 바를 스캔하고 "디자인"으로 다시 진행합니다. 상부 구조 디자인에 대한 마법사 워크플로우를 따릅니다.
바가 있는 모델을 새 케이스로 다시 스캔하는 이유는 무엇인가요?
일부 고객은 모든 것을 한 번에 디지털로 디자인하는 것을 선호할 수 있지만, 현재로서는 이를 권장하지 않습니다. 여러 가지 이유로 복잡한 형상의 결과는 밀링 전략, 도구, 연마/지지대 제거와 같은 후처리에 따라 디자인 원본과 약간씩 달라질 수 있습니다. 일부 밀링 센터에서는 일부 형상에 대해 "풀 디지털" 공정을 관리할 수 있지만 일반적으로 재스캔이 좋은 결과를 위한 더 안전한 경로입니다. 어버트먼트와 같은 단순한 형상의 경우 소프트웨어가 최종 결과물이 어떻게 보일지 꽤 잘 예측할 수 있기 때문에 엑소캐드 임플란트 모듈은 어버트먼트에 대한 모든 것을 한 번에 디자인할 수 있도록 지원합니다. 하지만 복잡한 바 디자인의 경우 상황이 달라집니다.