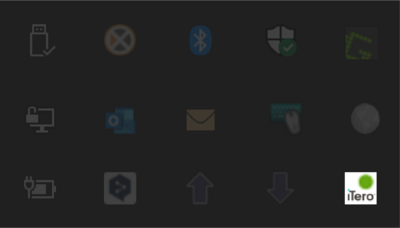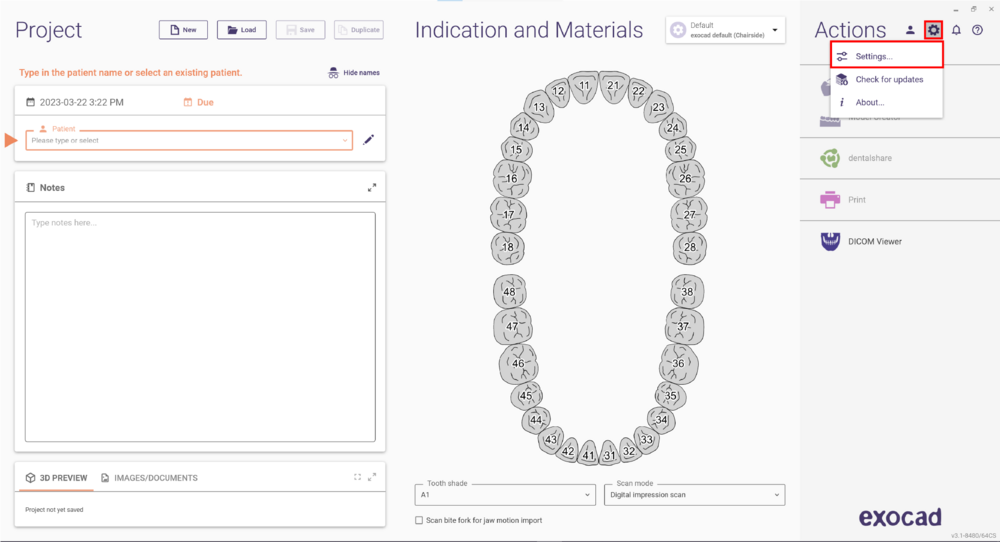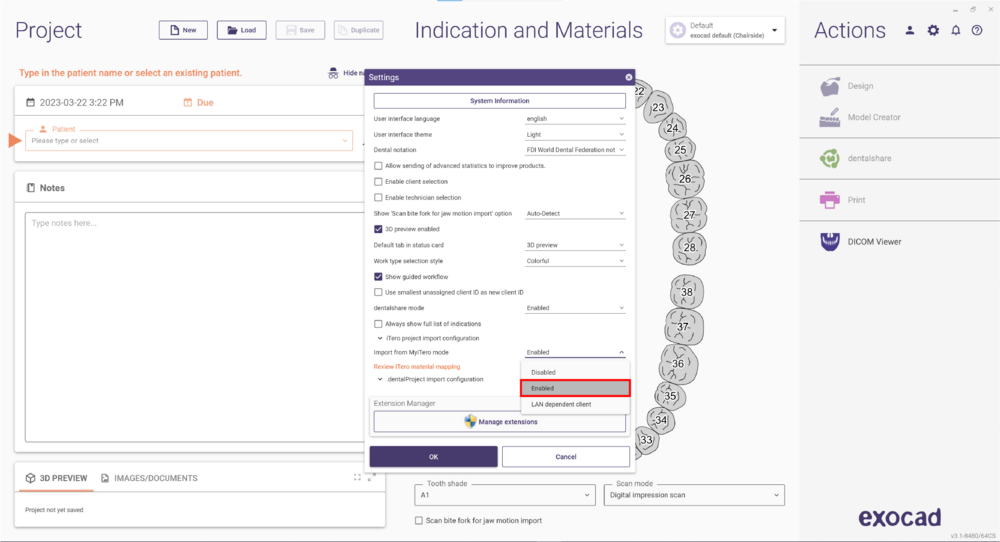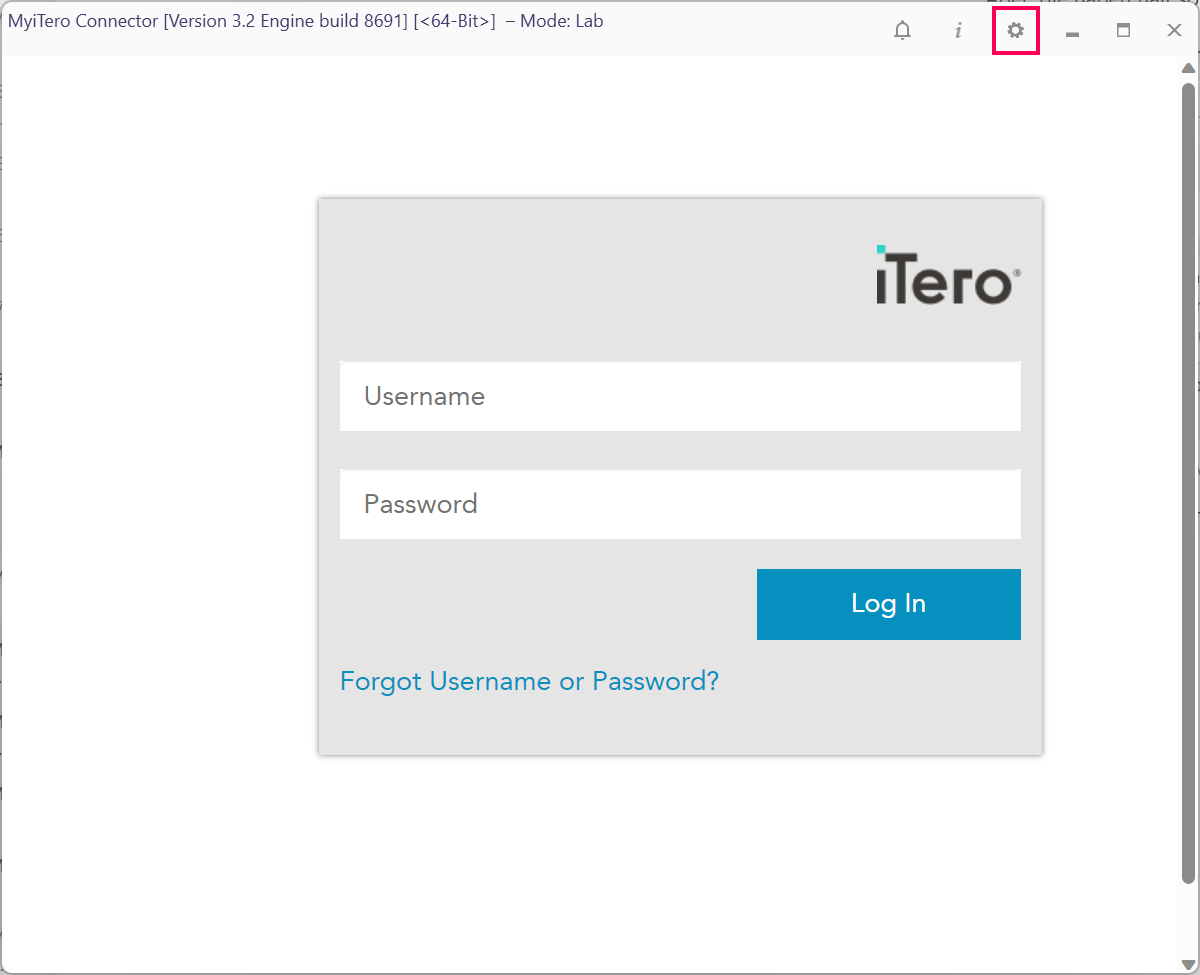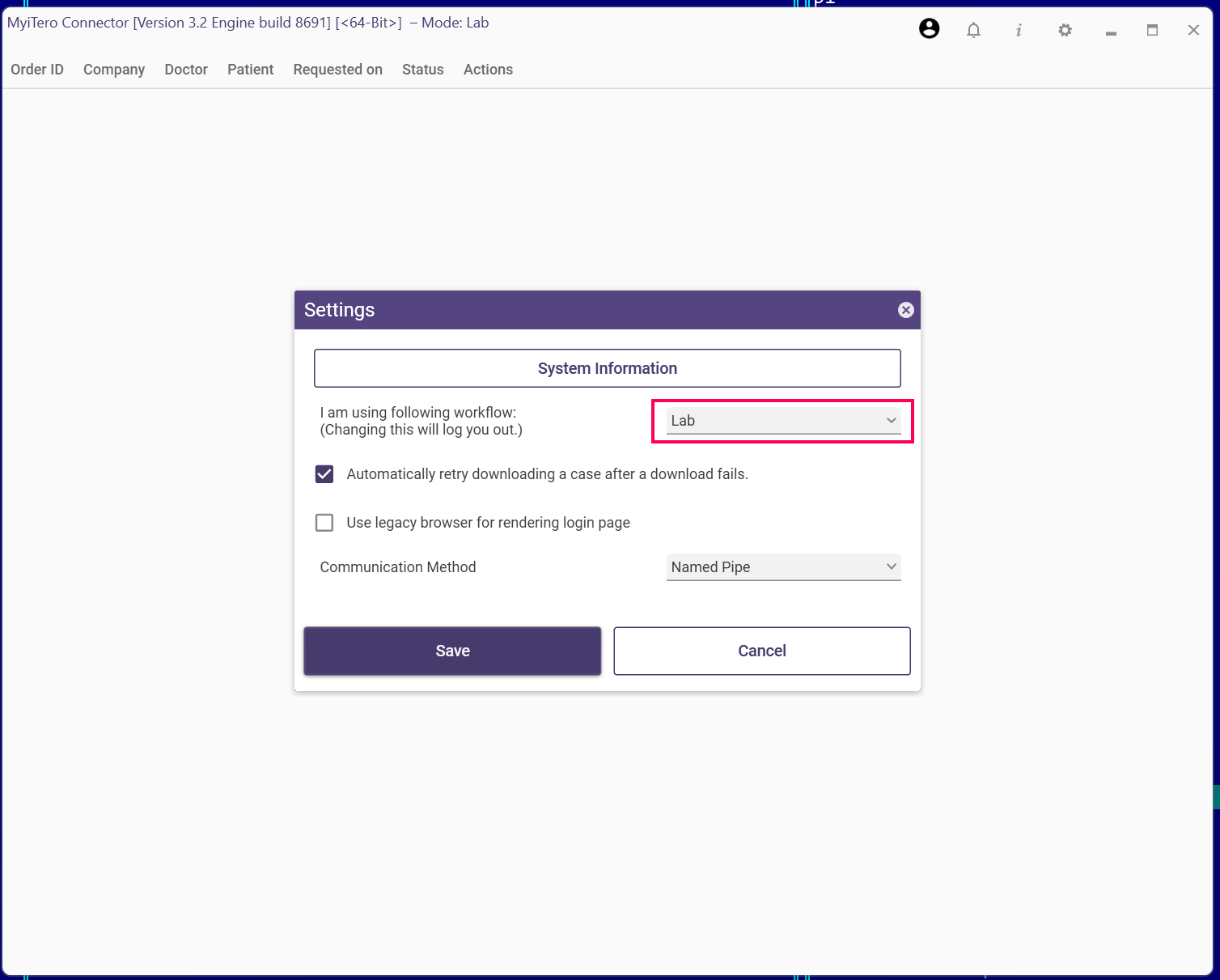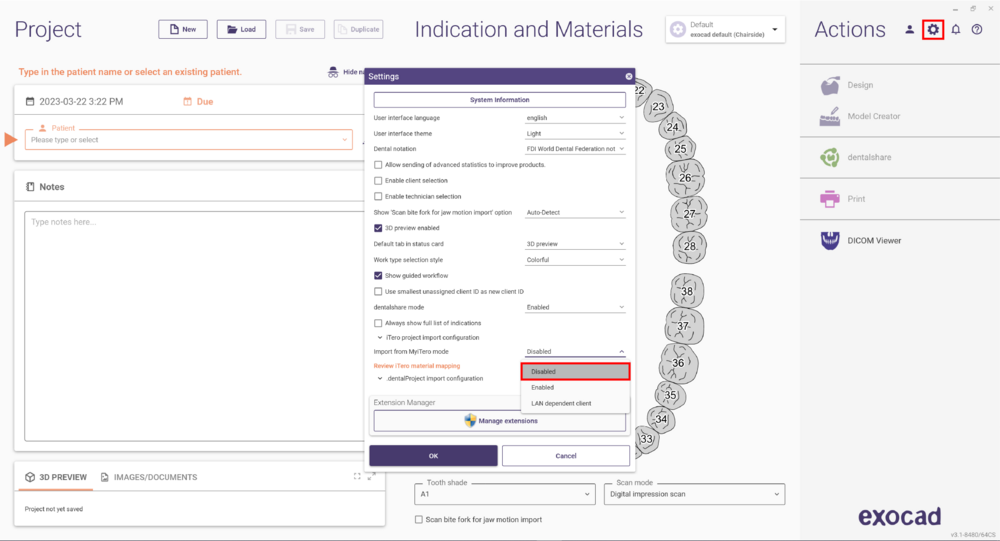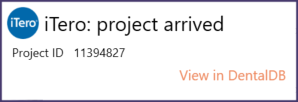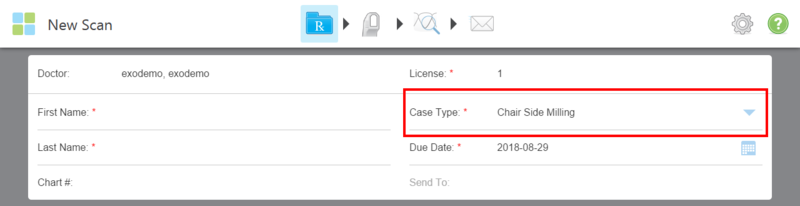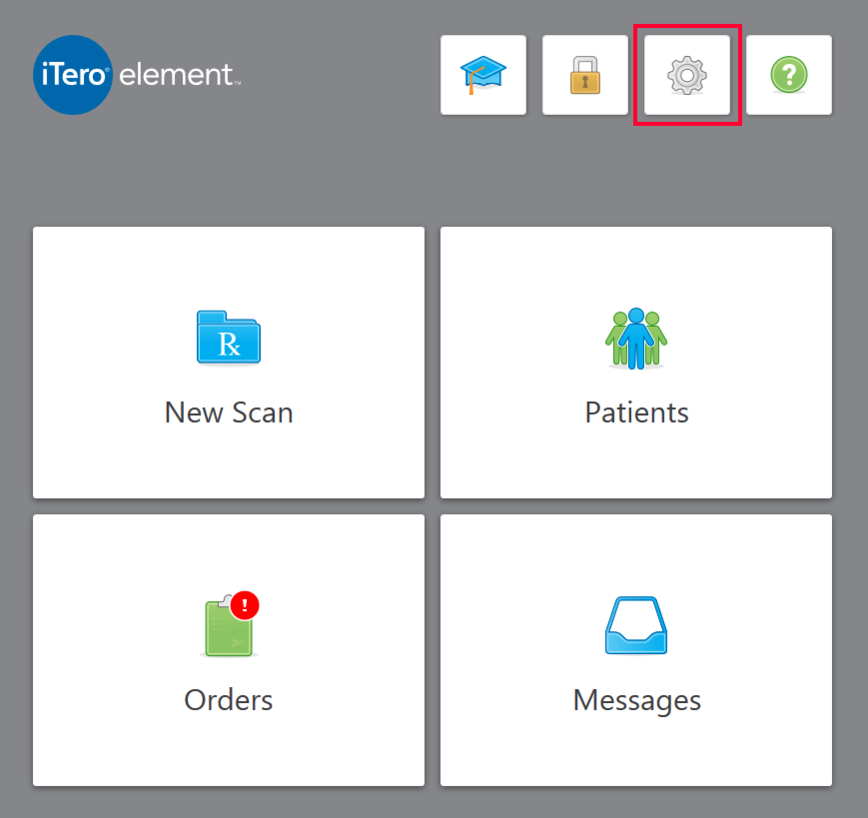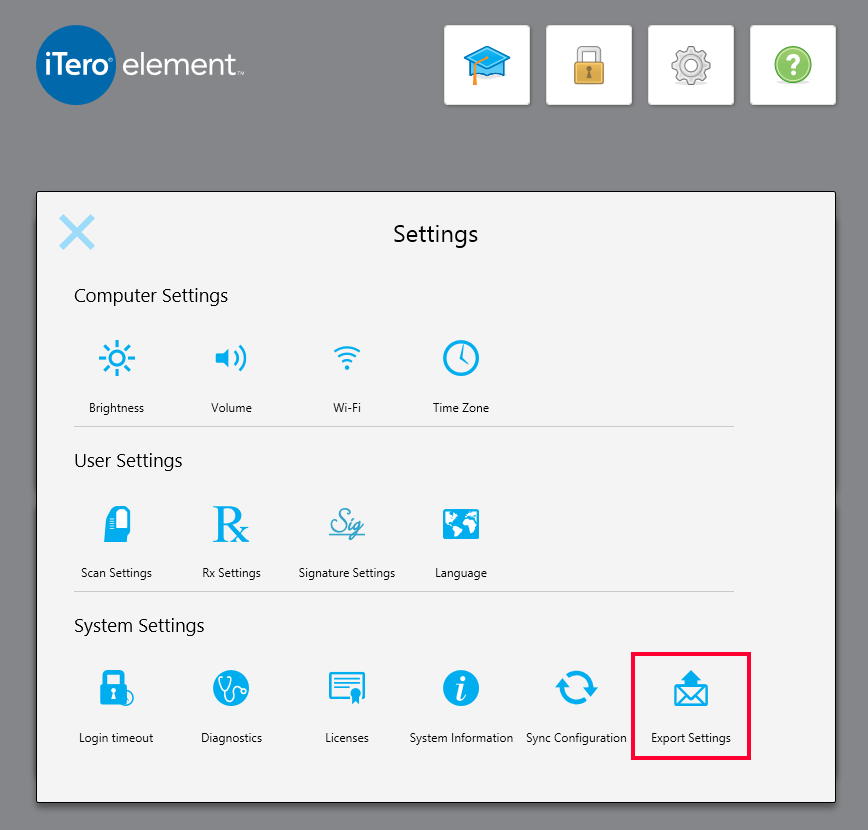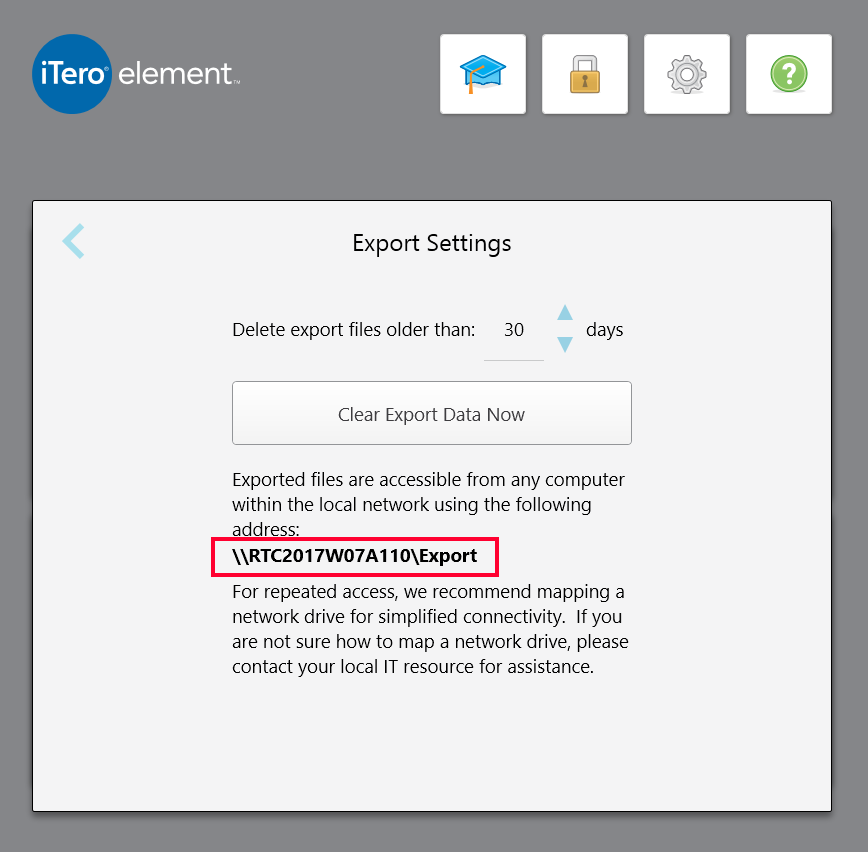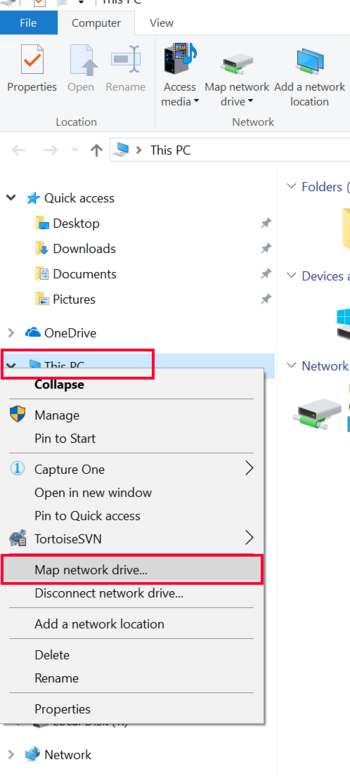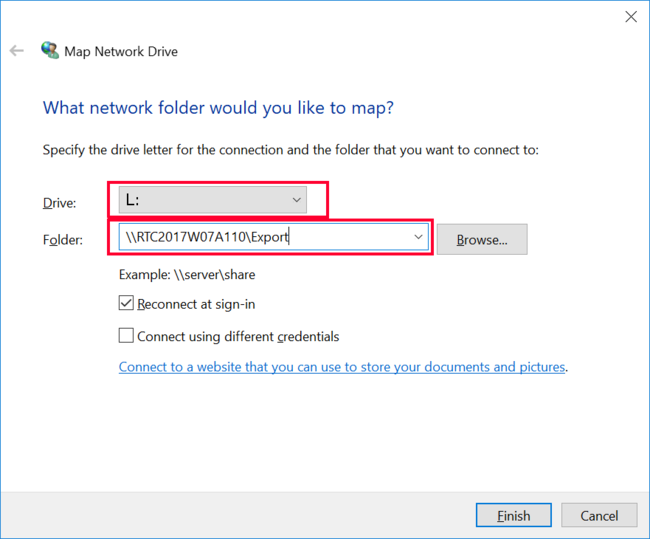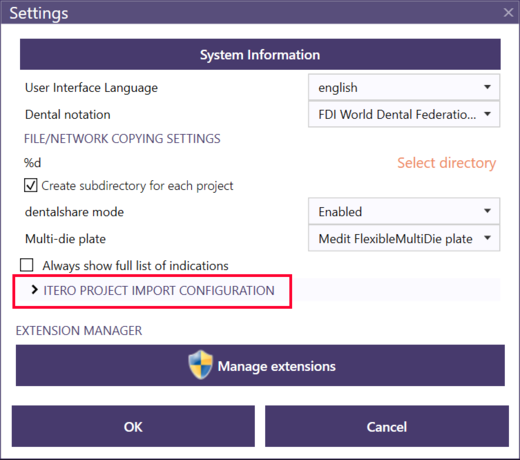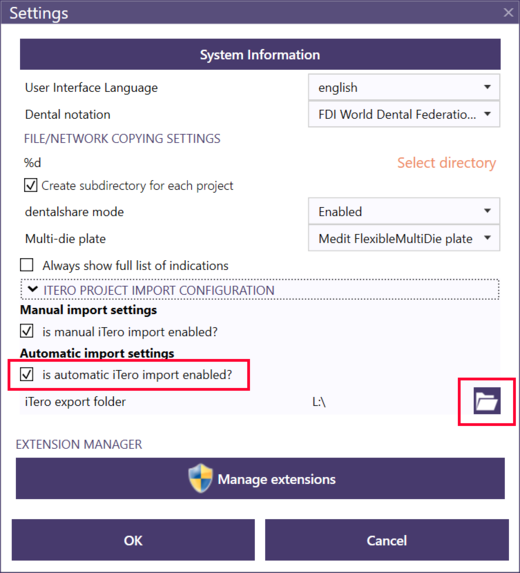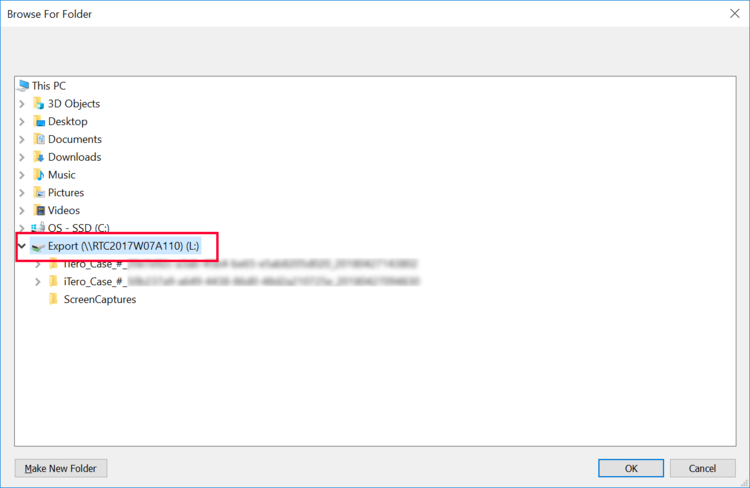Indice
- 1 Scegliere il giusto tipo di integrazione
- 2 Trasferimento iTero-exocad automatico delle scansioni alla postazione per il design tramite MyiTero.com
- 2.1 Come impostare iTero-exocad Connector™?
- 2.2 Cosa succede se la finestra pop-up non appare all'avvio del DentalDB?
- 2.3 Comprendere la differenza tra l’account di laboratorio e l’account clinico
- 2.4 Passaggio da un account di laboratorio a un account clinico o viceversa
- 2.5 Disabilitazione di iTero-exocad Connector™
- 2.6 Disabilitazione della finestra MyiTero all'avvio di DentalDB
- 2.7 Disabilitazione di un'integrazione MyiTero precedentemente attivata
- 3 Trasferimento di scansioni via LAN
- 4 Comprensione e risoluzione dei problemi di mappatura dei materiali
Scegliere il giusto tipo di integrazione
Questa pagina documenta la configurazione per l'integrazione tra gli scanner intraorali iTero Element ed exocad DentalDB/ChairsideDB. Per una configurazione nella clinica, esistono due diverse opzioni per collegare lo scanner iTero Element al software exocad in esecuzione su una postazione separata dedicata al design:
- Tramite MyiTero.com: Le scansioni vengono caricate dal tuo scanner al MyiTero via internet e scaricate sulla postazione in cui si effettua il design. È facile da configurare e funziona in qualsiasi ambiente in cui lo scanner e la postazione per il design abbiano un accesso affidabile e veloce a internet. La configurazione è descritta di seguito e funziona in modo simile alla connessione clinica-laboratorio con l’iTero-exocad connector.
- Attraverso la rete locale: Le scansioni vengono trasferite dallo scanner alla postazione per il design attraverso la rete locale. Si tratta di una soluzione veloce, indipendente dalla velocità della connessione internet, ma più complessa da configurare e che richiede il pieno controllo della rete (ad esempio, affinché questa configurazione funzioni, è necessario assicurarsi che lo scanner e la postazione possano comunicare via LAN e che nessun firewall interferisca con il trasferimento dei dati tramite il protocollo SMB).
Trasferimento iTero-exocad automatico delle scansioni alla postazione per il design tramite MyiTero.com
Come impostare iTero-exocad Connector™?
Al primo avvio, il software ChairsideDB/DentalDB apre una finestra pop-up che invita a impostare l'integrazione con MyiTero. Scegliere l'opzione corretta per il proprio account iTero:
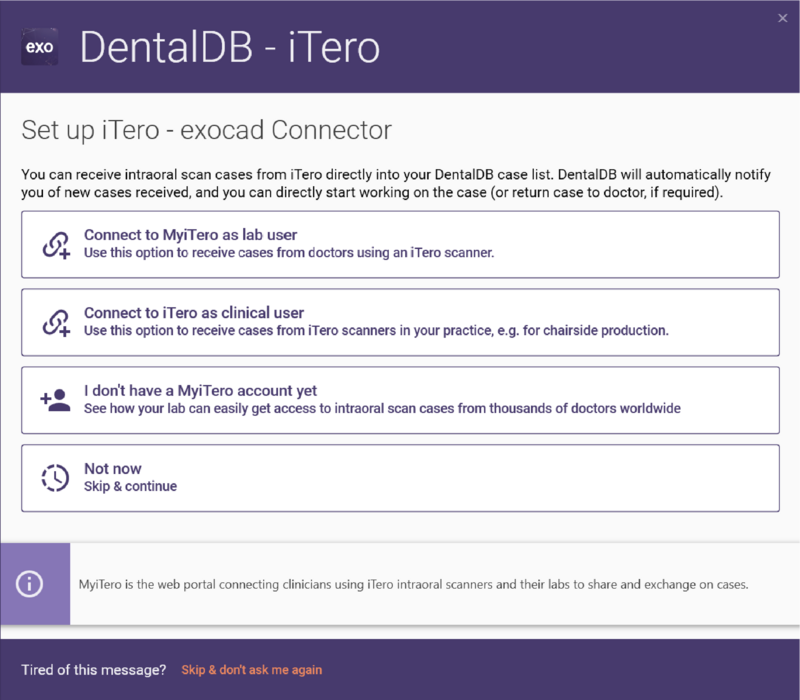
Fare clic su Connetti a iTero come utente clinico se si dispone di un account MyiTero clinico. Se si dispone di un account di laboratorio, fare clic su Connetti a MyiTero come utente di laboratorio. Per maggiori dettagli sulla differenza tra l'uso dell'account clinico e quello di laboratorio, vedere qui. Entrambe le opzioni reindirizzano a una schermata di login, dove è possibile inserire le proprie credenziali MyiTero:
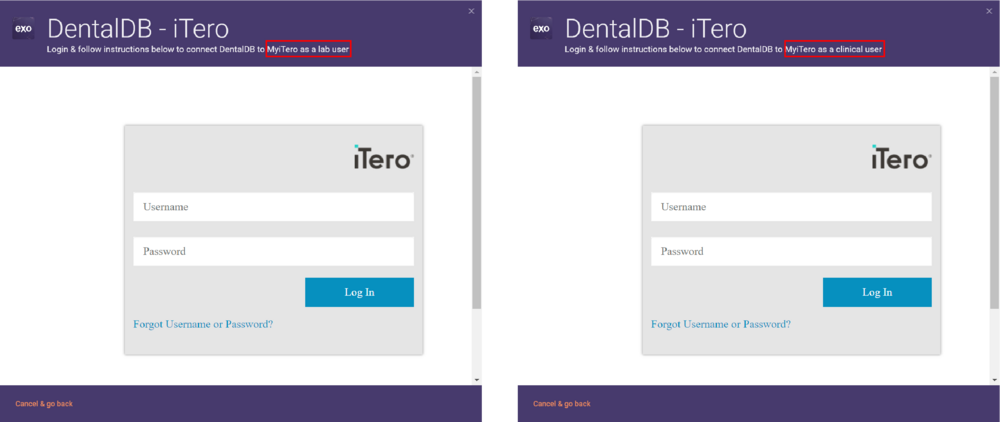
Al termine, fare clic su "Accedi". Il gioco è fatto! L'installazione di exocad è ora collegata a MyiTero e i nuovi casi vengono automaticamente visualizzati nell'elenco.
I casi che non sono mai stati aperti prima sono contrassegnati come "Non letti", in modo da poter distinguere facilmente tra i nuovi casi ricevuti e quelli vecchi. Se l’iTero connector viene avviato, viene visualizzata un'icona nella barra delle applicazioni di Windows. Un punto verde sull'icona indica che la connessione è attiva e funzionante.
Cosa succede se la finestra pop-up non appare all'avvio del DentalDB?
Se si è saltata/disabilitata la connessione a MyiTero, DentalDB si avvierà senza mostrare la schermata di connessione a MyiTero. È sufficiente riattivare iTero exocad Connector™ facendo clic su "Impostazioni" in DentalDB e impostando l'importazione di MyiTero su "Abilitato".
Al successivo avvio del software, verrà visualizzata la schermata di accesso a MyiTero illustrata sopra, in cui è possibile inserire le proprie credenziali ed effettuare il login.
Comprendere la differenza tra l’account di laboratorio e l’account clinico
La scelta di utilizzare l'opzione utente "clinico" o "laboratorio" dipende dal tipo di account iTero (dottore o laboratorio). L'opzione laboratorio/clinica influisce anche sull'invio dei casi alla postazione per il design:
- Quali casi saranno trasferiti a ChairsideCAD/DentalCAD come utente clinico?
Tutti i casi che hanno "exocad Chairside" in "Invia a:" saranno importati automaticamente. Pertanto, assicurarsi che l'opzione Invia a: sia sempre impostata su "exocad Chairside" per i casi che si desidera importare automaticamente sulla macchina su cui è in esecuzione exocad ChairsideCAD 3.1 Rijeka o DentalCAD 3.2 Elefsina (e superiori), come illustrato di seguito:
- Quali casi saranno trasferiti a DentalCAD come utente Lab?
Tutti i casi assegnati al vostro laboratorio, come laboratorio potete scaricare su myiTero.com per i laboratori, possono essere importati automaticamente sulla macchina che esegue exocad DentalCAD (o exocad ChairsideCAD) Rijeka 3.1 e successivi.
Passaggio da un account di laboratorio a un account clinico o viceversa
Se la connessione a MyiTero è stata configurata per un account di laboratorio, ma si desideri utilizzarla con un account clinico o viceversa, è possibile cambiare account con i seguenti passaggi:
- Aprire la finestra di iTero Connector utilizzando l'icona della barra delle applicazioni (come illustrato a destra). Se iTero-exocad connector è in esecuzione, ma non viene visualizzata l'icona, potrebbe essere necessario aprire altre icone della barra delle applicazioni facendo clic sullo Chevron (nella figura sottostante a sinistra).
- Aprire la finestra di dialogo delle impostazioni, facendo clic sull'icona dell'ingranaggio sopra a destra:
- Scegliere il workflow desiderato che corrisponde al proprio account iTero (laboratorio o clinica):
Disabilitazione di iTero-exocad Connector™
Disabilitazione della finestra MyiTero all'avvio di DentalDB
Se non si desidera collegare l'installazione di exocad a MyiTero, è sufficiente fare clic su "Salta e non chiedermelo più" nella finestra di dialogo:
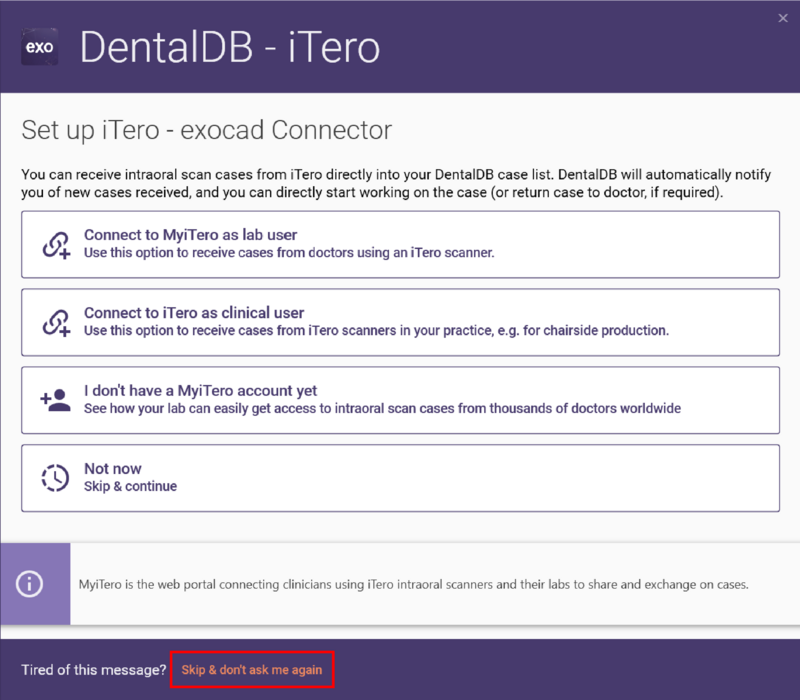 La finestra di dialogo non verrà più visualizzata.
La finestra di dialogo non verrà più visualizzata.
Disabilitazione di un'integrazione MyiTero precedentemente attivata
Se hai già attivato l'integrazione con MyiTero e desideri disattivarla, apri la finestra Impostazioni e imposta l'integrazione con MyiTero su "Disattivato":
È possibile riattivare l'integrazione di MyiTero in qualsiasi momento, come descritto sopra.
Trasferimento di scansioni via LAN
Di seguito viene documentata la configurazione per l'integrazione tra gli scanner intraorali iTero Element ed exocad DentalDB/ChairsideDB, per diversi setup:
- Vuoi trasferire i casi dallo scanner alla postazione per il design tramite la rete LAN.
- Per l'esecuzione del software exocad si utilizza un PC separato (ad esempio un PC CAD/CAM collegato alla fresatrice), collegato alla stessa rete (LAN) dell'iTero Element.
- Il PC esegue exocad ChairsideCAD o una release di exocad DentalCAD del 2018 o successiva.
Cosa puoi ottenere
Una volta impostata correttamente l'integrazione, i casi di fresatura Chair-side scansionati sull’iTero element verranno automaticamente aggiunti all'elenco dei casi in exocad, senza la necessità di importarli manualmente. Sul PC CAD/CAM su cui viene eseguito exocad DentalDB/ChairsideDB, l'utente viene avvisato dei nuovi casi in arrivo con un messaggio di notifica come questo:
Oltre ai dati di scansione, vengono trasferite automaticamente anche informazioni aggiuntive come la selezione dell'indicazione, la selezione del materiale, ecc.
Quali casi saranno trasferiti
Tutti i casi con "Tipo di caso" impostato su "Chair Side Milling" verranno importati automaticamente. Pertanto, assicurarsi che il tipo di caso sia sempre impostato su "Chair Side Milling" per i casi che si desidera importare automaticamente sulla macchina che esegue exocad,indipendentemente dal fatto che si utilizzi il software di laboratorio exocad ChairsideCAD su quel computer.
Configurazione
I passaggi seguenti devono essere eseguiti una sola volta, per la configurazione iniziale.
Cosa fare sull'iTero element
1. Accedere al proprio iTero element. Dalla schermata principale, toccare l'icona dell'ingranaggio per aprire la schermata delle impostazioni:
2. Nella schermata delle impostazioni, toccare "Impostazioni di esportazione":
3. Nella schermata seguente, notare l'indirizzo di rete locale visualizzato in grassetto (che inizia con "\"). In seguito, sarà necessario inserire questo indirizzo sul PC CAD/CAM, come descritto di seguito.
Cosa fare sul PC CAD/CAM che esegue il software exocad
4. Ora iniziamo a impostare la cartella di esportazione di iTero come unità di rete sul PC CAD/CAM. A tale scopo, aprire Esplora risorse (ad es. utilizzando il tasto di scelta rapida Windows+E) e fare clic con il pulsante destro del mouse su "Questo PC". Quindi, fare clic su "Mappa unità di rete":
5. Nella schermata successiva, selezionare una lettera di unità disponibile nella casella a discesa "Unità:", ad esempio "L:". Accanto a "Cartella:", digitare l'esatto percorso di rete annotato al punto 3.
6. Fare clic su "Fine". L'impostazione dell'unità di rete è ora completata.
7. Aprire quindi exocad DentalDB o ChairsideDB, rispettivamente. Fare clic sul link "Impostazioni" in basso a sinistra (se l'applicazione DB è già in esecuzione, fare clic sul pulsante "Nuovo" per avviare un nuovo caso e quindi esporre il link "Impostazioni").
8. Nella schermata delle impostazioni di ChairsideDB/DentalDB, aprire la sezione "CONFIGURAZIONE IMPORTAZIONE PROGETTO ITERO" facendo clic su di essa:
9. Assicurarsi che "l'importazione automatica di iTero" sia abilitata. Quindi, fare clic sull'icona della cartella in basso a destra.
10. Selezionare l'unità precedentemente mappata, ad esempio "L:":
11. Confermare con "OK" e poi di nuovo con "OK".
12. Fatto! Adesspo il trasferimento automatico dei casi dovrebbe funzionare.
Informazioni aggiuntive
Opzioni di configurazione exocad necessarie per abilitare questa funzione di importazione
L'importazione automatica di iTero è disponibile in exocad ChairsideCAD e in DentalCAD 2.2 Valletta (o versioni successive). Tuttavia, affinché l'importazione automatica funzioni, è necessario impostare alcune opzioni nella configurazione del DentalDB, poiché l'importazione automatica è disabilitata di default. Queste opzioni sono impostate nel file XML DentalDB\config\settings -db.xml. Se si desidera modificare la configurazione, contattare il proprio rivenditore. Le seguenti opzioni devono essere impostate:
- Abilitazione della funzione di importazione di iTero (in genere è abilitata di default)
<ScanImport01Enabled>1</ScanImport01Enabled>
- Abilitare l'importazione automatica osservando la directory (in genere deve essere abilitata!) e impostare il ritardo di importazione appropriato:
<ScanImport01WatchDirImportMode>Default</ScanImport01WatchDirImportMode>
<ScanImport01SleepForMsBeforeImport>2000</ScanImport01SleepForMsBeforeImport>
Nota che senza l'aggiunta di queste impostazioni, l'importazione automatica non funzionerà.
Risoluzione dei problemi: Notifica/Importazione automatica di nuovi casi temporaneamente non funzionante
Assicurarsi che entrambi i computer siano online e collegati in modo affidabile alla rete, ogni volta che si utilizza il trasferimento automatico dei casi. In caso di problemi di connettività della rete (ad esempio, quando il computer iTero si disconnette temporaneamente dalla rete), l'importazione automatica dei casi da iTero verrà interrotta.
- Se i nuovi casi non vengono più visualizzati automaticamente sul PC CAD/CAM, controllare la connessione di rete, chiudere e riavviare exocad DentalDB/ChairsideDB.
- Tutti i casi che potrebbero essere stati "persi" durante o dopo l'interruzione della rete saranno importati automaticamente dopo aver riavviato DentalDB/ChairsideDB.
Comprensione e risoluzione dei problemi di mappatura dei materiali
Sull'iTero element è disponibile una moltitudine di materiali. Tuttavia, l'elenco dei materiali sull'iTero element può differire dall'elenco dei materiali disponibili sul sistema CAD/CAM. Il rivenditore exocad può configurare una mappatura tra i materiali disponibili sull'iTero element e i materiali disponibili per il sistema di produzione. Ad esempio, l'"oro" di solito non viene fresato direttamente in un laboratorio o in uno studio dentistico, ma molte macchine possono fresare la cera, che è poi adatta alla fusione dell'oro. Pertanto, un’opzione utile di configurazione potrebbe essere quella di mappare "oro" in "cera" per scopi CAD/CAM.
- Se non è stata definita alcuna mappatura del materiale per un particolare materiale definito su iTero, il software DentalDB/ChairsideDB notificherà l'utente e tornerà ad utilizzare un materiale predefinito (tipicamente Zirconia).
- La selezione del materiale originale (effettuata su iTero) verrà aggiunta al campo Note.
- Il rivenditore exocad controlla la mappatura dei materiali attraverso le sue configurazioni exocad. Se la configurazione presenta mappature dei materiali errate o mancanti, si prega di segnalarle e di farle correggere.
- Se si verifica un messaggio con iTero:Importazione progetto in pausa, controllare queste informazioni per una spiegazione dettagliata su come procedere.
Nota aggiuntiva sul copyright
Questa pagina contiene schermate del software protetto dal copyright di Align Technology. Nota che le condizioni di licenza standard di exocad Wiki non si applicano a queste schermate.