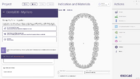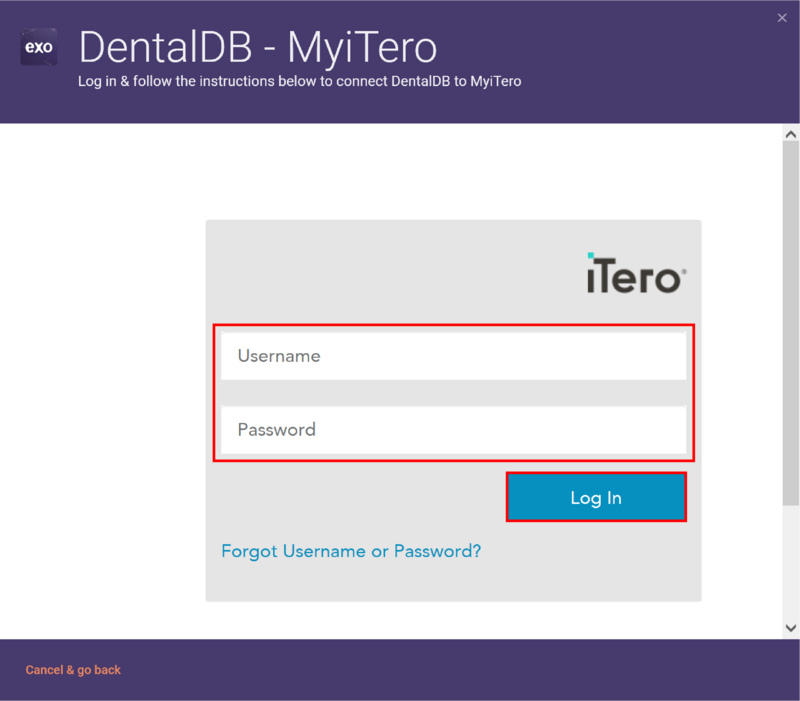Introduzione
Indice
Prerequisiti
Per utilizzare iTero exocad Connector™, sono necessari:
- DentalCAD 3.0 Galway Service Release 1 (Engine Build 7754) o versioni successive. Nota: se hai una versione precedente (numero engine build inferiore visualizzato nella barra del titolo del CAD), contatta il tuo rivenditore per ottenere un aggiornamento alla Build 7754 o successiva. Nota inoltre che non tutti i rivenditori distribuiscono il software con il supporto per iTero exocad Connector™ abilitato.
- Ultima versione di iTero exocad Connector™ installata. Per il link del download e le istruzioni di installazione, consulta questa pagina: Aggiornamento di iTero exocad Connector™
Cos'è iTero exocad Connector™?
In qualità di utente di exocad, iTero exocad Connector™ ti offre un modo semplice e integrato per ricevere direttamente i casi di scansione intraorale da migliaia di medici in tutto il mondo, nel caso in cui il medico utilizzi il flusso di lavoro iTero Direct To Lab. I nuovi casi dei medici che ti inviano i casi iTero vengono scaricati automaticamente e vengono visualizzati direttamente nell'elenco dei casi del DentalDB. iTero exocad Connector™ è disegnato per i laboratori che ricevono i casi dai medici. Per le configurazioni in cui lo scanner iTero e il software exocad sono installati nella stessa sede e sulla stessa LAN, è necessario utilizzare l’ integrazione diretta tra scanner iTero e software exocad,che trasferirà i casi localmente, senza passare per il cloud. Quest'ultimo flusso di lavoro è l'obiettivo principale di dentisti e cliniche dentali (con o senza un laboratorio odontotecnico integrato).
Abilitazione di iTero exocad Connector™
Qual è il prerequisito?
Per utilizzare iTero exocad Connector™, il laboratorio e il medico devono avere un account MyiTero con l'opzione software Direct To Lab abilitata sia per il medico che per il laboratorio. Per ottenerlo, visita questa pagina per ulteriori informazioni. Ricorda che gli account MyiTero sono separati dagli account Invisalign; essere un utente Invisalign non ti darà automaticamente accesso a MyiTero.
Inoltre, è necessario avere exocad DentalDB "Galway" (Engine Build 7662) o successivo, con un contratto di aggiornamento attivo, o una licenza Flex. Tieni presente che non tutti i rivenditori exocad hanno abilitato il supporto MyiTero nelle configurazioni exocad da loro fornite. Contatta il tuo rivenditore se hai un software exocad recente e non vedi l'opzione relativa a MyiTero nella finestra di dialogo delle impostazioni di DentalDB, come descritto di seguito.
Come si configura iTero exocad Connector™?
Partendo da exocad DentalCAD Galway (Engine Build 7662), al primo avvio il software DentalDB visualizzerà una finestra che ti inviterà a impostare l'integrazione con MyiTero.
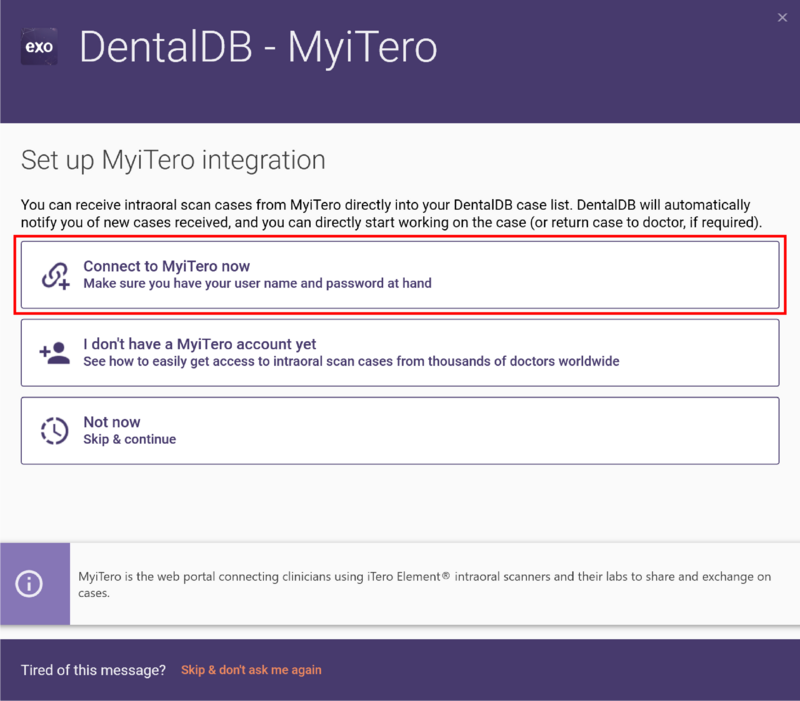
In questa finestra, clicca su "Connetti a MyiTero ora".
Verrà visualizzata una schermata di accesso in cui potrai inserire le tue credenziali MyiTero:
Al termine clicca su "Accedi". Il gioco è fatto! La tua installazione di exocad è ora connessa a MyiTero e i nuovi casi ricevuti dal tuo laboratorio appariranno automaticamente nell’elenco dei casi. I casi che non sono mai stati aperti vengono contrassegnati come "Non letti", in modo da poter distinguere facilmente i nuovi casi ricevuti da quelli vecchi. Se l’iTero connector viene avviato, viene visualizzata un'icona nell'area di notifica di Windows. Un punto verde sull'icona indica che la connessione è attiva e funzionante.
Cosa succede se la finestra pop-up non viene visualizzata all'avvio di DentalDB?
Se hai saltato/disabilitato la connessione a MyiTero, DentalDB si avvierà senza mostrare la schermata di connessione a MyiTero. È sufficiente riattivare iTero exocad Connector™ facendo clic su "Impostazioni" in DentalDB nella sezione di connessione ad iTero e "Attivare" la modalità di importazione da MyiTero.
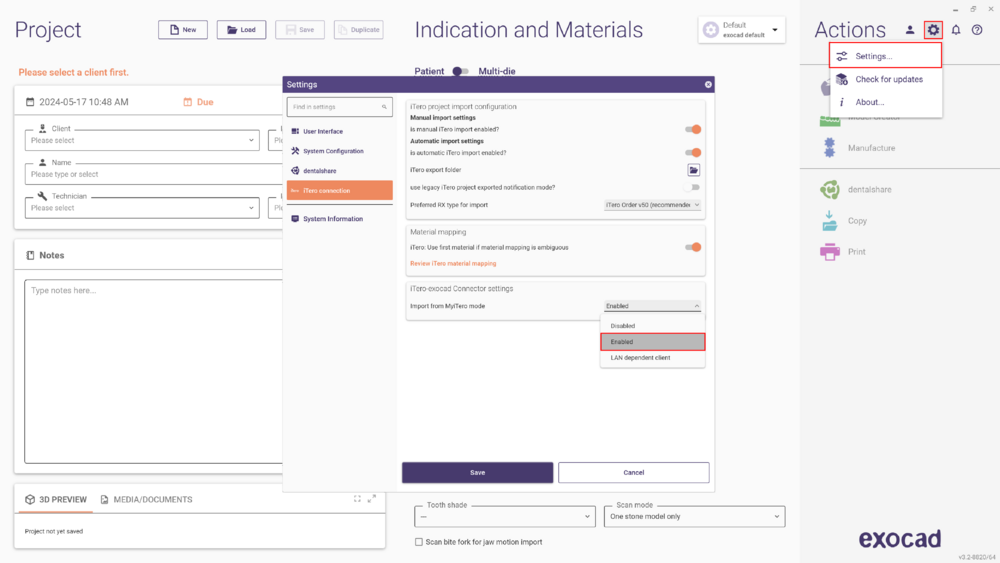 Al successivo avvio del software, vedrai la schermata di accesso a MyiTero raffigurata qui sopra, dove potrai inserire le tue credenziali e accedere.
Al successivo avvio del software, vedrai la schermata di accesso a MyiTero raffigurata qui sopra, dove potrai inserire le tue credenziali e accedere.
Gestione delle mappature del medico (client)
MyiTero gestisce un database di medici e lo stesso fa il software exocad. La prima volta che importi un caso da un medico, ti verrà richiesto di mappare questo "medico iTero" a un "Cliente" nel software exocad:
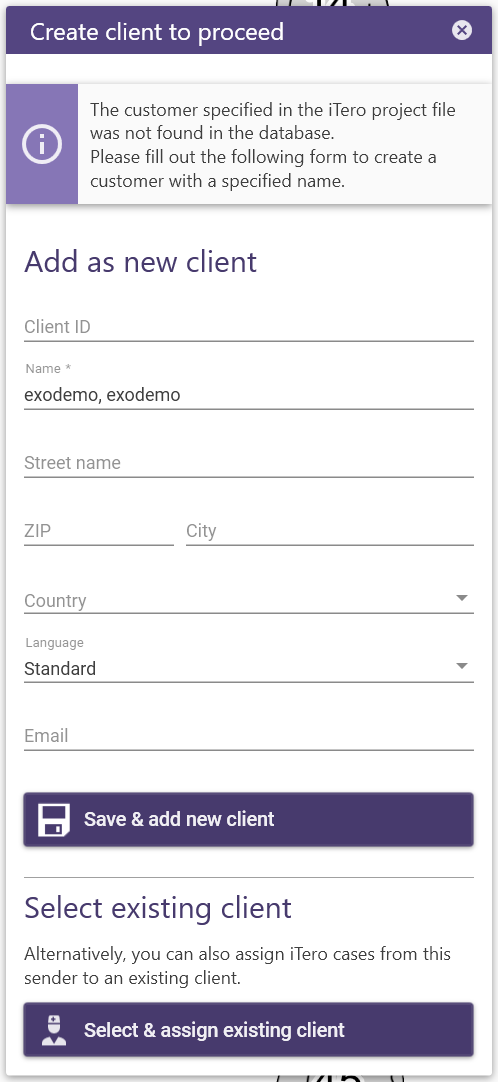 I futuri casi di questo medico saranno automaticamente assegnati al Cliente scelto durante la mappatura iniziale. Esistono due opzioni:
I futuri casi di questo medico saranno automaticamente assegnati al Cliente scelto durante la mappatura iniziale. Esistono due opzioni:
- Assegnare un medico a un cliente esistente nel tuo database DentalDB: Clicca su "Seleziona e assegna un cliente esistente" e scegli il cliente corretto nella schermata successiva.
- Creare un nuovo cliente per il medico: completa i dettagli (se necessario) e clicca su "Salva e aggiungi nuovo cliente".
Note sulla mappatura medico/cliente
MyiTero distingue tra studi medici e medici. Coerentemente con la realtà, un singolo studio può avere più medici. Nel software exocad, questa gerarchia non esiste: c'è semplicemente una selezione di "Cliente". Quando si mappano i medici di iTero con i clienti nel software exocad, si può notare che la mappatura è da medico (iTero) a cliente (exocad) - non da studio a cliente. Questo ti permette di salvare i parametri predefiniti (ad esempio il Gap cemento) in base al medico che esegue il trattamento.
iTero:Importazione di un progetto in pausa: materiale ambiguo
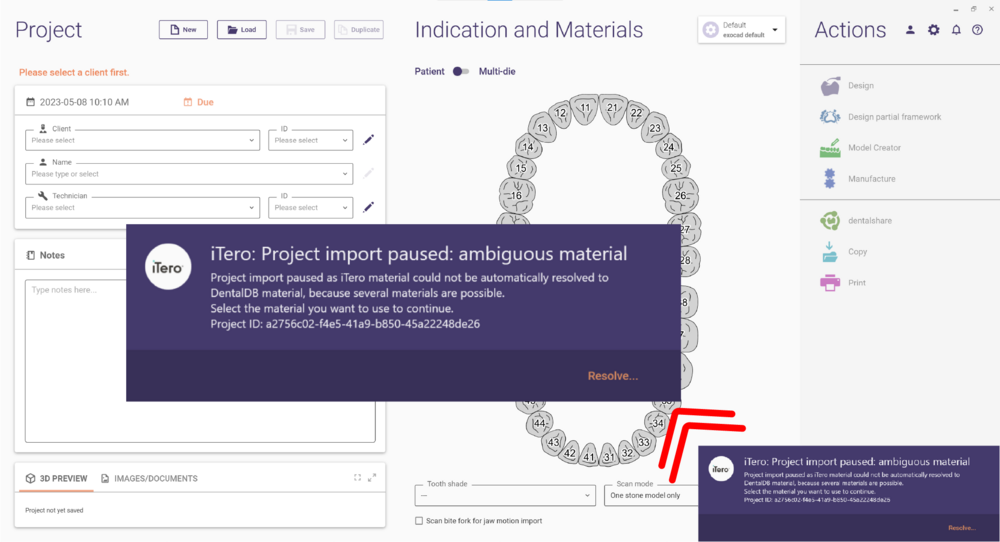 Se questo messaggio appare in DentalDB, significa che devi eseguire la mappatura del materiale per procedere. Segui i passaggi indicati di seguito.
Se questo messaggio appare in DentalDB, significa che devi eseguire la mappatura del materiale per procedere. Segui i passaggi indicati di seguito.
Gestione delle mappature dei materiali
I materiali scelti sullo scanner iTero sono mappati nell'elenco dei materiali del tuo software exocad. In una certa misura, questa mappatura può essere personalizzata.
Perché le mappature dei materiali?
Potresti chiederti: Perché è necessaria una mappatura dei materiali? Non sarebbe semplicemente sensato che il medico selezionasse un materiale sul suo scanner e che esattamente quel materiale venisse selezionato nel tuo sistema CAD/CAM? Ci sono due buoni motivi per cui una mappatura dei materiali - personalizzabile - ha senso.
- Il medico può concederti una certa libertà nella scelta del materiale. Ad esempio, il medico può selezionare "Zirconia: Preferenza del laboratorio" come materiale, e la mappatura del materiale personalizzata ti permette di mappare questa selezione con il materiale di zirconia di tua scelta.
- Il medico definisce il materiale che ha ordinato, il laboratorio quello che produce con il CAD/CAM. Perché può esserci una differenza? L'esempio migliore è quello dell'oro. Se il medico ordina una corona in oro, i laboratori non la fresano in oro, ma in cera. Quindi, ha senso consentire la mappatura di "Oro" in "Cera". Come ulteriore esempio, lo stesso vale per la ceramica pressata.
Gestione della mappatura dei materiali
Quando si importa un caso in cui la mappatura del materiale è ambigua, ad esempio come nel caso precedente "Zirconia: Preferenza di laboratorio" e hai più tipi di Zirconia nell'elenco dei materiali, ti verrà chiesto di scegliere il materiale che preferisci per questo caso:
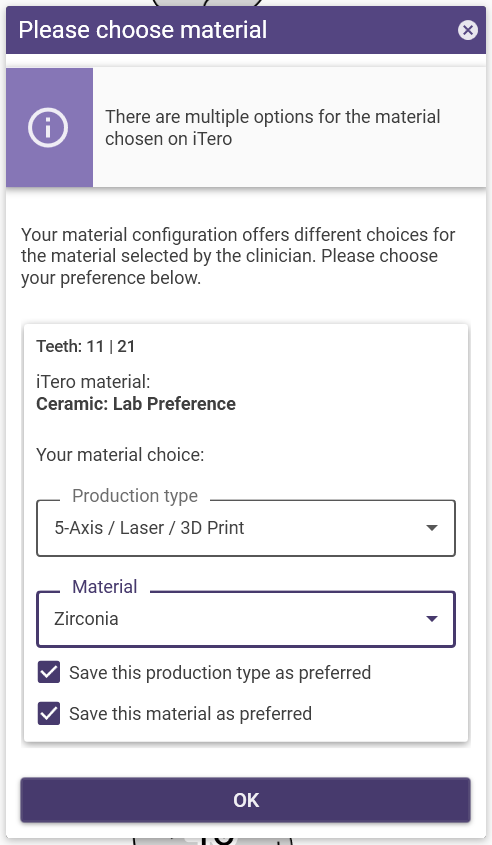 C'è anche un'opzione (attivata di default) per rendere questa scelta quella predefinita per le future importazioni di casi con lo stesso materiale. Oltre al materiale, puoi scegliere anche il metodo di produzione (ad esempio fresatura a 4 assi o fresatura a 5 assi) e salvare un valore predefinito anche per questo. Se hai cambiato idea o desideri correggere una mappatura errata dei materiali, puoi farlo cliccando su "Impostazioni" nella schermata principale e poi su "Rivedi la mappatura dei materiali iTero":
C'è anche un'opzione (attivata di default) per rendere questa scelta quella predefinita per le future importazioni di casi con lo stesso materiale. Oltre al materiale, puoi scegliere anche il metodo di produzione (ad esempio fresatura a 4 assi o fresatura a 5 assi) e salvare un valore predefinito anche per questo. Se hai cambiato idea o desideri correggere una mappatura errata dei materiali, puoi farlo cliccando su "Impostazioni" nella schermata principale e poi su "Rivedi la mappatura dei materiali iTero":
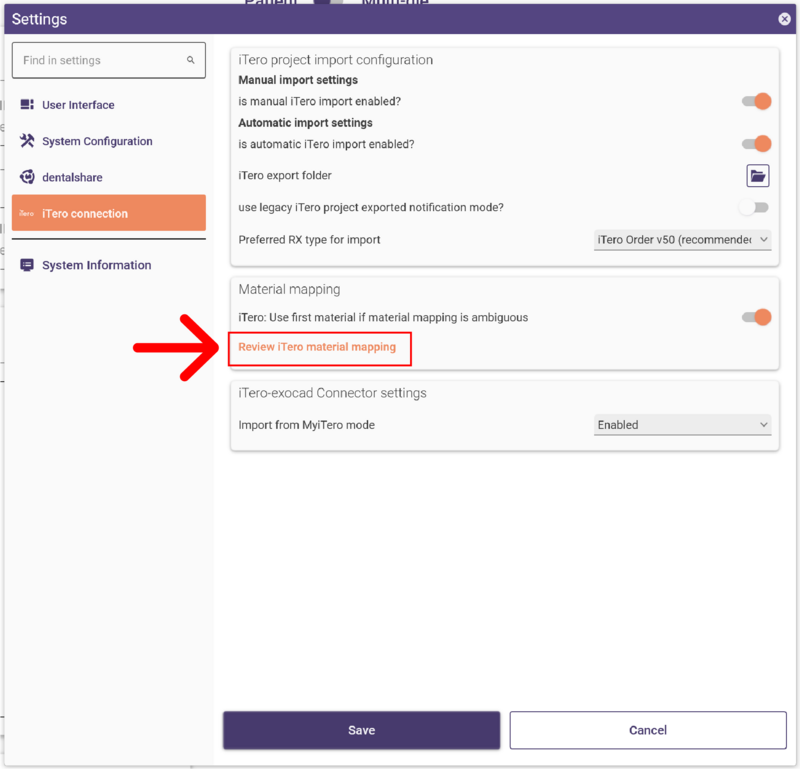 In questo modo si aprirà la finestra della mappatura dei materiali: Le mappature non desiderate possono essere cancellate: ti verrà richiesto di esprimere nuovamente la tua preferenza la prossima volta che importerai un caso con la scelta del materiale in questione. Inoltre, hai la possibilità di cancellare la mappatura del tipo di produzione che preferisci.
In questo modo si aprirà la finestra della mappatura dei materiali: Le mappature non desiderate possono essere cancellate: ti verrà richiesto di esprimere nuovamente la tua preferenza la prossima volta che importerai un caso con la scelta del materiale in questione. Inoltre, hai la possibilità di cancellare la mappatura del tipo di produzione che preferisci.
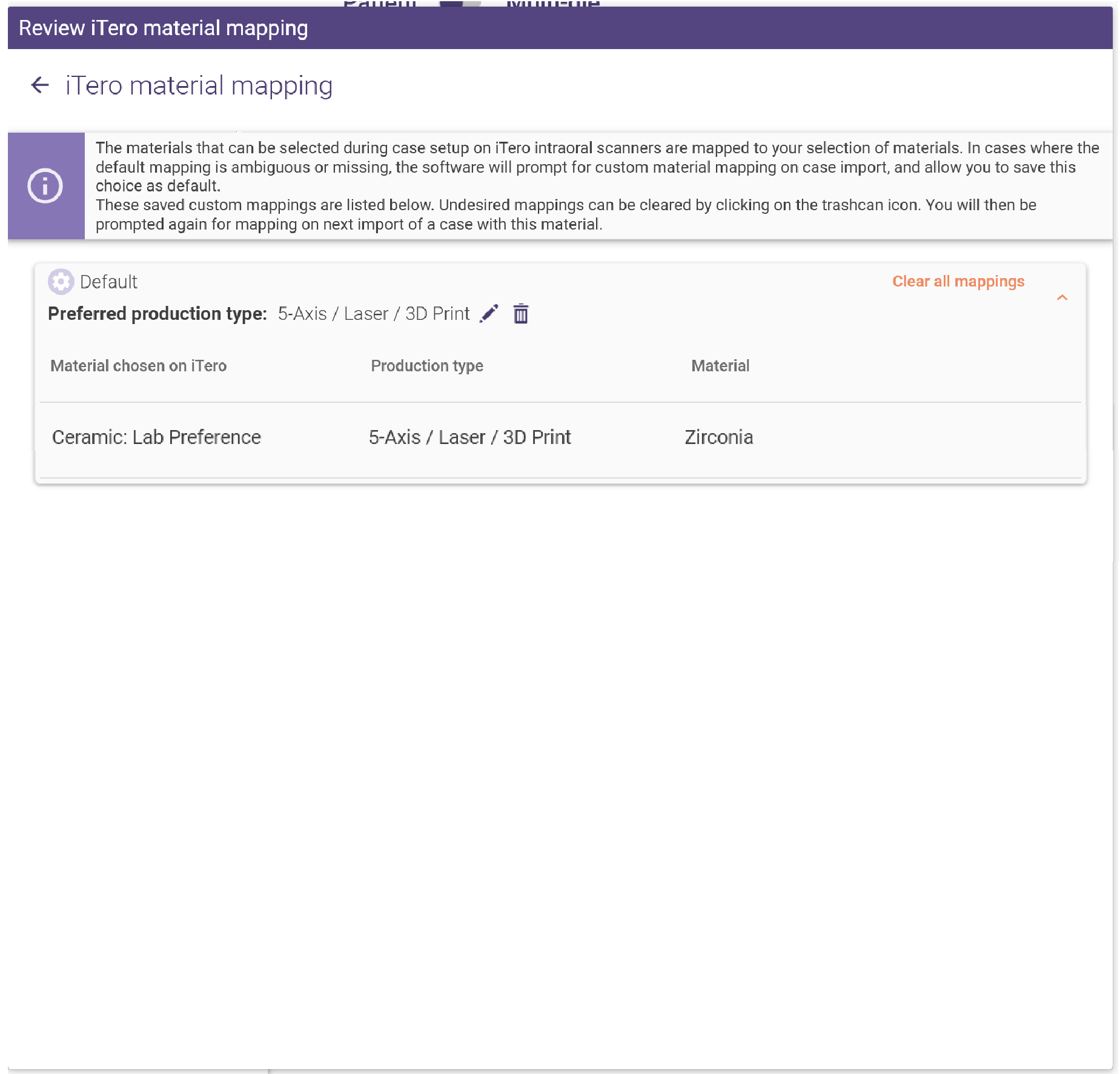
Disabilitazione di iTero exocad Connector™
Disabilitare la finestra di MyiTero all'avvio di DentalDB
Se non vuoi collegare la tua installazione di exocad a MyiTero, puoi semplicemente cliccare su "Salta e non chiedermelo più" nella finestra di dialogo:
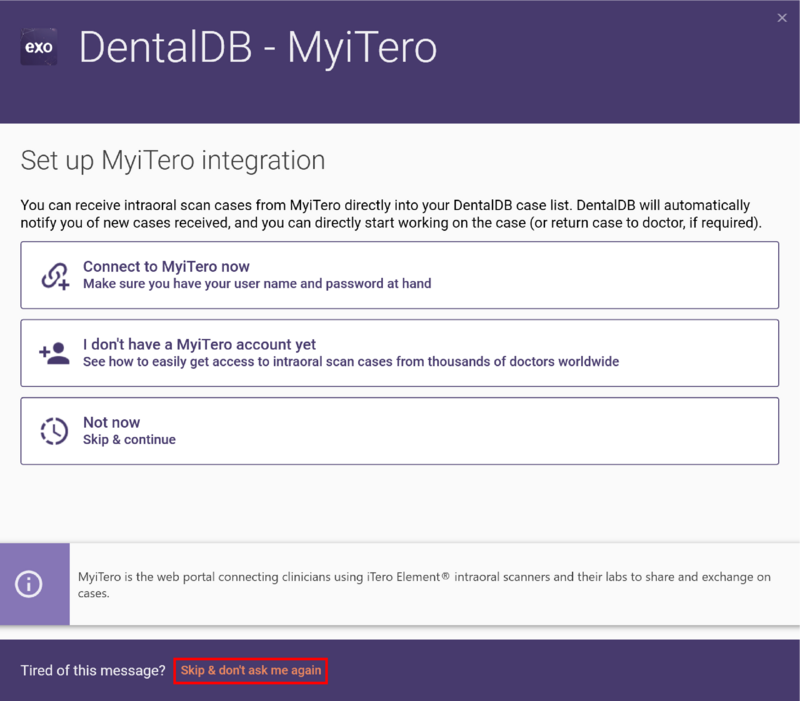 La finestra di dialogo non verrà più visualizzata.
La finestra di dialogo non verrà più visualizzata.
Disabilitare un'integrazione MyiTero precedentemente attivata
Se l'integrazione con MyiTero è già stata attivata e si desidera disattivarla, aprire la finestra Impostazioni e, nella sezione Connessione a iTero, impostare l'integrazione con MyiTero su "Disattivato":
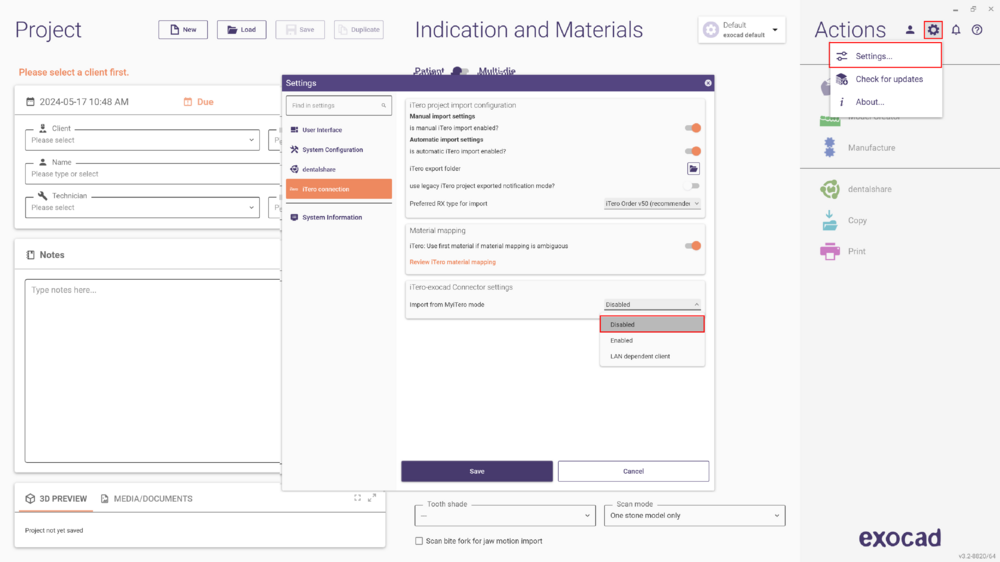 Puoi riattivare l'integrazione di MyiTero in qualsiasi momento, come descritto sopra.
Puoi riattivare l'integrazione di MyiTero in qualsiasi momento, come descritto sopra.