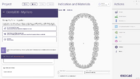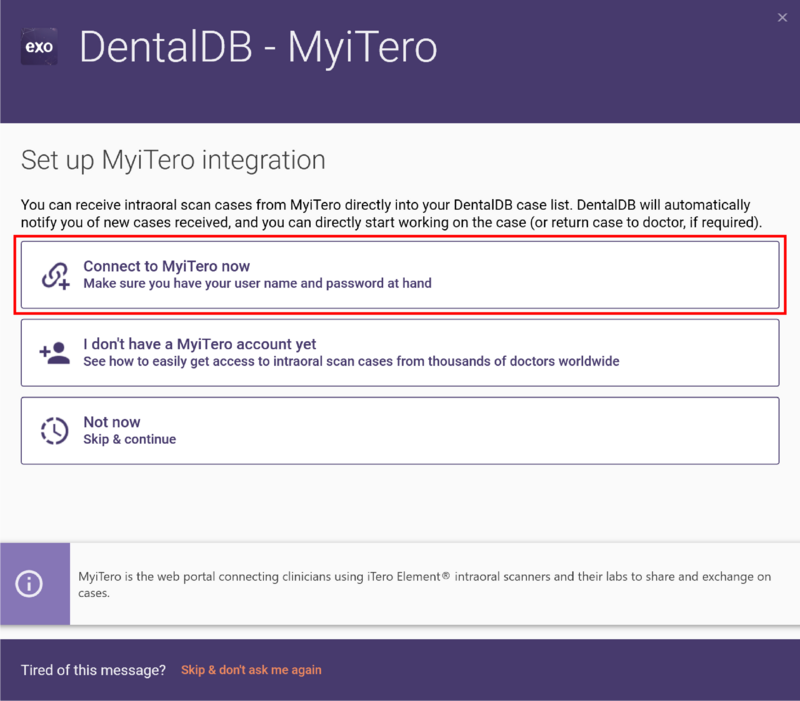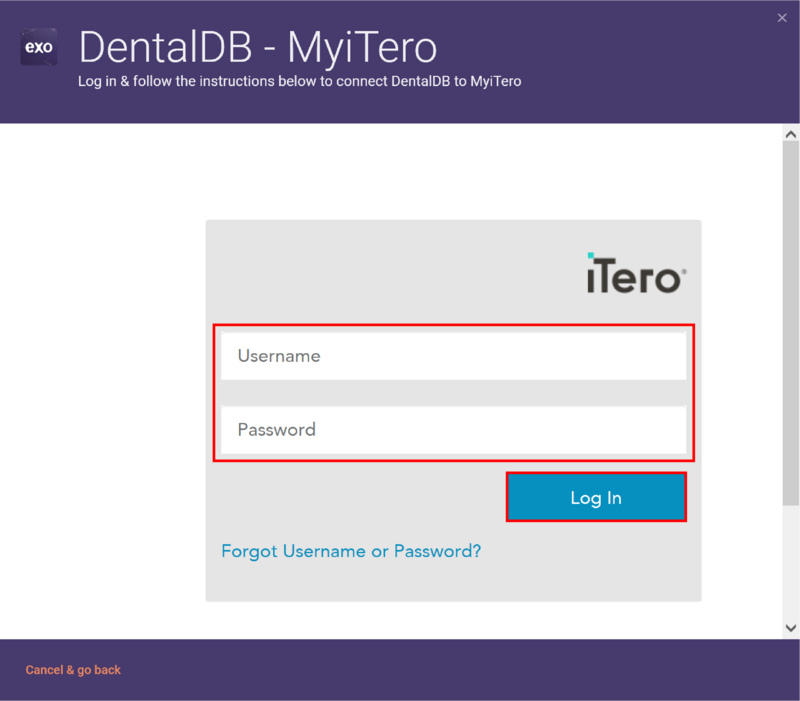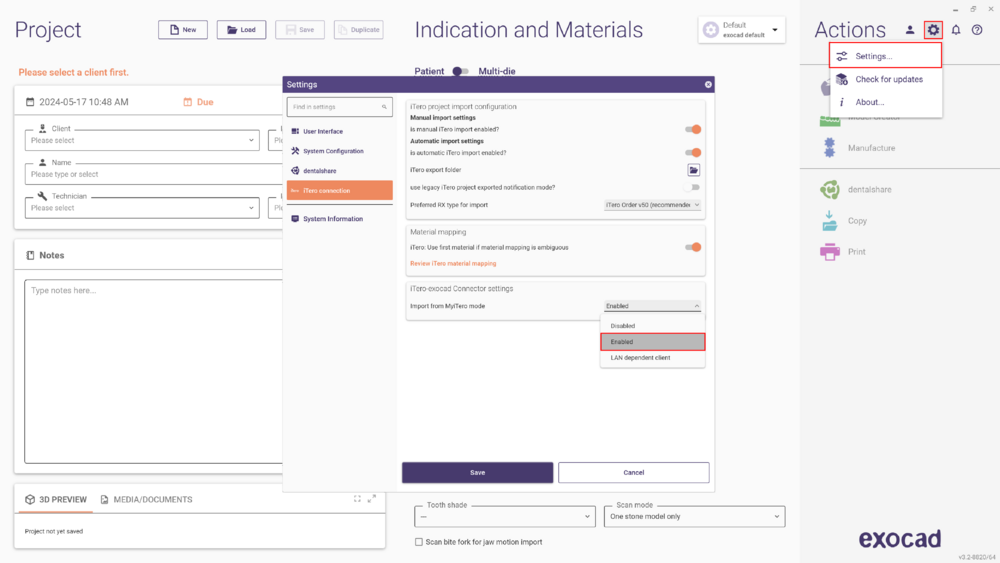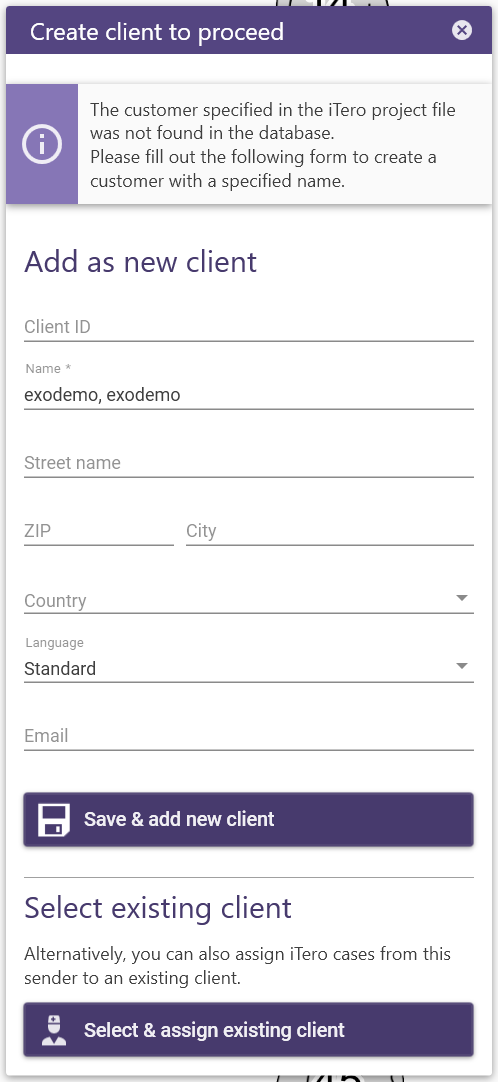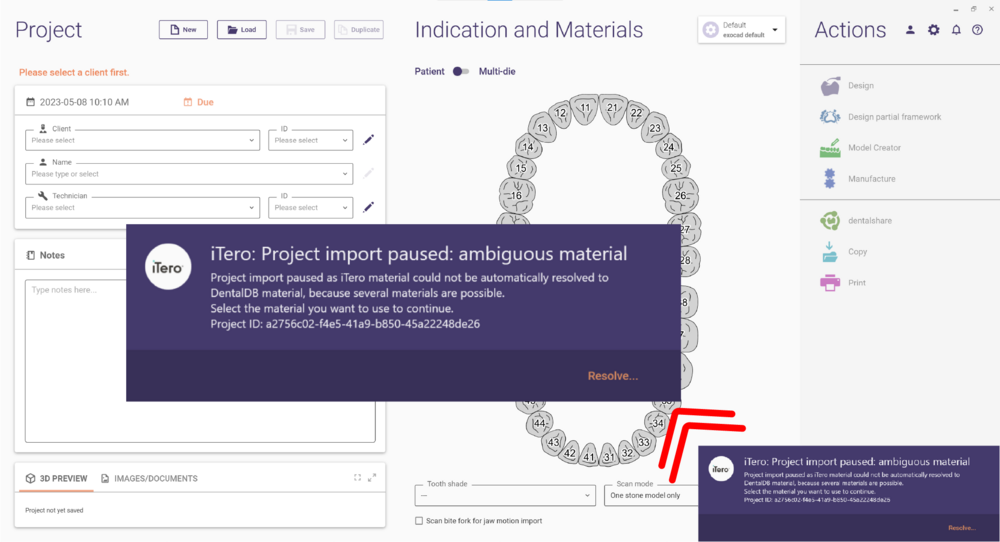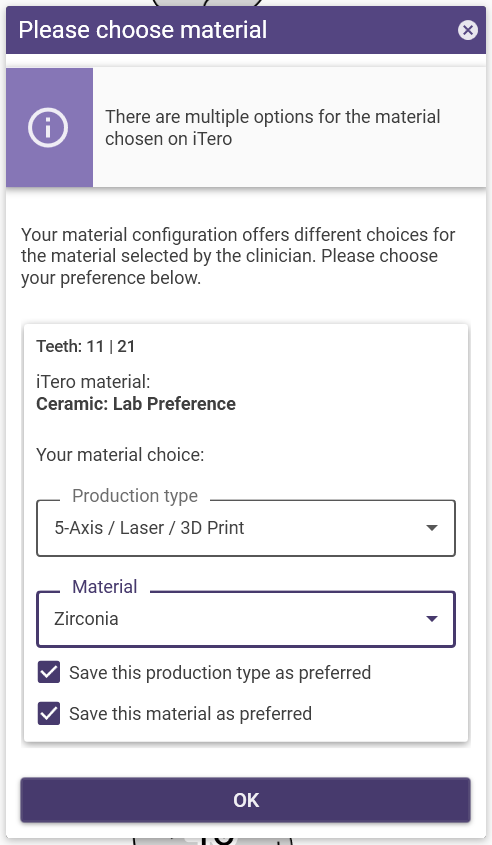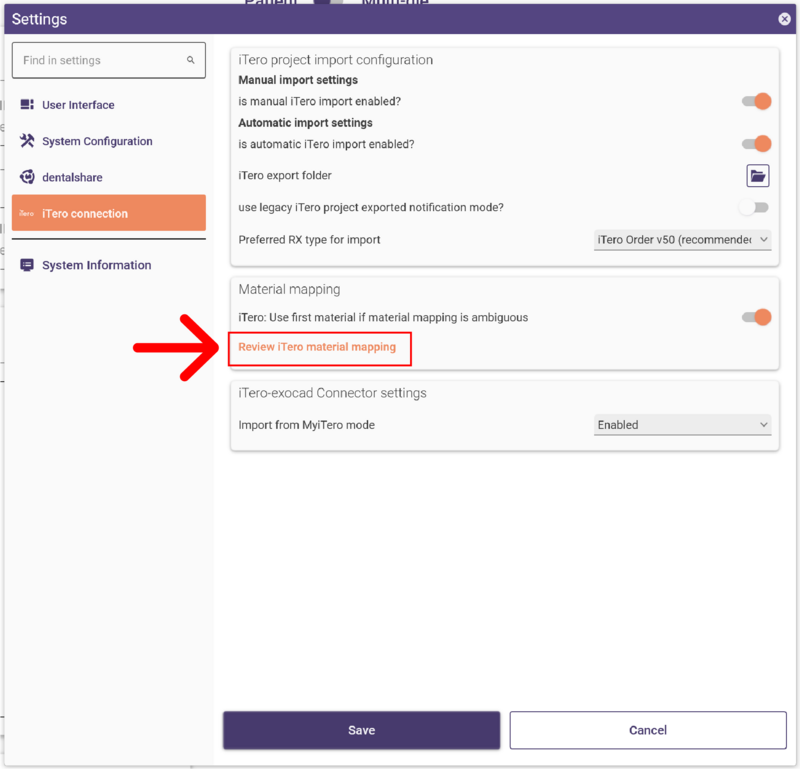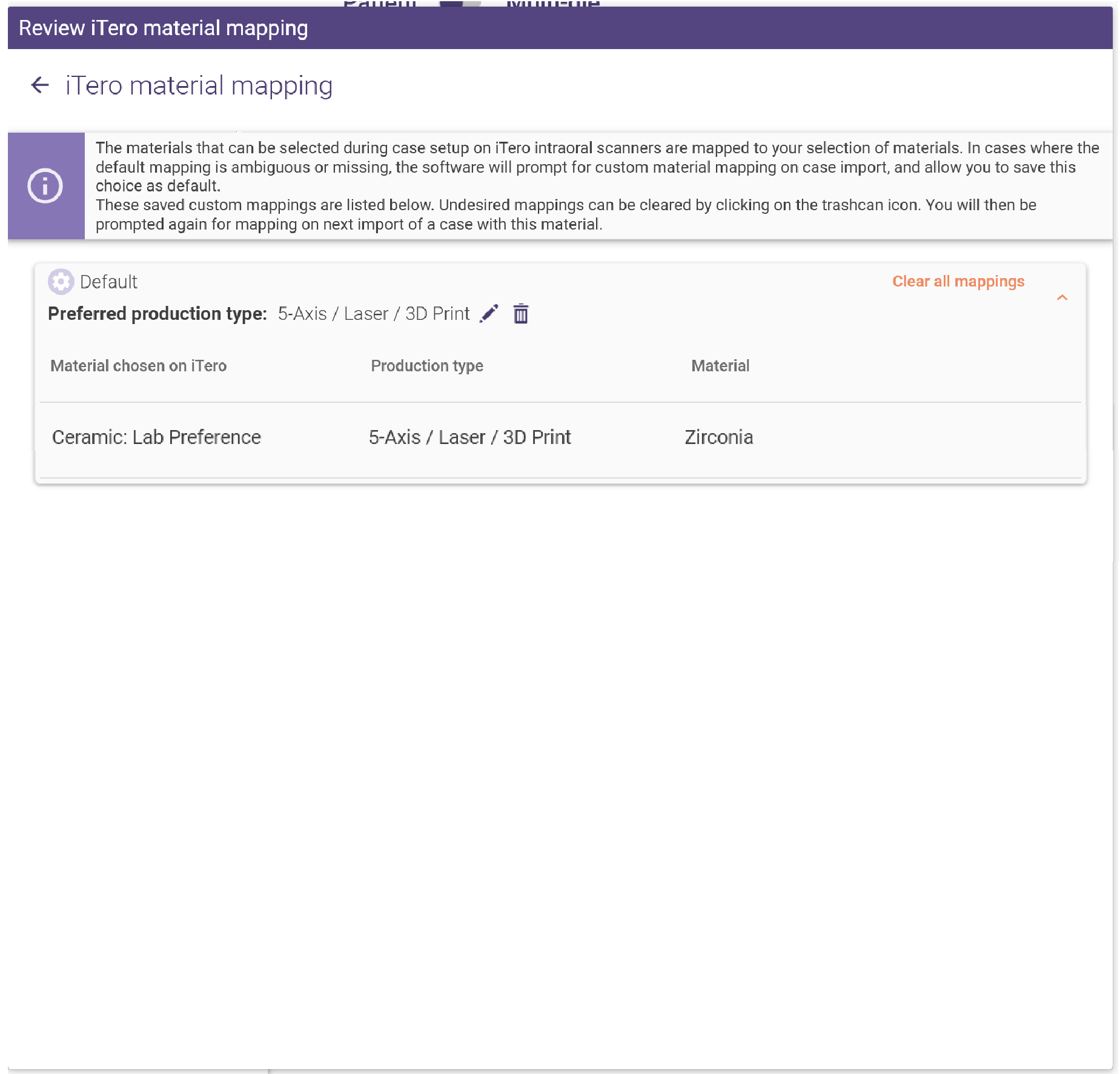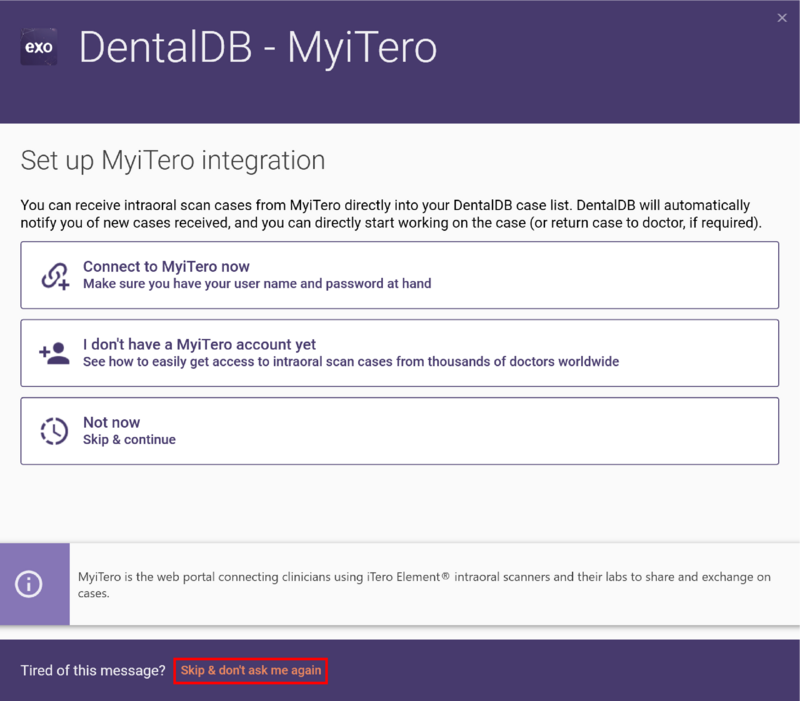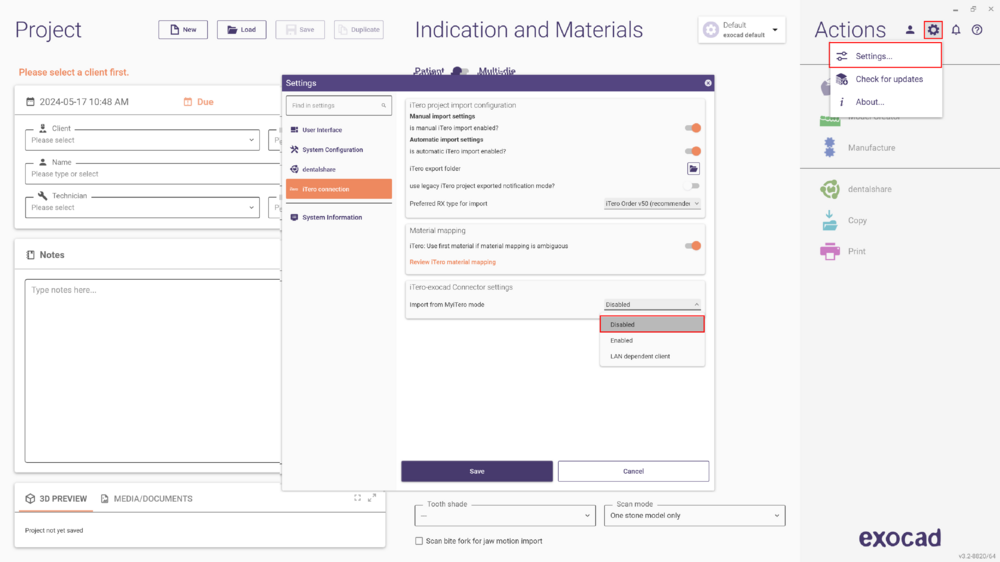Introdução
Índice
Pré-requisitos
Para utilizar o iTero exocad Connector™, necessita de:
- DentalCAD 3.0 Galway Service Release 1 (Engine Build 7754).
Nota: Se tiver uma versão mais antiga (com um número de Engine Build inferior exibido na barra de título do CAD), entre em contacto com o seu revendedor para obter uma atualização para o Build 7754 ou superior. Note também que nem todos os revendedores fornecem o software com suporte para o iTero exocad Connector™ ativado.
- A versão mais recente do iTero exocad Connector™ instalada.
Para obter o link de download e as instruções de instalação, consulte esta página: Atualizar iTero exocad Connector™
O que é o iTero exocad Connector™?
Como utilizador exocad, o iTero exocad Connector™ oferece ao laboratório dentário uma forma fácil e integrada de receber diretamente casos de scans intraorais de milhares de médicos em todo o mundo, desde que o médico utilize o fluxo de trabalho iTero “Direct To Lab".
Os novos casos enviados pelos médicos através do iTero serão automaticamente descarregados e aparecerão diretamente na lista de casos do DentalDB.
O iTero exocad Connector™ foi desenvolvido para laboratórios que recebem casos de médicos. Para configurações onde o scanner iTero e o software exocad estão instalados no mesmo local e na mesma rede LAN, deve ser utilizada a integração direta entre o scanner iTero e o software exocad, que transferirá os casos localmente, sem passar pela cloud. Este último fluxo de trabalho é o mais indicado para dentistas e clínicas dentárias (com ou sem um laboratório dentário integrado).
Ativar o iTero exocad Connector™
Qual é o pré-requisito?
Para utilizar o iTero exocad Connector™, tanto o laboratório quanto o médico precisam de uma conta MyiTero com a opção de software “Direct To Lab” ativada para ambos. Para obter uma conta, visite esta página para mais informações. Note que as contas MyiTero são separadas das contas Invisalign; ser um utilizador Invisalign não garante automaticamente o acesso ao MyiTero.
Além disso, é necessário ter o exocad DentalDB "Galway" (Engine Build 7662) ou superior, com um contrato de atualização ativo ou uma licença Flex. Note que nem todos os revendedores exocad ativam o suporte MyiTero nas configurações do exocad que fornecem. Se tiver uma versão recente do software exocad e não vir a opção relacionada com MyiTero no diálogo de configurações do DentalDB, conforme descrito abaixo, entre em contacto com o seu revendedor.
Como configurar o iTero exocad Connector™?
A partir do exocad DentalCAD Galway (Engine Build 7662), o software DentalDB exibirá - na primeira vez - uma janela pop-up convidando a configurar a integração com o MyiTero.
Nesta janela, clique em "Conectar ao MyiTero agora".
Será redirecionado para um ecrã de início de sessão, onde poderá inserir as suas credenciais MyiTero:
Clique em "Iniciar sessão" quando terminar.
Está tudo pronto! A sua instalação do exocad está agora conectada ao MyiTero, e os novos casos recebidos pelo seu laboratório aparecerão automaticamente na lista de casos. Os casos que nunca foram abertos antes são marcados como "Não lido", permitindo que distinga facilmente entre os novos casos recebidos e os antigos.
Um ícone será exibido na barra de tarefas do Windows se o conector iTero estiver iniciado. Um ponto verde no ícone indica que a conexão está ativa e a funcionar corretamente.
E se a janela pop-up não aparecer ao iniciar o DentalDB?
Se tiver ignorado/desativado a conexão com o MyiTero, o DentalDB será iniciado sem mostrar o ecrã de conexão ao MyiTero. Pode reativar facilmente o iTero exocad Connector™ clicando em "Configurações" no DentalDB, na secção de conexão ao iTero, e ativando a opção "Importar do MyiTero".
No próximo arranque do software, verá o ecrã de início de sessão do MyiTero acima, onde poderá inserir as suas credenciais e iniciar sessão.
Gerir o mapeamento de médicos (clientes)
O MyiTero mantém uma base de dados de médicos, assim como o software exocad. Na primeira vez que importar um caso de um médico, será solicitado que mapeie esse "médico iTero" para um "Cliente" no software exocad:
Os futuros casos desse médico serão automaticamente atribuídos ao Cliente que escolheu durante o mapeamento inicial.
Existem duas opções:
- Atribuir um médico a um Cliente existente na sua base de dados DentalDB: Clique em "Selecionar e atribuir cliente existente" e escolha o cliente correto no ecrã seguinte.
- Criar um novo Cliente para o médico - preencha os detalhes (se necessário) e clique em "Guardar e adicionar novo cliente".
Notas sobre o mapeamento de médicos/clientes
O MyiTero faz uma distinção entre clínicas e médicos. Na realidade, uma clínica pode ter vários médicos a trabalhar nela.
No software exocad, essa hierarquia não existe - há apenas uma seleção de "Cliente". Ao mapear médicos do iTero para Clientes no software exocad, tenha em atenção que o mapeamento é feito do médico (iTero) para o Cliente (exocad) - não da clínica para o Cliente.
Isto permite guardar configurações predefinidas individuais para parâmetros (por exemplo, espaço para cimento) com base no médico específico que realiza o tratamento.
iTero: Importação de projeto pausada: material ambíguo
Se esta mensagem aparecer no DentalDB, significa que é necessário configurar o mapeamento de materiais para continuar. Siga os passos abaixo para resolver a situação.
Gerir mapeamento de materiais
Os materiais escolhidos no scanner iTero são mapeados para a lista de materiais no seu software exocad. Até certo ponto, este mapeamento pode ser personalizado.
Por que razão é necessário mapear materiais?
Pode questionar-se: Por que razão é necessário um mapeamento de materiais? Não faria mais sentido que o médico selecionasse um material no scanner e que exatamente esse material fosse selecionado no seu sistema CAD/CAM?
Existem duas razões importantes para que um mapeamento de materiais - personalizável - faça sentido:
- O médico pode dar-lhe alguma liberdade na escolha do material. Por exemplo, pode selecionar "Zircónia: Preferência do laboratório" como material, e o mapeamento personalizado permite-lhe associar essa seleção ao tipo de zircónia que preferir.
- O médico define o material que encomendou, enquanto o laboratório define o material que produz por CAD/CAM.
- Um bom exemplo disso é o ouro. Se o médico encomendar uma coroa em ouro, os laboratórios não a fresam diretamente em ouro, mas sim em cera para posterior fundição. Assim, faz sentido permitir o mapeamento de "Ouro" para "Cera". - O mesmo princípio aplica-se às cerâmicas prensadas.
Gerir o mapeamento de materiais
Quando importa um caso em que o mapeamento de materiais é ambíguo (por exemplo, "Zircónia: Preferência do laboratório" e há vários tipos de zircónia na sua lista de materiais), será solicitado que escolha o material preferido para esse caso:
Existe também uma opção (ativada por predefinição) para definir esta escolha como padrão para futuras importações de casos com o mesmo material. Além do material, também pode escolher o método de produção (por exemplo, fresagem de 4 eixos vs. 5 eixos) e definir um padrão para isso também.
Se mudar de ideia ou quiser corrigir um mapeamento de material errado, pode fazê-lo clicando em "Configurações" no ecrã principal e depois em "Rever mapeamento de materiais do iTero":
Isto abrirá a janela de mapeamento de materiais: Os mapeamentos indesejados podem ser eliminados - será novamente solicitado que escolha a sua preferência na próxima importação de um caso com essa escolha de material. Além disso, tem a opção de limpar o mapeamento do seu tipo de produção preferido.
Desativar o iTero exocad Connector™
Desativar a janela MyiTero ao iniciar o DentalDB
Se não desejar conectar a sua instalação do exocad ao MyiTero, pode simplesmente clicar em "Ignorar e não perguntar novamente" na janela de diálogo:
A janela de diálogo não será exibida novamente.
Desativar uma integração MyiTero previamente ativada
Se já ativou a integração com o MyiTero e deseja desativá-la, abra a janela de Configurações e, na secção de conexão ao iTero, defina a integração MyiTero como "Desativada":
Pode reativar a integração MyiTero a qualquer momento, conforme descrito acima.