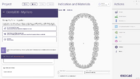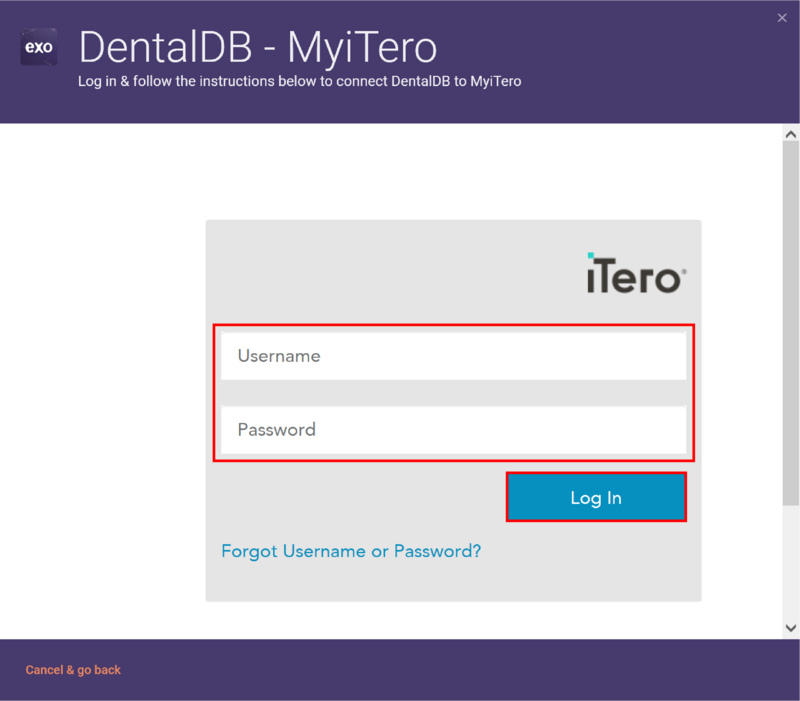Présentation
Sommaire
Prérequis
Pour utiliser le connecteur MyiTero, vous avez besoin de :
- DentalCAD 3.0 Galway Service Release 1 (Moteur Build 7754). Remarque : si vous disposez d'une version plus ancienne (numéro de version inférieur du moteur affiché dans la barre de titre CAO), veuillez contacter votre revendeur pour obtenir une mise à niveau vers la version 7754 ou ultérieure. Veuillez également noter que tous les revendeurs n'expédient pas le logiciel avec la prise en charge de itero exocad Connector™ activé.
- Dernière version de itero exocad Connector™ installée. Pour le lien de téléchargement et les instructions d'installation, veuillez consulter cette page : Mettre à jour mon Itéro connector
Qu'est-ce que le connecteur MyiTero ?
En tant qu'utilisateur d'exocad, le connecteur MyiTero vous offre, en tant que laboratoire dentaire, un moyen simple et intégré de recevoir directement des cas d'analyse intra-orale de milliers de praticiens du monde entier, au cas où le praticien utilise le flux de travail iTero "Direct To Lab". Les nouveaux cas des praticiens qui vous envoient des cas iTero sont téléchargés automatiquement et apparaîtront directement dans la liste des cas DentalDB.
Le connecteur MyiTero est conçu pour les laboratoires recevant des cas de praticiens Pour les configurations où le scanner iTero et le logiciel exocad sont installés sur le même site, et dans le même réseau local, vous devez utiliser le intégration directe entre le scanner iTero et le logiciel exocad, qui transférera les cas localement, sans passer par le cloud. Ce dernier flux de travail est la cible principale des dentistes et des cliniques dentaires (avec ou sans laboratoire dentaire intégré).
Activation du connecteur MyiTero
Quel est le prérequis ?
Afin d'utiliser MyiTeroConnector, le laboratoire et le praticien ont chacun besoin d'un compte MyiTero avec l'option logicielle "Direct To Lab" activée à la fois pour le praticien et le laboratoire. Pour en obtenir un, veuillez visiter cette page pour plus d'informations. Veuillez noter que les comptes MyiTero sont distincts des comptes Invisalign ; être un utilisateur Invisalign ne vous donnera pas automatiquement accès à MyiTero.
De plus, vous avez besoin d'exocad DentalDB "Galway" (Engine Build 7662) ou version ultérieure, avec un contrat de mise à niveau actif ou une licence Flex. Veuillez noter que tous les revendeurs exocad n'ont pas le support MyiTero activé dans les configurations exocad qu'ils expédient. Veuillez contacter votre revendeur si vous avez un logiciel exocad récent et que vous ne voyez pas l'option liée à MyiTero dans la boîte de dialogue des paramètres de DentalDB, comme décrit ci-dessous.
Comment configurer le connecteur MyiTero
À partir d'exocad DentalCAD Galway (Engine Build 7662), le logiciel DentalDB ouvrira - au premier démarrage - une fenêtre vous invitant à configurer l'intégration MyiTero.
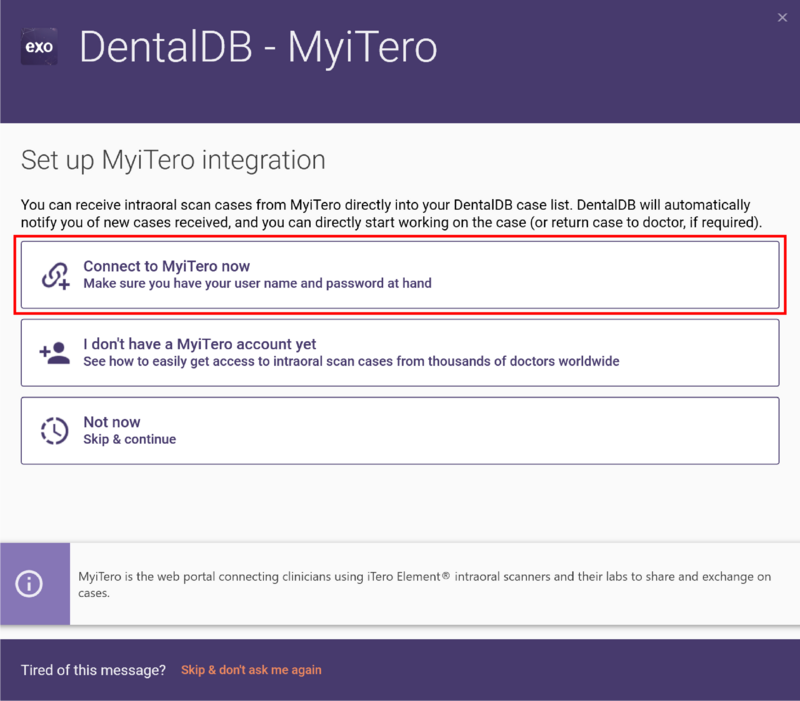
Dans cette fenêtre, cliquez sur "Se connecter à MyiTero maintenant".
Vous serez maintenant redirigé vers un écran de connexion, où vous pourrez saisir vos identifiants MyiTero :
Cliquez sur "Connexion" lorsque vous avez terminé. C'est ça! Votre installation exocad est maintenant connectée à MyiTero, et les nouveaux cas que votre laboratoire reçoit s'afficheront automatiquement dans votre liste de cas. Les cas qui n'ont jamais été ouverts auparavant sont marqués comme "Non lus", afin que vous puissiez facilement distinguer les nouveaux cas reçus de vos anciens cas. Une icône apparaîtra dans la barre d'état Windows si le connecteur iTero est démarré. Un point vert sur l'icône indique que la connexion est active et fonctionne.
Que se passe-t-il si la fenêtre contextuelle ne s'affiche pas au démarrage de DentalDB ?
Si vous avez ignoré/désactivé la connexion MyiTero, DentalDB démarrera sans afficher l'écran de connexion MyiTero. Vous pouvez simplement réactiver le connecteur MyiTero en cliquant sur "Paramètres" dans DentalDB, puis en définissant l'importation MyiTero sur "Activé".
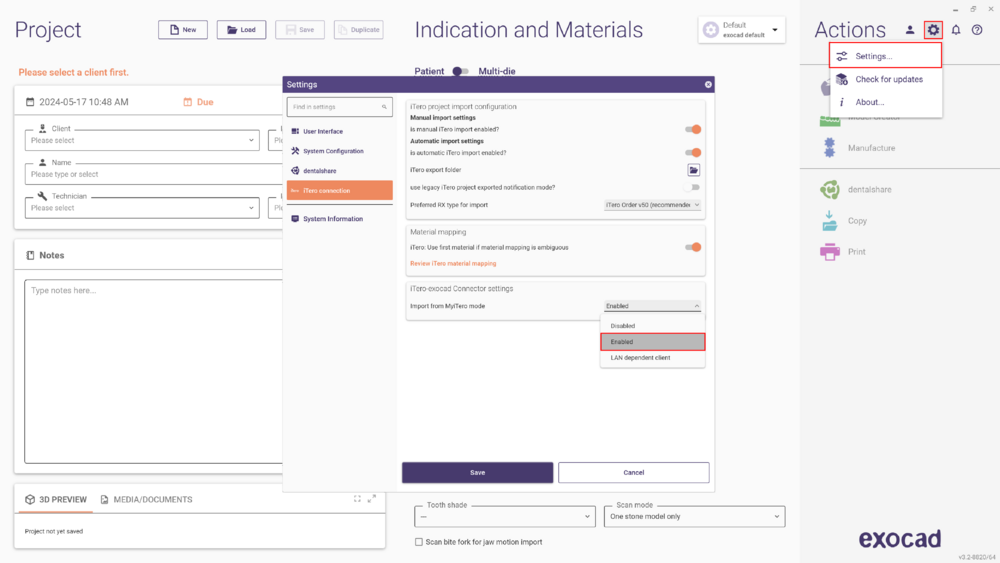 Au prochain démarrage du logiciel, vous verrez l'écran de connexion MyiTero illustré ci-dessus, où vous pourrez entrer vos informations d'identification et vous connecter.
Au prochain démarrage du logiciel, vous verrez l'écran de connexion MyiTero illustré ci-dessus, où vous pourrez entrer vos informations d'identification et vous connecter.
Gestion des correspondances (mappings) praticien (client)
MyiTero gère une base de données de médecins, tout comme le logiciel exocad. La première fois que vous importez un cas d'un praticien, vous serez invité à faire correspondre (mapper) ce "praticien iTero" à un "Client" dans le logiciel exocad :
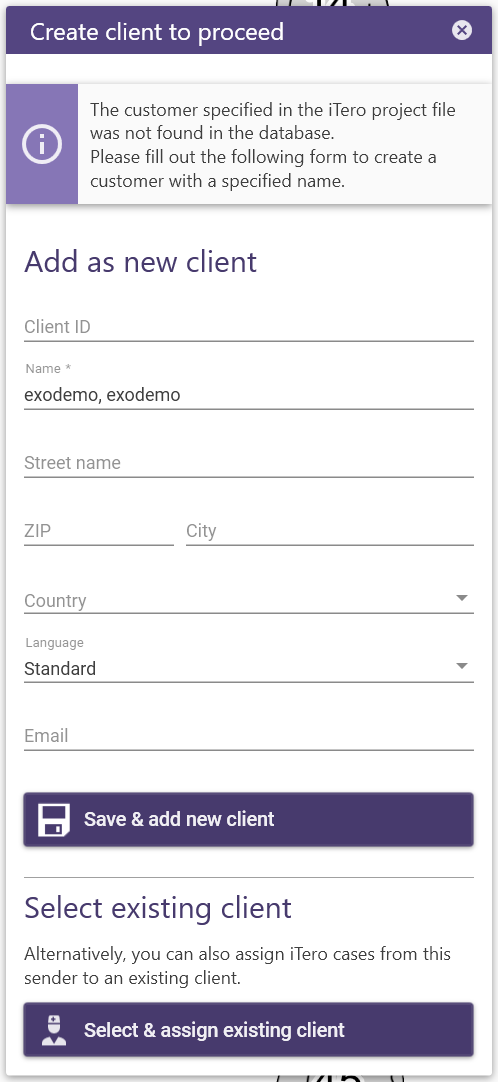 Les futurs cas de ce praticien seront automatiquement attribués au client que vous avez choisi lors de la cartographie initiale.
Il y a deux options :
Les futurs cas de ce praticien seront automatiquement attribués au client que vous avez choisi lors de la cartographie initiale.
Il y a deux options :
- Affectation d'un praticien à un client existant dans votre base de données DentalDB : Cliquez sur " Sélectionner et affecter un client existant " et choisissez le bon client dans l'écran suivant
- Création d'un nouveau client pour le praticien - complétez les détails (si nécessaire) et cliquez sur "Enregistrer et ajouter un nouveau client"
Notes sur la cartographie médecin/client
MyiTero fait la distinction entre cabinets et praticiens. Conformément à la réalité, un même cabinet peut avoir plusieurs praticiens. Dans le logiciel exocad, une telle hiérarchie n'existe pas - il y a simplement une sélection de "Client". Lors du mappage des praticiens iTero aux Clients dans le logiciel exocad, veuillez noter que le mappage va de docteur (iTero) à Client (exocad) - pas de pratique à Client. Cela vous permet d'enregistrer des valeurs par défaut individuelles pour les paramètres (par exemple, l'écart de ciment) en fonction du praticien qui effectue le traitement.
Importation d’iTero:Project interrompue : matériau ambigu
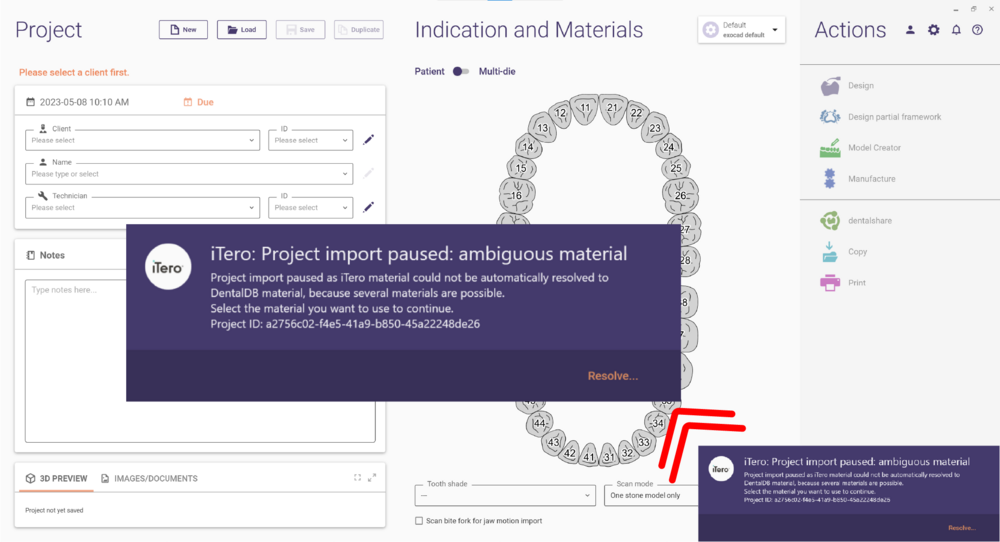 Si ce message apparaît dans DentalDB, cela signifie que vous devez effectuer le mappage du matériel pour continuer. Veuillez suivre les étapes ci-dessous.
Si ce message apparaît dans DentalDB, cela signifie que vous devez effectuer le mappage du matériel pour continuer. Veuillez suivre les étapes ci-dessous.
Gestion des correspondances (mappages) de matériaux
Les matériaux choisis sur le scanner iTero sont mappés sur la liste des matériaux de votre logiciel exocad. Dans une certaine mesure, cette cartographie peut être personnalisée.
Pourquoi des mappages de matériaux ?
Vous vous demandez peut-être : pourquoi une cartographie des matériaux est-elle nécessaire en premier lieu ? Ne serait-il pas logique que le médecin sélectionne un matériau sur son scanner et que ce matériau soit sélectionné sur votre système CAD/CAM ? Il y a deux bonnes raisons pour lesquelles une cartographie - personnalisable - des matériaux a du sens.
- Le praticien peut vous laisser une certaine liberté dans le choix du matériel. Par exemple. le praticien peut sélectionner "Zircone : Préférence de laboratoire" comme matériau, et la cartographie personnalisée des matériaux vous permet de mapper cette sélection sur le matériau Zircone de votre choix.
- Le Praticien définit le matériel qu'il commande, le labo définit le matériel qu'il produit par CAD/CAM. Pourquoi peut-il y avoir une différence ? Le meilleur exemple en est l'or. Si le médecin commande une couronne en or, les laboratoires ne la modèleront pas en or, mais en cire. Il est donc logique d'autoriser le mappage de "Or" à "Cire". A titre d'exemple supplémentaire, il en va de même pour la céramique pressée.
Gestion de la cartographie des matériaux
Lorsque vous importez un cas où la cartographie des matériaux est ambiguë (par exemple, comme dans l'exemple "Zircone : Préférence de laboratoire" ci-dessus, et que vous avez plusieurs types de zircone dans votre liste de matériaux), vous serez invité à choisir votre choix de matériaux préféré pour ce Cas:
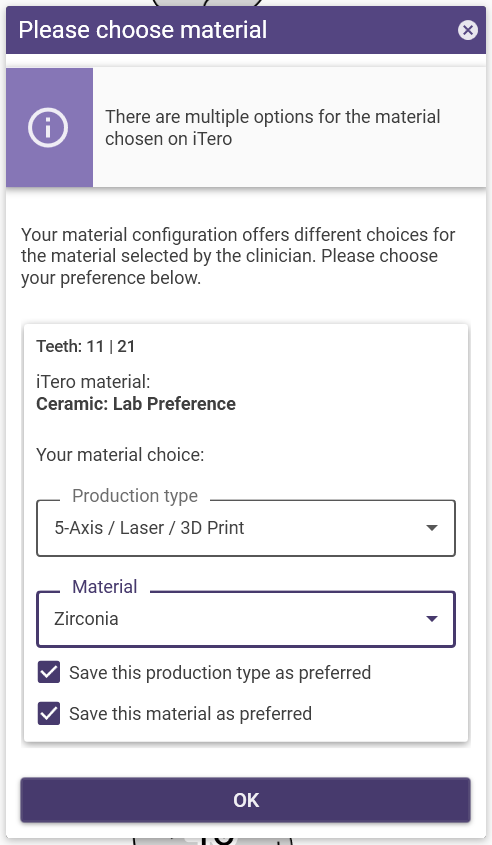 Il existe également une option (activée par défaut) pour faire de ce choix la valeur par défaut pour les futures importations de cas avec le même matériau. En plus du matériau, vous pouvez également choisir la méthode de production (par exemple, usinage 4 axes vs usinage 5 axes) et enregistrer également une valeur par défaut pour celle-ci.
Si vous avez changé d'avis ou souhaitez corriger un mappage de matériaux erroné, vous pouvez le faire en cliquant sur "Paramètres" dans l'écran principal, puis sur "Revoir le mappage de matériaux iTero":
Il existe également une option (activée par défaut) pour faire de ce choix la valeur par défaut pour les futures importations de cas avec le même matériau. En plus du matériau, vous pouvez également choisir la méthode de production (par exemple, usinage 4 axes vs usinage 5 axes) et enregistrer également une valeur par défaut pour celle-ci.
Si vous avez changé d'avis ou souhaitez corriger un mappage de matériaux erroné, vous pouvez le faire en cliquant sur "Paramètres" dans l'écran principal, puis sur "Revoir le mappage de matériaux iTero":
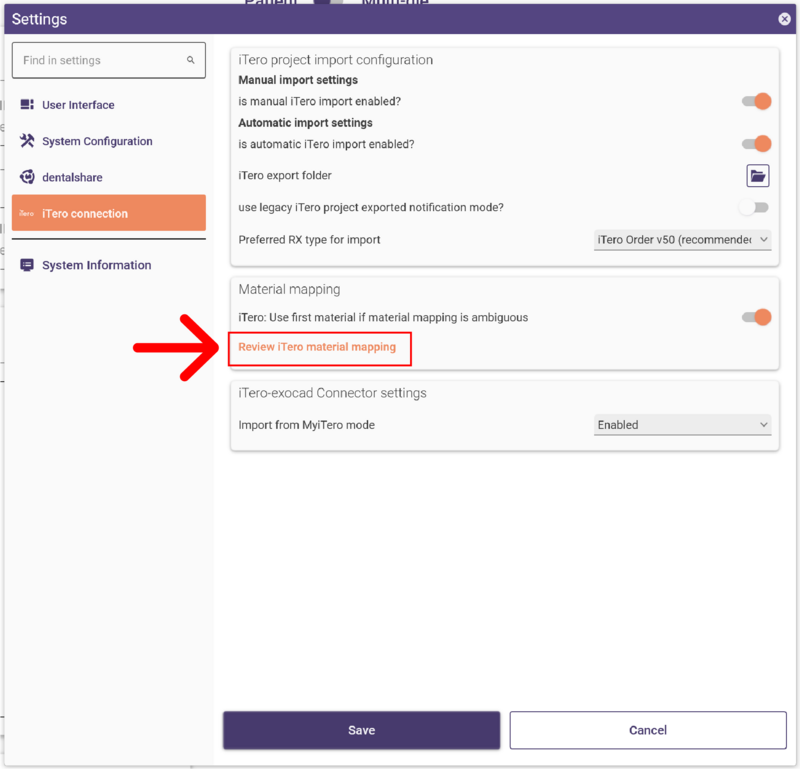 Cela ouvrira la fenêtre de mappage des matériaux :
Les mappages indésirables peuvent être supprimés - vous serez à nouveau invité à indiquer votre préférence la prochaine fois que vous importerez un cas avec le choix de matériau respectif. De plus, vous avez la possibilité d'effacer le mappage vers votre type de production préféré.
Cela ouvrira la fenêtre de mappage des matériaux :
Les mappages indésirables peuvent être supprimés - vous serez à nouveau invité à indiquer votre préférence la prochaine fois que vous importerez un cas avec le choix de matériau respectif. De plus, vous avez la possibilité d'effacer le mappage vers votre type de production préféré.
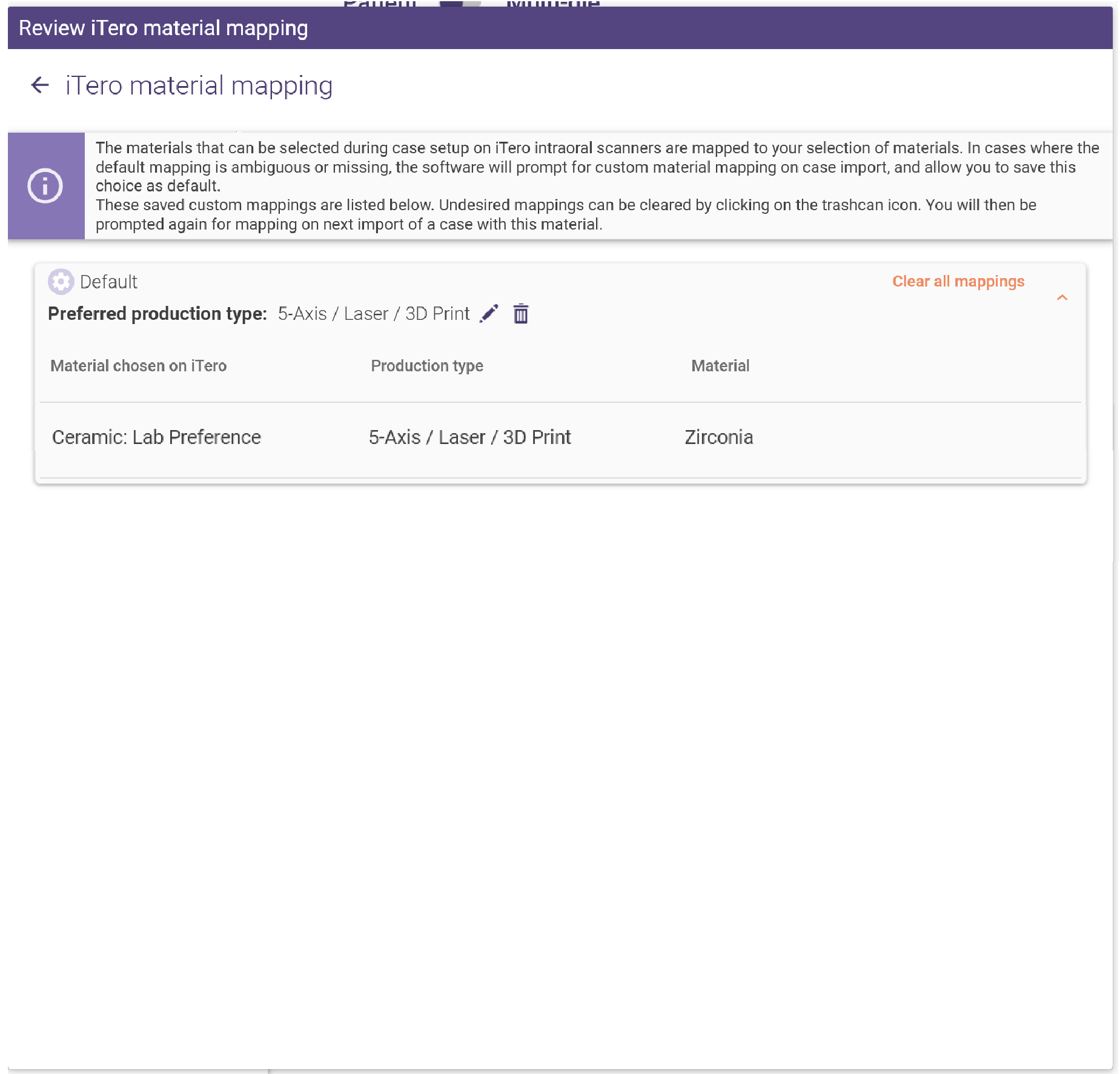
Désactivation du connecteur MyiTero
Désactivation de la fenêtre MyiTero au démarrage de DentalDB
Si vous ne souhaitez pas connecter votre installation exocad à MyiTero, vous pouvez simplement cliquer sur "Ignorer et ne plus me demander" dans la boîte de dialogue :
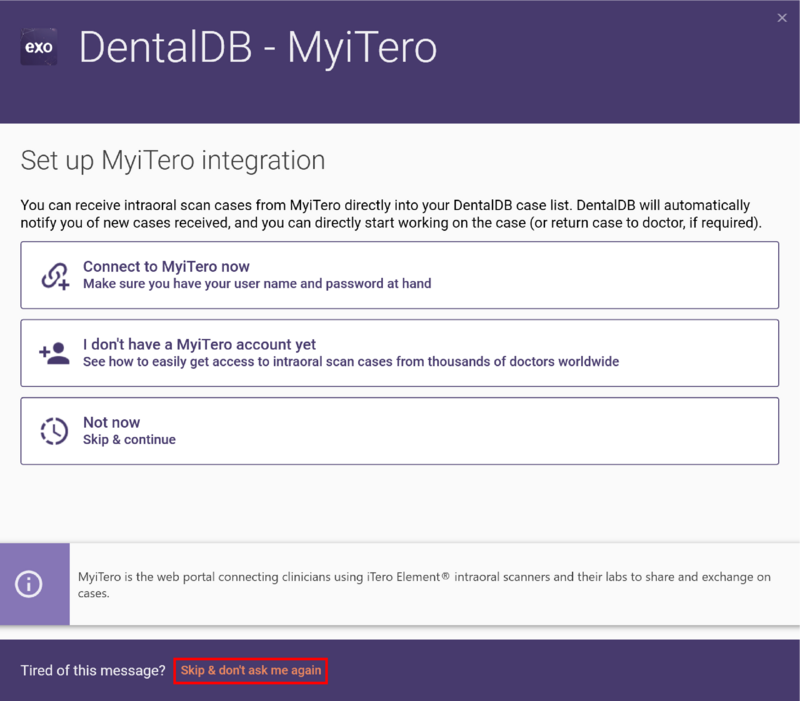 La boîte de dialogue ne s'affichera plus.
La boîte de dialogue ne s'affichera plus.
Désactivation d'une intégration MyiTero précédemment activée
Si vous avez déjà activé l'intégration MyiTero et que vous souhaitez la désactiver, ouvrez la fenêtre Paramètres et définissez l'intégration MyiTero sur "Désactivée":
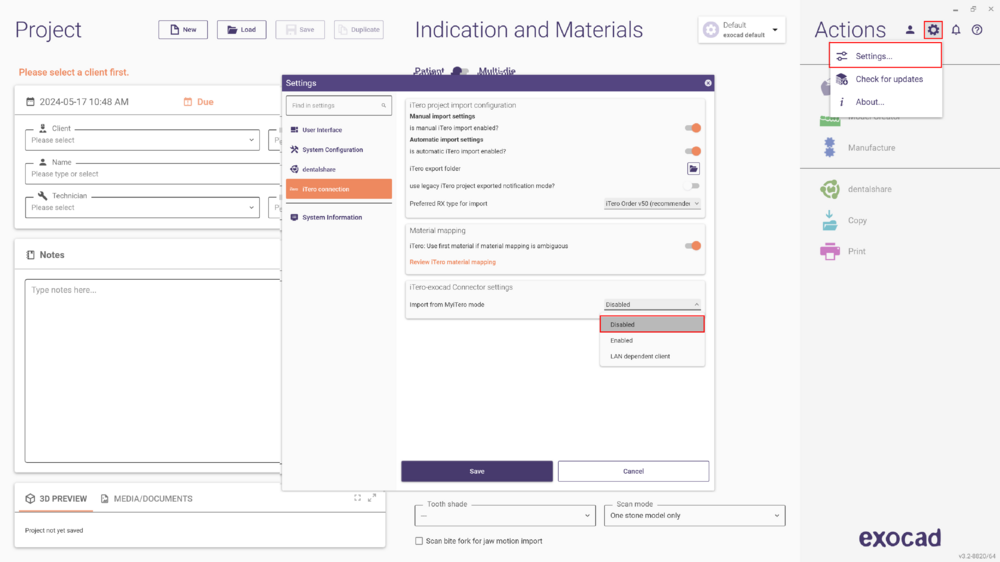 Vous pouvez réactiver l'intégration MyiTero à tout moment, comme décrit ci-dessus.
Vous pouvez réactiver l'intégration MyiTero à tout moment, comme décrit ci-dessus.