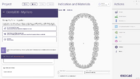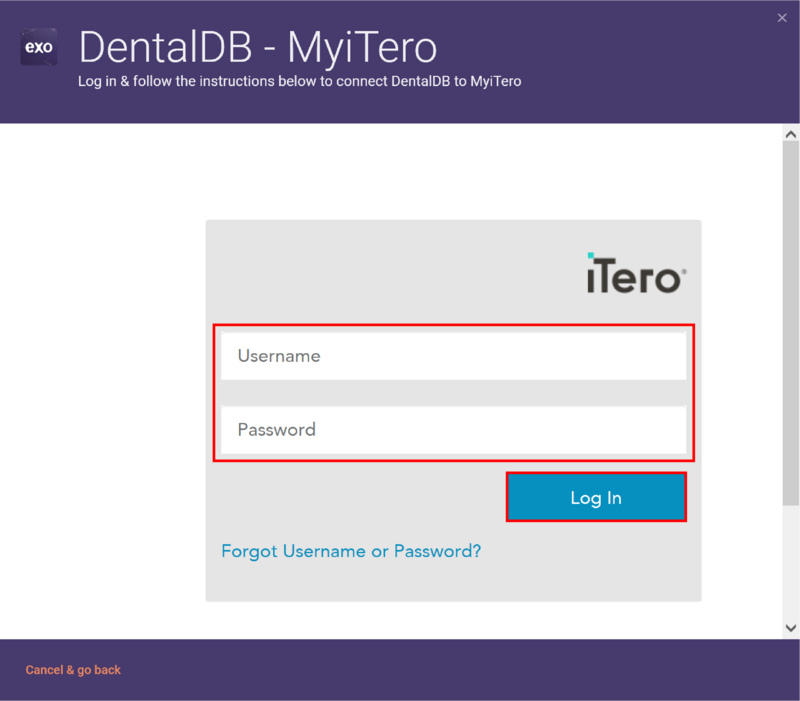Einführung
Inhaltsverzeichnis
Voraussetzungen
Um iTero exocad Connector™ zu verwenden, benötigen Sie:
- DentalCAD 3.0 Galway Service Release 1 (Engine Build 7754). Hinweis: Wenn Sie eine ältere Version haben (niedrigere Engine-Build-Nummer in der CAD-Titelleiste), wenden Sie sich bitte an Ihren Reseller, um ein Upgrade auf Build 7754 oder höher zu erhalten. Bitte beachten Sie auch, dass nicht alle Reseller die Software mit aktivierter Unterstützung für iTero exocad Connector™ ausliefern.
- Die neueste installierte Version von iTero exocad Connector™. Den Download-Link und die Installationsanweisungen finden Sie auf dieser Seite: iTero exocad Connector™
Was ist der iTero exocad Connector™?
Als exocad-Anwender können Sie als Dentallabor mit dem iTero exocad Connector™ auf einfache und integrierte Weise intraorale Scan-Fälle von Tausenden von Ärzten weltweit direkt empfangen, wenn der Arzt den iTero "Direct To Lab"-Workflow verwendet. Neue Fälle von Ärzten, die Ihnen iTero-Fälle schicken, werden automatisch heruntergeladen und erscheinen direkt in der DentalDB-Projektliste.
Der iTero exocad Connector™ wurde für Labore entworfen, die Fälle von Ärzten erhalten. Für Einrichtungen, bei denen der iTero Scanner und die exocad Software am selben Standort und im selben LAN installiert sind, müssen Sie die direkte Integration zwischen iTero Scanner und exocad Software, verwenden, die Fälle lokal überträgt, ohne den Umweg über die Cloud. Der letztgenannte Workflow ist in erster Linie für Zahnärzte und Zahnkliniken (mit oder ohne integriertem Dentallabor) gedacht.
Aktivieren des iTero exocad Connector™
Was ist die Voraussetzung?
Um den iTero exocad Connector™ nutzen zu können, benötigen das Labor und der Arzt jeweils ein MyiTero-Konto mit aktivierter Software-Option “Direct To Lab” für den Arzt und das Labor. Um ein solches Konto zu erhalten, besuchen Sie bitte diese Seite für weitere Informationen. Bitte beachten Sie, dass MyiTero-Konten von Invisalign-Konten getrennt sind; als Invisalign-Benutzer haben Sie nicht automatisch Zugang zu MyiTero.
Außerdem benötigen Sie die exocad DentalDB "Galway" (Engine Build 7662) oder höher, mit einem aktiven Upgrade-Vertrag, oder eine Flex-Lizenz. Bitte beachten Sie, dass nicht alle exocad-Reseller die MyiTero-Unterstützung in den von ihnen ausgelieferten exocad-Konfigurationen aktiviert haben. Wenden Sie sich bitte an Ihren Händler, wenn Sie eine aktuelle exocad Software haben und die Option MyiTero in den DentalDB-Einstellungen nicht sehen, wie unten beschrieben.
Wie richte ich den iTero exocad Connector™ ein?
Ab exocad DentalCAD Galway (Engine Build 7662) erscheint beim ersten Start der DentalDB Software ein Fenster, in dem Sie aufgefordert werden, die MyiTero Integration einzurichten.
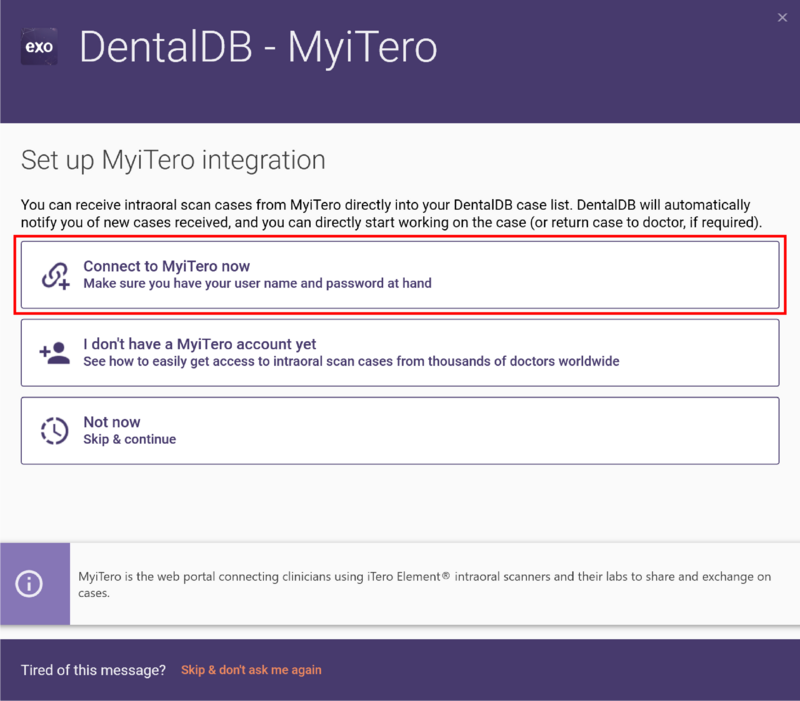
Klicken Sie in diesem Fenster auf "Jetzt mit MyiTero verbinden".
Sie werden nun zu einem Anmeldebildschirm weitergeleitet, auf dem Sie Ihre MyiTero-Anmeldedaten eingeben können:
Klicken Sie auf "Log In", wenn Sie fertig sind. Das war's! Ihre exocad-Installation ist nun mit MyiTero verbunden, und neue Fälle, die Ihr Labor erhält, werden automatisch in Ihrer Projektliste angezeigt. Fälle, die noch nie geöffnet wurden, werden als "ungelesen" markiert, so dass Sie leicht zwischen neu eingegangenen Fällen und Ihren alten Fällen unterscheiden können. Wenn der iTero exocad Connector™ gestartet wird, erscheint ein Symbol in der Taskleiste von Windows. Ein grüner Punkt auf dem Symbol zeigt an, dass die Verbindung aktiv ist und funktioniert.
Was ist, wenn das Popup-Fenster beim Start der DentalDB nicht angezeigt wird?
Wenn Sie den iTero exocad Connector™ übersprungen/deaktiviert haben, wird DentalDB gestartet, ohne das MyiTero Verbindungsfenster anzuzeigen. Sie können den iTero exocad Connector™ einfach wieder aktivieren, indem Sie in DentalDB auf "Einstellungen" klicken und dann den MyiTero-Import auf "Aktiviert" setzen.
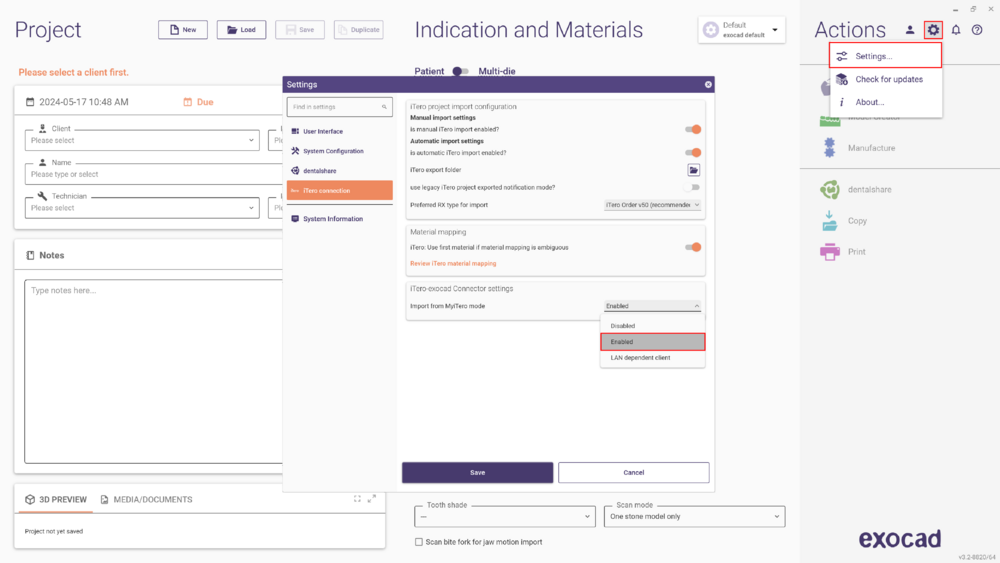 Beim nächsten Start der Software sehen Sie den oben abgebildeten MyiTero-Anmeldebildschirm, in den Sie Ihre Anmeldedaten eingeben und sich anmelden können.
Beim nächsten Start der Software sehen Sie den oben abgebildeten MyiTero-Anmeldebildschirm, in den Sie Ihre Anmeldedaten eingeben und sich anmelden können.
Verwalten der Zuordnungen der Ärzte (Kunden)
MyiTero unterhält eine Datenbank mit Ärzten, ebenso wie die exocad Software. Wenn Sie zum ersten Mal einen Fall von einem Arzt importieren, werden Sie aufgefordert, diesen "iTero-Arzt" einem "Kunden" in der exocad-Software zuzuordnen:
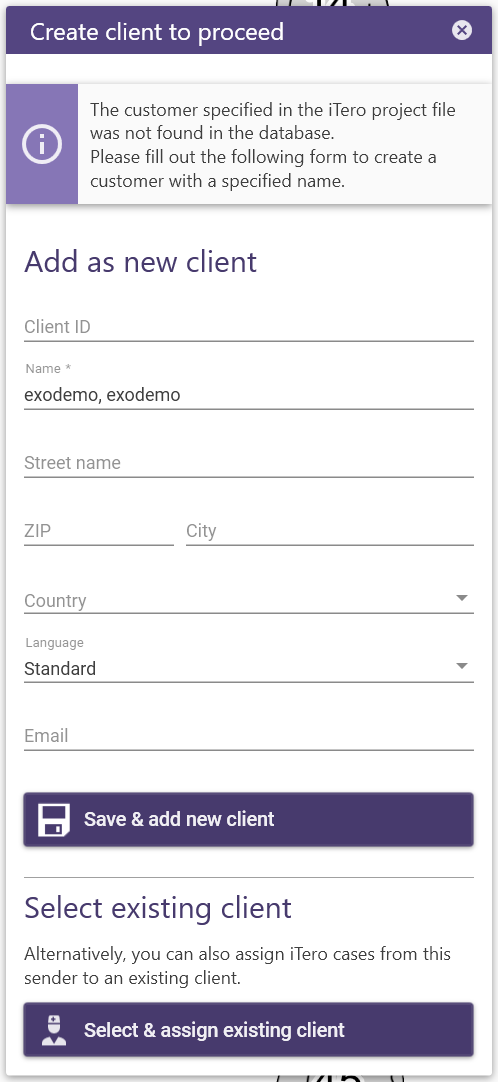 Künftige Fälle dieses Arztes werden automatisch dem Kunden zugeordnet, den Sie bei der ersten Zuordnung ausgewählt haben.
Es gibt zwei Optionen:
Künftige Fälle dieses Arztes werden automatisch dem Kunden zugeordnet, den Sie bei der ersten Zuordnung ausgewählt haben.
Es gibt zwei Optionen:
- Zuweisung eines Arztes zu einem bestehenden Kunden in Ihrer DentalDB Datenbank: Klicken Sie auf "Vorhandenen Kunden auswählen und zuweisen" und wählen Sie im nächsten Bildschirm den richtigen Kunden aus.
- Erstellen Sie einen neuen Kunden für den Arzt - füllen Sie die Details aus (falls erforderlich) und klicken Sie auf "Speichern & neuen Kunden hinzufügen".
Hinweise zur Zuordnung von Arzt und Kunde
MyiTero unterscheidet zwischen Praxen und Ärzten. In Übereinstimmung mit der Realität kann eine einzelne Praxis mehrere Ärzte haben. In der exocad Software gibt es eine solche Hierarchie nicht - es gibt lediglich eine Auswahl von "Kunden". Wenn Sie in der exocad Software iTero-Ärzte zu Kunden zuordnen, beachten Sie bitte, dass die Zuordnung vom "Arzt" (iTero) zum "Kunden" (exocad) erfolgt - nicht von der "Praxis" zum "Kunden". So können Sie individuelle Vorgaben für Parameter (z.B. Zementspalte) speichern, die genau auf den behandelnden Arzt abgestimmt sind.
Verwalten von Materialzuordnungen
Die auf dem iTero Scanner ausgewählten Materialien werden der Materialliste in Ihrer Exocad Software zugeordnet. Diese Zuordnung kann bis zu einem gewissen Grad angepasst werden.
Warum gibt es Materialzuordnungen?
Sie fragen sich vielleicht: Warum ist ein Mapping (Zuordnen) der Materialien überhaupt notwendig? Wäre es nicht einfach sinnvoll, dass der Arzt ein Material auf seinem Scanner auswählt und genau dieses Material auf Ihrem CAD/CAM-System ausgewählt wird? Es gibt zwei gute Gründe, warum ein - anpassbares - Material-Mapping sinnvoll ist.
- Der Arzt kann Ihnen eine gewisse Freiheit bei der Wahl des Materials einräumen. Der Arzt kann z.B. "Zirkoniumdioxid: Lab Preference" als Material auswählen. Mit der benutzerdefinierten Materialzuordnung können Sie diese Auswahl auf das Zirkoniumdioxid-Material Ihrer Wahl übertragen.
- Der Arzt legt das Material fest, welches er bestellt hat; das Labor legt das Material fest, welches es mit CAD/CAM herstellt. Warum kann es da einen Unterschied geben? Das beste Beispiel dafür ist Gold. Wenn der Arzt eine Goldkrone bestellt, fräst das Labor sie nicht in Gold, sondern in Wachs. Es macht also Sinn, die Zuordnung von "Gold" zu "Wachs" zuzulassen. Als weiteres Beispiel gilt das Gleiche für gepresste Keramik.
iTero:Projektimport unterbrochen: Mehrdeutiges Material
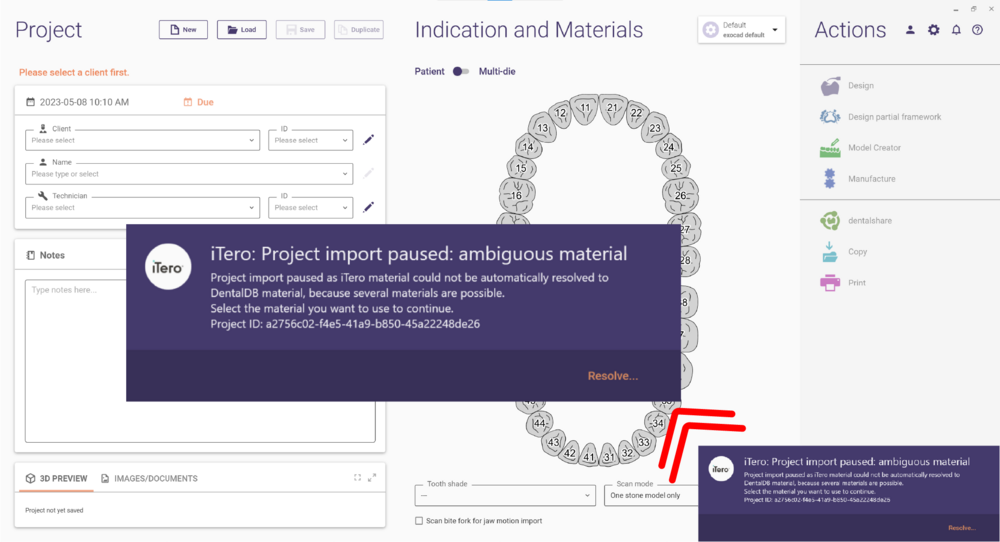 Falls diese Meldung in DentalDB erscheint, bedeutet dies, dass Sie die Materialzuordnung durchführen müssen, um fortzufahren. Bitte folgen Sie den nachstehenden Schritten.
Falls diese Meldung in DentalDB erscheint, bedeutet dies, dass Sie die Materialzuordnung durchführen müssen, um fortzufahren. Bitte folgen Sie den nachstehenden Schritten.
Verwalten der Materialzuordnung
Wenn Sie einen Fall importieren, bei dem die Materialzuordnung nicht eindeutig ist (z.B. wie im Beispiel 'Zirconia: Laborpräferenz', und Sie haben mehrere Typen von Zirkoniumdioxid in Ihrer Materialliste), werden Sie aufgefordert, Ihre bevorzugte Materialwahl für diesen Fall anzugeben:
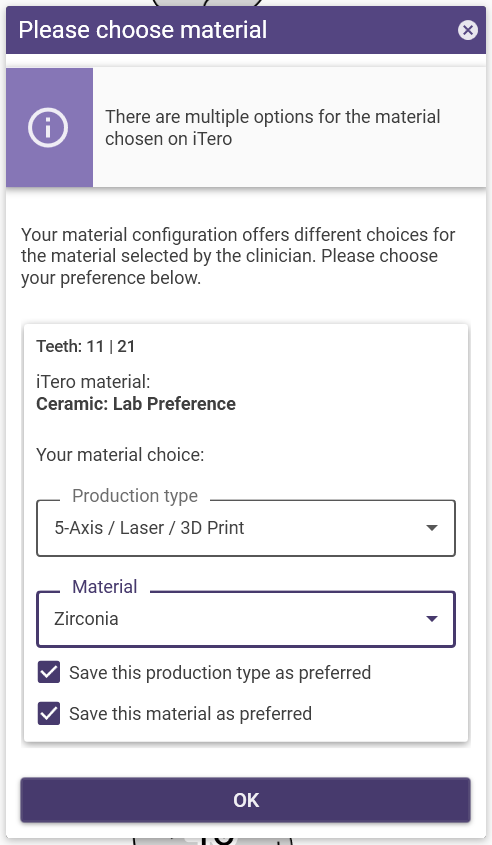 Wenn Sie einen Fall importieren, bei dem die Materialzuordnung nicht eindeutig ist (z.B. wie im Beispiel 'Zirconia: Laborpräferenz', und Sie haben mehrere Typen von Zirkoniumdioxid in Ihrer Materialliste), werden Sie aufgefordert, Ihre bevorzugte Materialwahl für diesen Fall zu treffen: Es gibt auch eine (standardmäßig aktivierte) Option, um diese Wahl zum Standard für zukünftige Importe von Fällen mit demselben Material zu machen. Neben dem Material können Sie auch die Produktionsmethode auswählen (z.B. 4-Achs-Fräsen vs. 5-Achs-Fräsen) und auch hierfür eine Voreinstellung speichern. Wenn Sie Ihre Meinung geändert haben oder eine fehlerhafte Materialzuordnung korrigieren möchten, können Sie dies tun, indem Sie im Hauptbildschirm auf "Einstellungen" und dann auf "iTero-Materialzuordnung überprüfen" klicken:
Wenn Sie einen Fall importieren, bei dem die Materialzuordnung nicht eindeutig ist (z.B. wie im Beispiel 'Zirconia: Laborpräferenz', und Sie haben mehrere Typen von Zirkoniumdioxid in Ihrer Materialliste), werden Sie aufgefordert, Ihre bevorzugte Materialwahl für diesen Fall zu treffen: Es gibt auch eine (standardmäßig aktivierte) Option, um diese Wahl zum Standard für zukünftige Importe von Fällen mit demselben Material zu machen. Neben dem Material können Sie auch die Produktionsmethode auswählen (z.B. 4-Achs-Fräsen vs. 5-Achs-Fräsen) und auch hierfür eine Voreinstellung speichern. Wenn Sie Ihre Meinung geändert haben oder eine fehlerhafte Materialzuordnung korrigieren möchten, können Sie dies tun, indem Sie im Hauptbildschirm auf "Einstellungen" und dann auf "iTero-Materialzuordnung überprüfen" klicken:
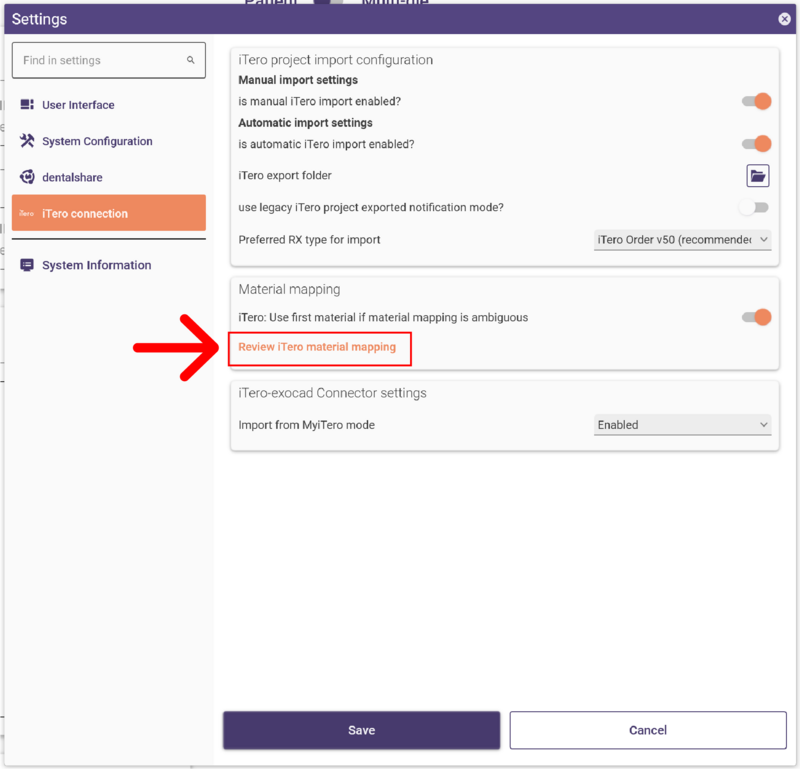 Dadurch wird das Fenster für die Materialzuordnung geöffnet: Unerwünschte Zuordnungen können gelöscht werden - Sie werden beim nächsten Import eines Falls mit der entsprechenden Materialauswahl erneut nach Ihrer Präferenz gefragt. Außerdem haben Sie die Möglichkeit, die Zuordnung zu Ihrem bevorzugten Produktionstyp zu löschen.
Dadurch wird das Fenster für die Materialzuordnung geöffnet: Unerwünschte Zuordnungen können gelöscht werden - Sie werden beim nächsten Import eines Falls mit der entsprechenden Materialauswahl erneut nach Ihrer Präferenz gefragt. Außerdem haben Sie die Möglichkeit, die Zuordnung zu Ihrem bevorzugten Produktionstyp zu löschen.
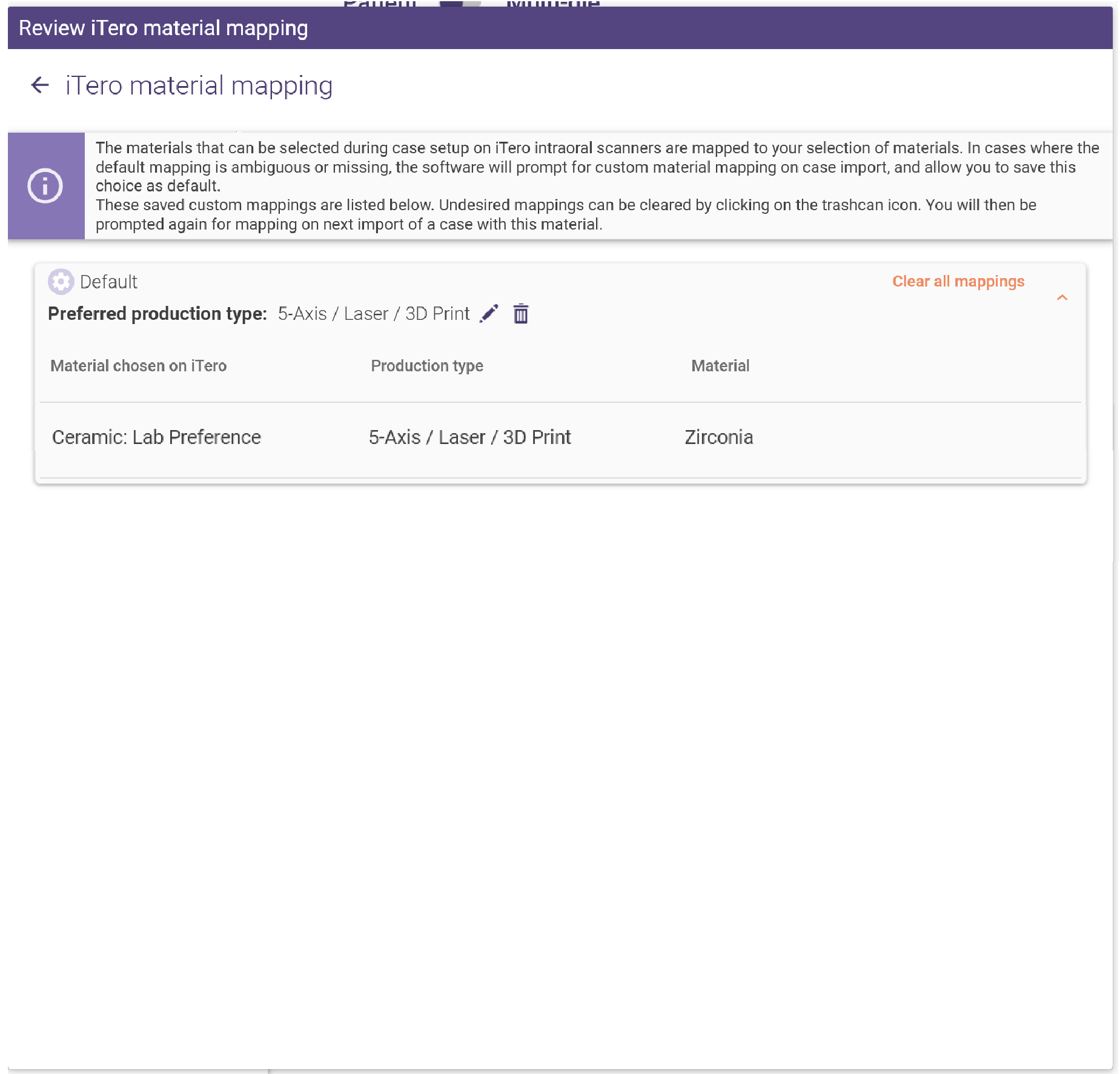
Deaktivieren des iTero exocad Connector™
Deaktivieren des MyiTero-Fensters beim Start von DentalDB
Wenn Sie Ihre Exocad-Installation nicht mit MyiTero verbinden möchten, können Sie in dem Dialog einfach auf "Überspringen & nicht mehr nachfragen" klicken:
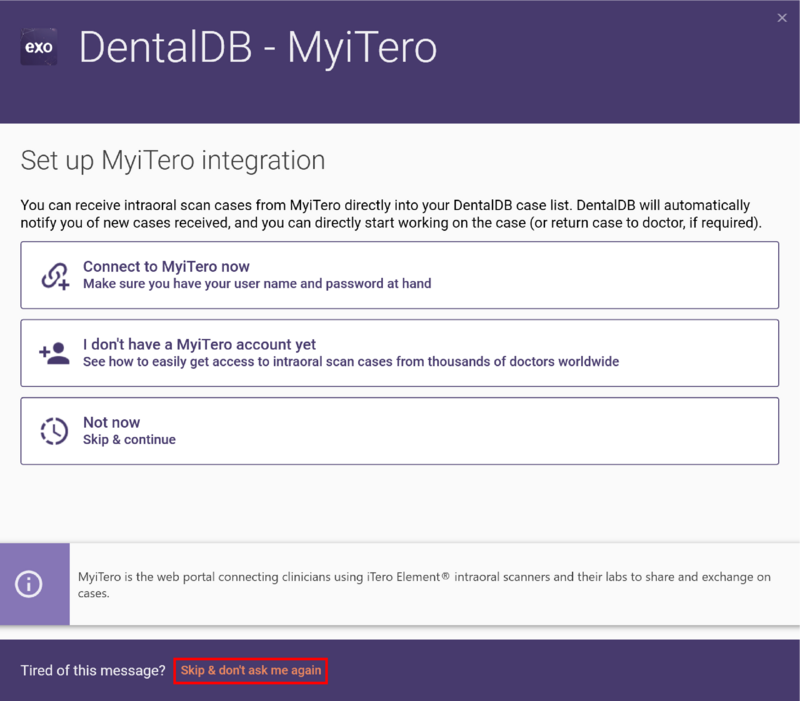 Der Dialog wird dann nicht mehr angezeigt.
Der Dialog wird dann nicht mehr angezeigt.
Deaktivieren einer zuvor aktivierten MyiTero-Integration
Wenn Sie die MyiTero-Integration bereits aktiviert haben und sie wieder deaktivieren möchten, öffnen Sie das Fenster Einstellungen und setzen Sie die MyiTero-Integration auf "Deaktiviert":
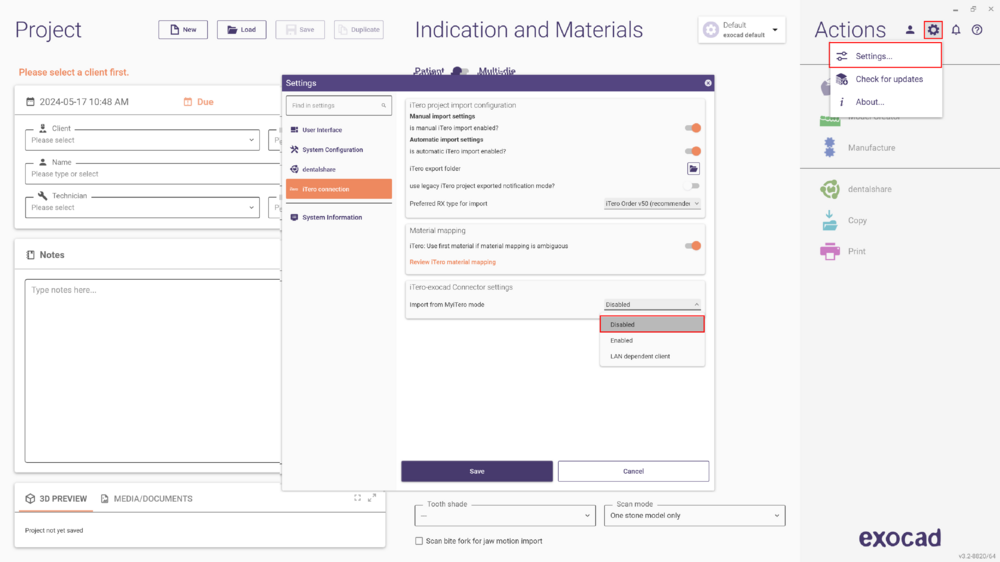 Sie können die MyiTero-Integration jederzeit wieder aktivieren, wie oben beschrieben.
Sie können die MyiTero-Integration jederzeit wieder aktivieren, wie oben beschrieben.