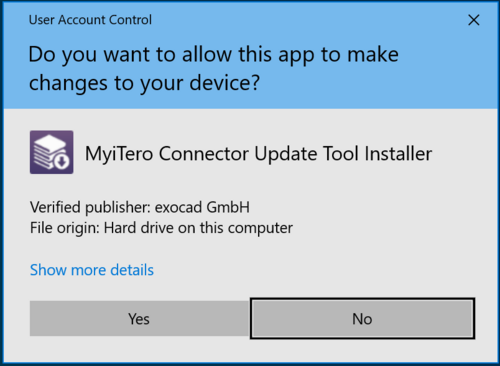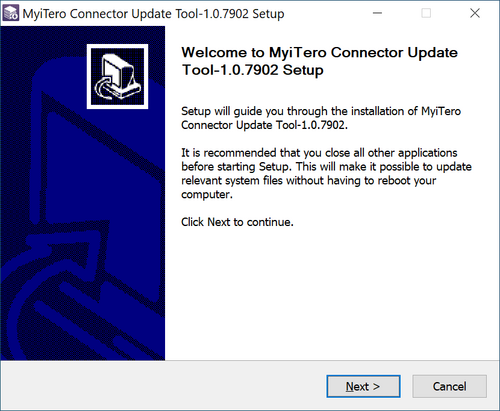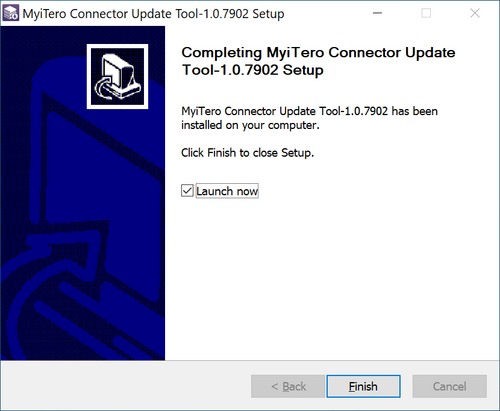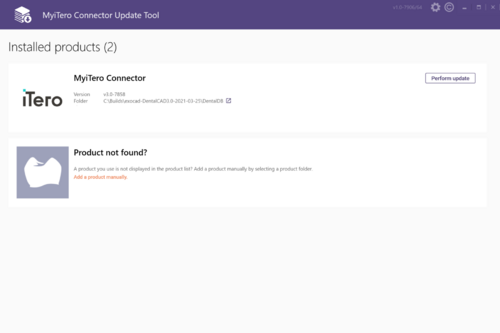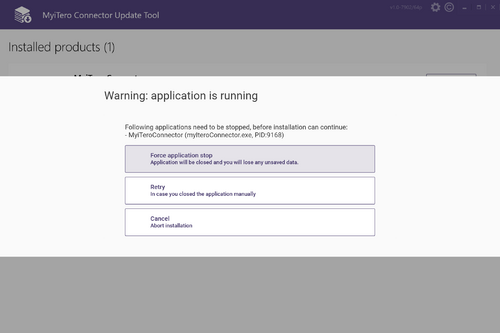Voraussetzungen
Um das Update für den itero exocad Connector™ zu installieren, benötigen Sie exocad DentalCAD Galway Engine Build 7754 , mit aktivierter Unterstützung für den itero exocad Connector™. Falls Sie noch eine ältere Version von exocad-Software verwenden, kontaktieren Sie bitte Ihren Händler, um ein Update zu erhalten.
Installation
Um die neuste Version des itero exocad Connector™ zu installieren, folgen Sie bitte den folgenden Anweisungen:
- Laden Sie das Installationspaket herunter, indem Sie auf diesen Downloadlink klicken.
- Starten Sie die heruntergeladene Datei "MyiTeroConnectorUpdateTool-Setup-1.0.7906.exe", und erlauben Sie in der unten dargestellten Dialogbox dem Programm, Änderungen an Ihrem Gerät vorzunehmen (in Abhängigkeit von Ihrer Windows-Sprachversion kann der Dialog ggf. abweichend aussehen):
- In den nun angezeigten Dialogen des Installationsprogramms klicken Sie jeweils auf "Next":
- Wenn die Installation abgeschlossen ist, klicken Sie auf "Finish" - achten Sie dabei darauf, dass das Häkchen bei "Launch now" ("Jetzt starten") gesetzt bleibt:
- Sie sehen nun den Hauptbildschirm des itero exocad Connector™ Updatetools:
- Wenn Sie zuvor bereits den itero exocad Connector™ mit exocad DentalcAD Galway Engine Build 7754 oder neuer verwendet haben, dann sollte das Installationsverzeichnis der exocad-Software automatisch erkannt werden. Klicken Sie auf den "Perform Update"-Knopf, um das Update der Software zu starten. Je nach Installationspfad ist es ggf. nötig, erneut der Software zu erlauben, Änderungen an Ihrem Gerät vorzunehmen.
- Wenn die korrekte Version Ihrer exocad-Software in der Liste nicht auftaucht (z.B. im Fall einer frischen Softwareinstallation, die bisher noch nicht verwendet wurde), dann klicken Sie auf "Add a product manually", und wählen Sie im folgenden Auswahldialog das DentalDB-Installationsverzeichnis aus. Klicken Sie anschließend auf "Perform Update".
Fehlerbehebung
Im Folgenden finden Sie Tips, um Probleme zu beheben, die während des Updatevorgangs auftreten können:
- Update wird nicht installiert - "No Update available" wird im Hauptbildschirm angezeigt, nachdem auf "Perform Update" geklickt wurde
Bitte stellen Sie sicher, dass Sie die richtige Softwareversion installiert haben (DentalDB Galway, Engine Build 7754). Kontaktieren Sie Ihren Händler für weitere Informationen
- Sie erhalten eine Meldung, dass die upzudatende Software bereits läuft:
Klicken Sie auf "Force application stop", um den aktuell laufenden itero exocad Connector™ zu beenden, und so die Installation des Updates zu ermöglichen.