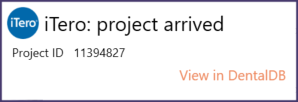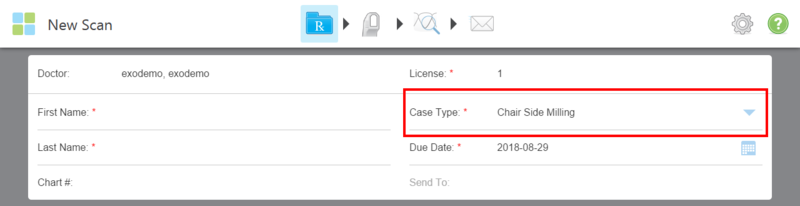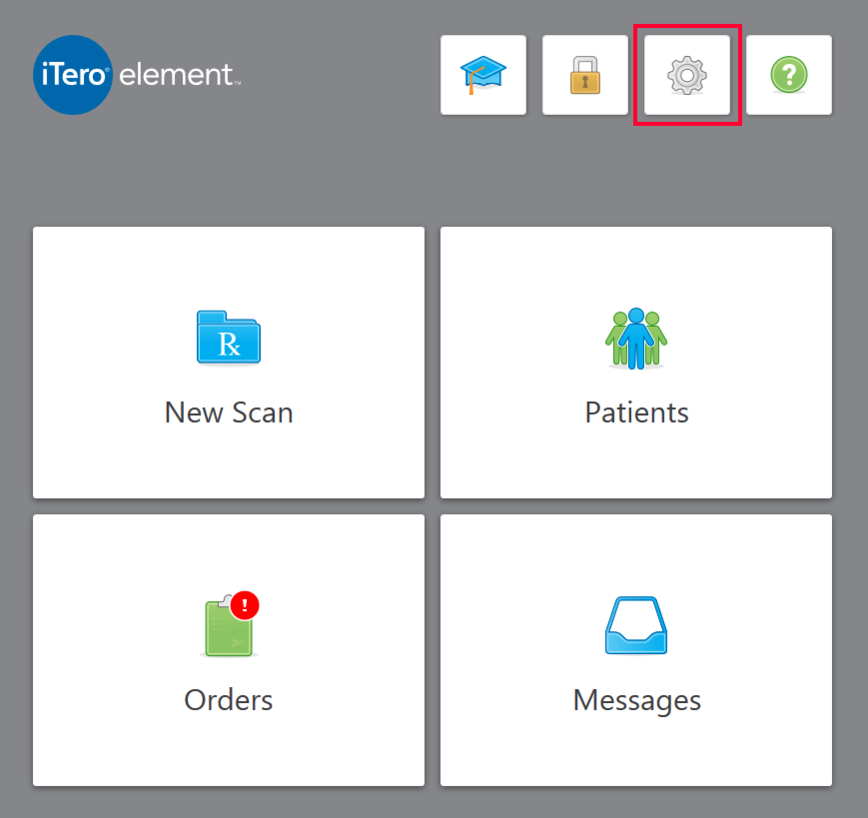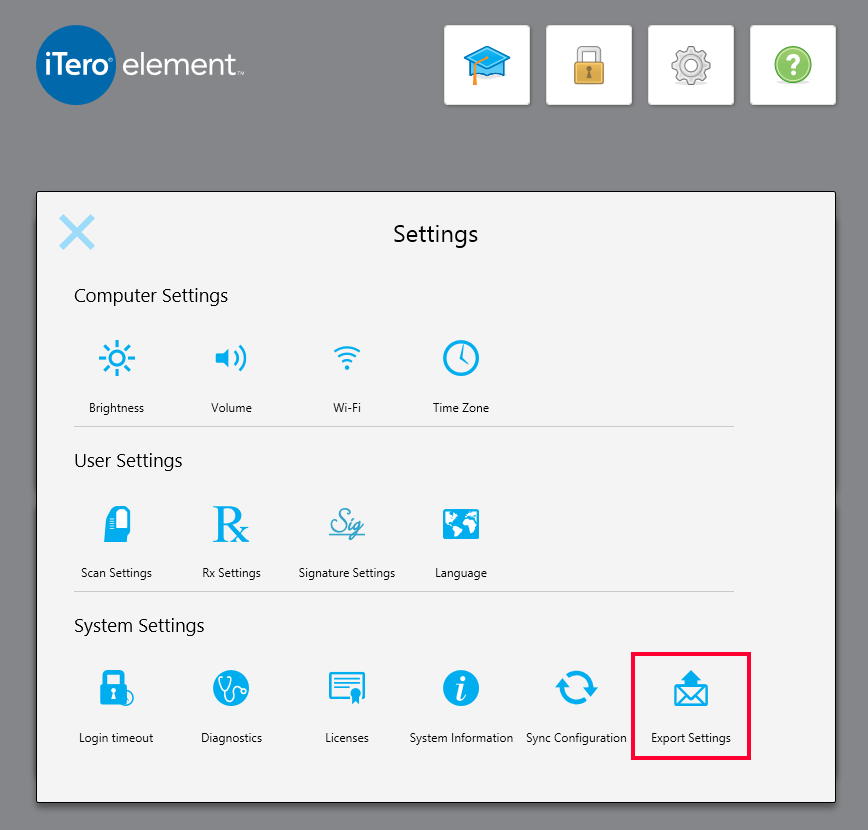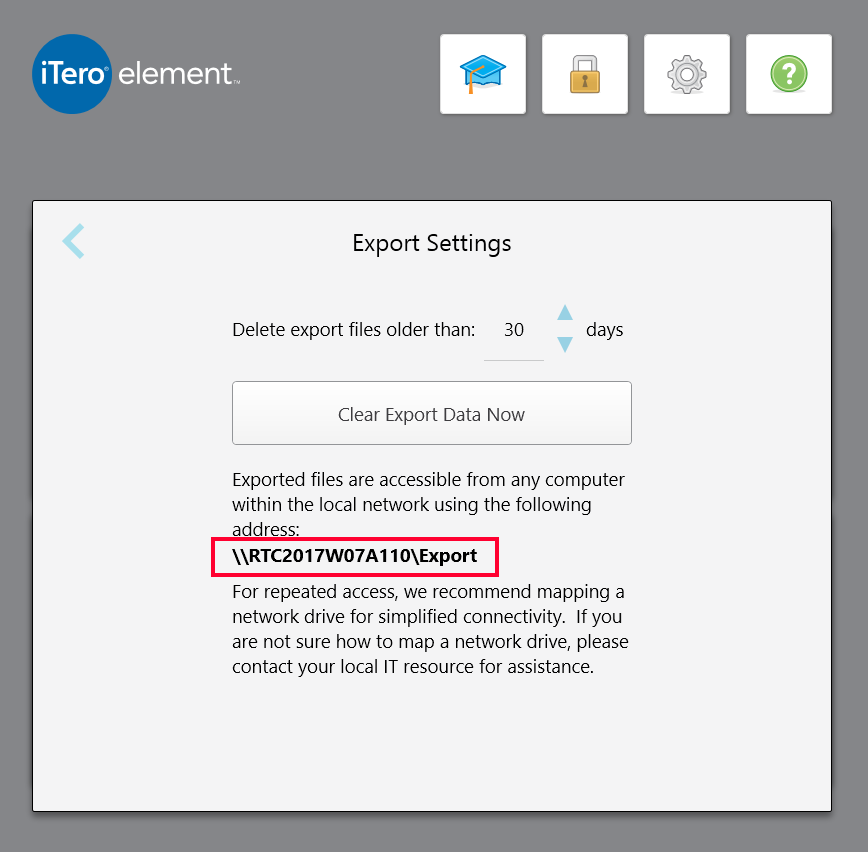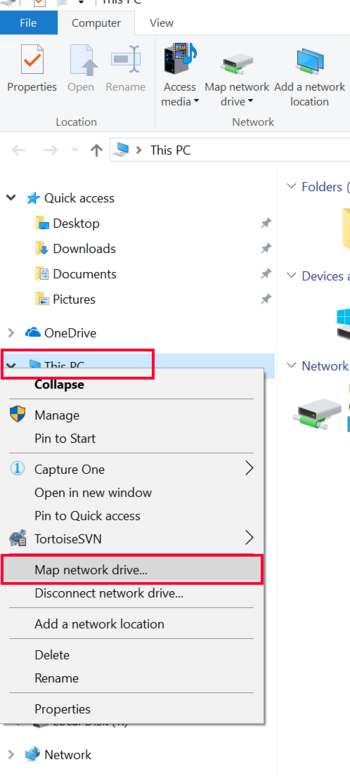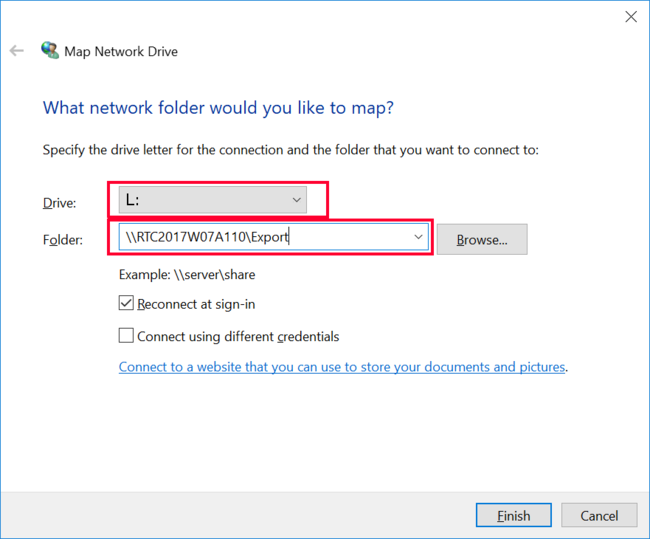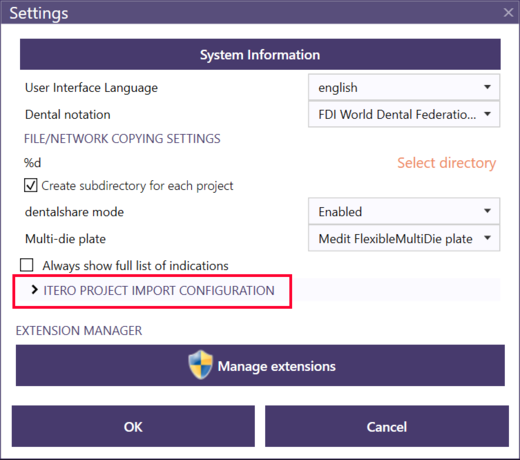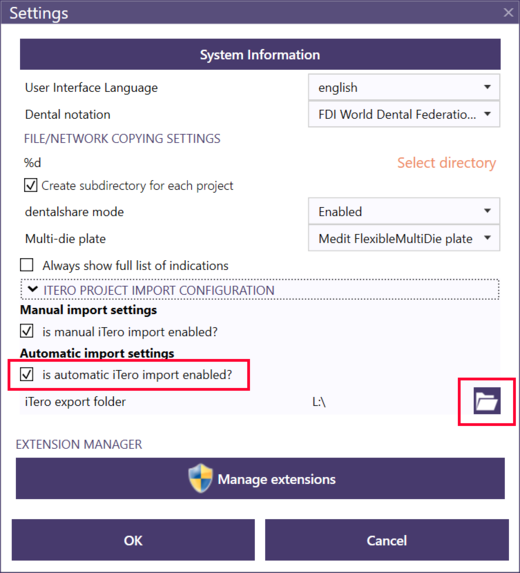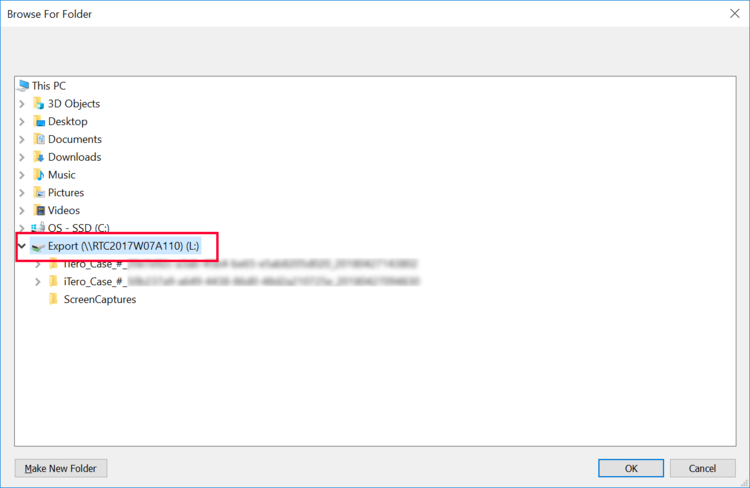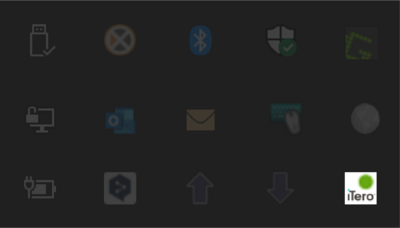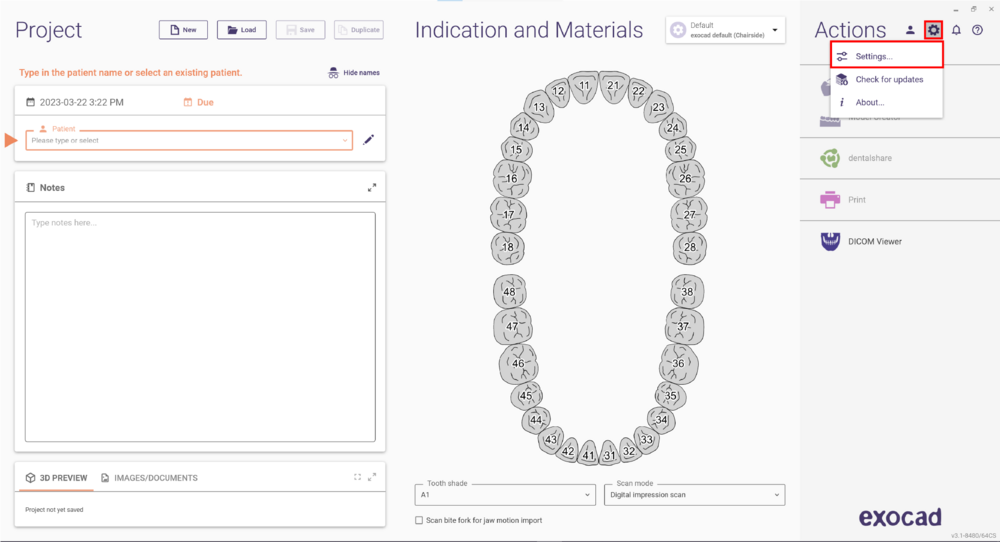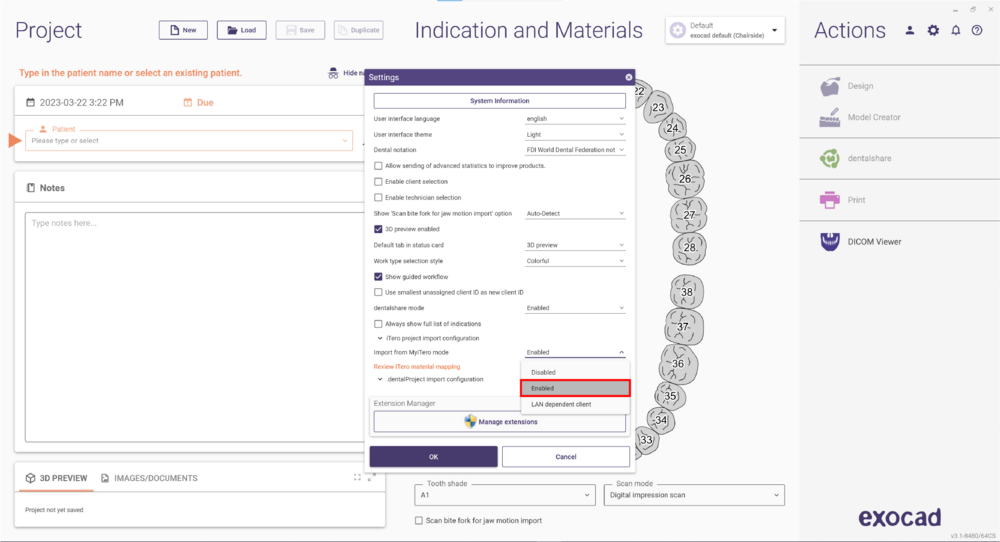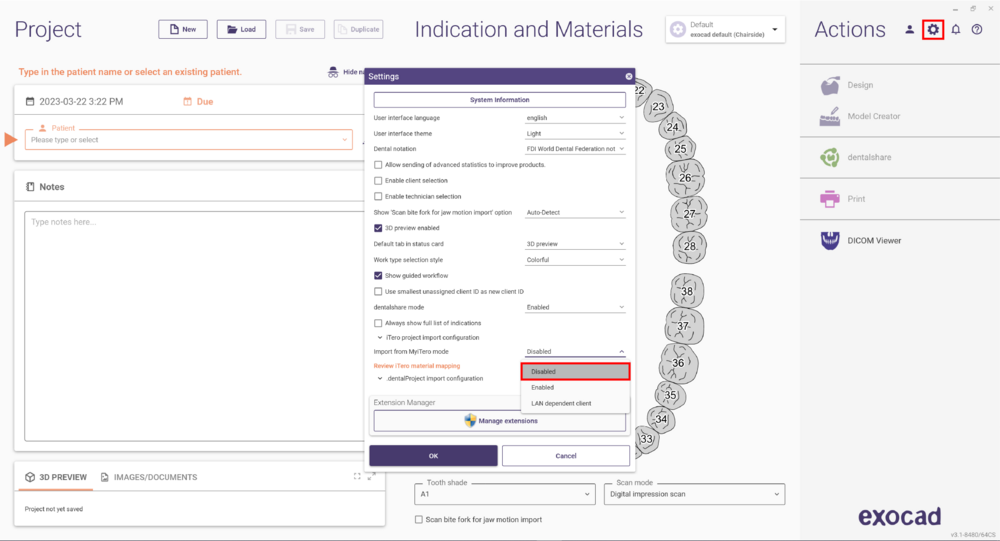Inhaltsverzeichnis
- 1 Übersicht
- 2 Das Ergebnis
- 3 Einrichtung
- 4 Verstehen und Beheben von Problemen mit Materialzuordnungen
- 5 iTero-exocad Connector ™ für ChairsideCAD 3.1
- 6 Deaktivieren des iTero-exocad Connector™
Übersicht
Diese Seite dokumentiert die Einrichtung der Integration zwischen iTero Element Intraoralscannern und der exocad DentalDB/ChairsideDB für die folgende Umgebung:
- Die exocad Software wird auf einem eigenen separaten PC betrieben (z.B. ein CAD-/CAM-PC, der mit der Fräsmaschine verbunden ist), der mit dem gleichen Netzwerk verbunden ist wie der iTero Element.
- Auf diesem PC wird exocad ChairsideCAD oder ein exocad DentalCAD Release von 2018 oder später ausgeführt
Wenn der Scanner und der Design PC nicht im selben LAN laufen, z.B. in einem Szenario, in dem ein Zahnarzt Fälle an ein Labor schickt, können Sie stattdessen den itero exocad Connector™ verwenden (siehe Einrichtungsanleitung hier), um eine reibungslose Integration zwischen iTero und exocad zu erreichen.
Das Ergebnis
Sobald die Integration aufgesetzt ist, werden Scans, die mit dem iTero Element aufgenommen werden, automatisch in die Fallliste in exocad aufgenommen, ohne dass sie manuell importiert werden müssen. Auf dem CAD-/CAM-PC, auf dem exocad DentalDB/ChairsideDB ausgeführt wird, wird der Benutzer über eingehende Fälle mit der folgenden Benachrichtigung informiert:
Neben den Scandaten werden auch zusätzliche Informationen wie die Indikation, das ausgewählte Material, etc. ebenfalls automatisch übermittelt.
Welche Fälle werden übermittelt?
Alle Fälle, deren Falltyp in den Falleigenschaften auf "Chair Side Milling" gesetzt ist, werden automatisch importiert. Stellen Sie daher sicher, dass bei Fällen, die Sie automatisch auf den PC importieren möchten, der exocad nutzt, Falltyp immer auf "Chair Side Milling"steht, egal ob Sie exocad ChairsideCAD oder die Labor-Software von exocad auf diesem Computer verwenden.
Einrichtung
Die folgenden Schritte müssen nur beim initalien Einrichten einmalig durchgeführt werden.
Schritte auf dem iTero Element
1. Loggen Sie sich auf dem iTero Element ein. Klicken Sie in der Hauptansicht auf das Zahnradsymbol, um zu den Einstellungen zu gelangen:
2. Wählen Sie "Export settings":
3. Beachten Sie in der folgenden Ansicht die lokale fett dargestellte Netzwerkaddresse (beginnend mit "\\"). Diese müssen Sie später auf dem CAD-/CAM-PC eingeben, wie weiter unten beschrieben.
Schritte auf dem CAD-/CAM-PC mit der exocad-Software
4. Nun beginnen wir damit, den Exportordner des iTero als Netzlaufwerk auf dem CAD-/CAM-PC anzulegen. Öffnen Sie dazu den Windows Explorer (z.B. mit Windows-Taste+E) und rechtsklicken Sie auf "Dieser PC". Klicken Sie dann auf "Netzlaufwerk verbinden":
5. Wählen Sie in der folgenden Ansicht einen Laufwerkbuchstaben, der in der "Laufwerk:"-Dropdown-Liste verfügbar ist, z.B. "L:". Geben Sie neben "Ordner:" den exakten Netzwerkpfad, den Sie sich in Schritt 3 notiert haben, ein.
6. Klicken Sie auf "Fertigstellen". Die Einrichtung des Netzlaufwerks ist nun abgeschlossen.
7. Öffnen Sie nun die exocad DentalDB oder ChairsideDB. Klicken Sie auf "Einstellungen" in der unteren linken Ecke der Ansicht (falls die DB-Anwendung bereits läuft, klilcken Sie auf "Neu", um einen neuen Fall anzulegen - dadurch wird der Link "Einstellungen" sichtbar).
8. Erweitern Sie den Abschnitt "ITERO PROJEKTIMPORTKONFIGURATION", indem Sie auf diesen klicken:
9. Stellen Sie sicher, dass "automatischer iTero-Import" aktiviert ist. Klicken Sie dann auf das Ordnersymbol rechts unten.
10. Wählen Sie das Laufwerk aus, den Sie vorher verknüpft haben, z.B. "L:":
11. Bestätigen Sie mit "OK" und klicken Sie nochmals auf "OK".
12. Fertig! Die automatische Fallübermittlung sollte nun funktionieren.
Zustätzliche Informationen
Erforderliche exocad Konfigurationsoptionen, um diese Import-Funktion zu ermöglichen
Der automatische Import von iTero ist in exocad ChairsideCAD und in DentalCAD 2.2 Valletta (oder später) verfügbar. Damit dieser automatische Import funktioniert, müssen bestimmte Optionen in der DentalDB-Konfiguration eingestellt sein - der automatische Import ist standardmäßig deaktiviert. Die Einstellung befinder sich in der XML-Datei DentalDB\config\settings-db.xml. Bitte kontaktieren Sie Ihren Händler, falls Sie Konfigurationsänderungen wünschen. Die folgenden Optionen sollten gesetzt sein:
- Aktiviert: iTero Importfunktion (standardmäßig aktiviert)
<ScanImport01Enabled>1</ScanImport01Enabled>
- Aktiviert: Automatischer Import über Verzeichnisbeobachtung (dies muss üblicherweise aktiviert sein!) und Setzen der geeigneten Importverzögerung:
<ScanImport01WatchDirImportMode>Default</ScanImport01WatchDirImportMode>
<ScanImport01SleepForMsBeforeImport>2000</ScanImport01SleepForMsBeforeImport>
Bitte beachten Sie, dass der automatische Import nicht funktioniert, wenn diese Einstellungen nicht hinzugefügt werden.
Problembehebung: Benachrichtigung / automatischer Import von neuen Fällen funktioniert veorübergehend nicht
Bitte stellen Sie sicher, dass beide Comupter online sind und sicher mit dem Netzwerk verbunden sind, wenn Sie den automatischen Falltransfer verwenden. Wenn Netzwerkverbindungsprobleme bestehen (z.B. wenn der iTero-Computer vorübergehend vom Netzwerk getrennt wird), wird der automatische Import von Fällen aus dem iTero angehalten.
- Wenn neue Fälle nicht länger automatisch auf dem CAD-/CAM-PC erscheinen, prüfen Sie die Netzwerkverbindung, schließen Sie die exocad DentalDB/ChairsideDB und starten Sie sie erneut.
- Fälle, die während oder nach dem Netzwerkausfall "fehlen" werden automatisch nach Neustart der DentalDB/ChairsideDB importiert.
Materialzuordnung: Erklärung und Problembehebung
Auf dem iTero Element sind viele verschiedene Materialien verfügbar. Die Materialliste auf dem iTero Element kann allerdings von den in Ihrem CAD/CAM-System verfügbaren Materialien abweichen. Eine Zuordnung zwischen den auf dem iTero Element verfügbaren Materialien und den Materialien, die in Ihrem Produktionssystem verfügbar sind, kann von Ihrem exocad Händler eingerichtet werden. Beispielsweise wird "Gold" in der Regel nicht direkt in einem Dentallabor oder einer Zahnarztpraxis gefertigt, aber viele Maschinen können Wachs fräsen, das zur Ausformung in Gold genutzt werden kann. Daher kann es für CAD/CAM-Zwecke hilfreich sein, "Gold" mit "Wachs" zu verbinden.
- Falls keine Materialzuordnung für ein bestimmtes Material des iTero festgelegt ist, benachrichtigt die DentalDB den Benutzer darüber informieren und ein Standardmaterial verwenden (üblicherweise Zirkon).
- Die ursprüngliche Materialauswahl (die auf dem iTero erfolgte) wird dem Noitzen-Feld hinzugefügt.
- Ihr exocad Händler legt die Materialzuordnung in seiner exocad-Konfiguration fest. Wenn Ihre Einstellung fehlerhafte oder fehlende Materialzuweisungen enthält, melden Sie dies und lassen Sie die Probleme beheben.
Verstehen und Beheben von Problemen mit Materialzuordnungen
Auf dem iTero-Element ist eine Vielzahl von Materialien verfügbar. Die Liste der Materialien auf dem iTero-Element kann sich jedoch von der Liste der Materialien unterscheiden, die auf Ihrem CAD/CAM-System verfügbar sind. Eine Zuordnung zwischen den auf dem iTero-Element verfügbaren Materialien und den für Ihr Produktionssystem verfügbaren Materialien kann von Ihrem exocad-Händler konfiguriert werden. Zum Beispiel wird "Gold" in der Regel nicht direkt in einem Dentallabor oder einer Praxis gefräst, aber viele Maschinen können Wachs fräsen, das sich dann für den Goldguss eignet. Eine nützliche Konfigurationsoption wäre also die Zuordnung von "Gold" zu "Wachs" für CAD/CAM-Zwecke.
- Wenn für ein bestimmtes Material, das auf dem iTero festgelegt wurde, überhaupt keine Materialzuordnung definiert ist, informiert die DentalDB/ChairsideDB-Software den Benutzer über diese Tatsache und greift auf ein Standardmaterial zurück (in der Regel Zirkonoxid).
- Die ursprüngliche Materialauswahl (die auf dem iTero vorgenommen wurde) wird dem Feld Notizen hinzugefügt.
- Ihr exocad-Händler steuert die Materialzuordnung über seine exocad-Konfigurationen. Wenn Ihre Konfiguration falsche oder fehlende Materialzuordnungen enthält, melden Sie diese bitte und lassen Sie sie korrigieren.
- Wenn Sie eine Meldung mit iTero:Projektimport angehalten erhalten, überprüfen Sie diese Informationen für eine detaillierte Erklärung, wie Sie vorgehen müssen.
iTero-exocad Connector ™ für ChairsideCAD 3.1
Wie richte ich den iTero-exocad Connector™ ein?
Ab exocad CharsideCAD 3.1 (EB 8488) öffnet die DentalDB Software ein Popup-Fenster, in dem Sie aufgefordert werden, die MyiTero Integration einzurichten. Wählen Sie die Option, die für Ihre Situation am besten geeignet ist.
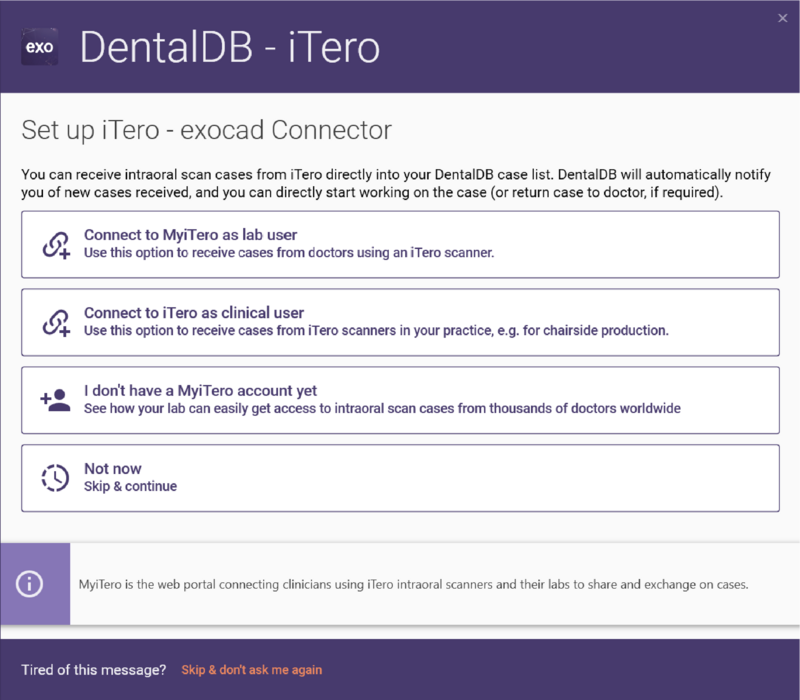
Wenn Sie in diesem Fenster auf Als Laborbenutzer mit MyiTero verbinden oder Als klinischer Benutzer mit iTero verbinden klicken, werden Sie zu einem Anmeldebildschirm weitergeleitet, in dem Sie Ihre MyiTero-Anmeldedaten eingeben können:
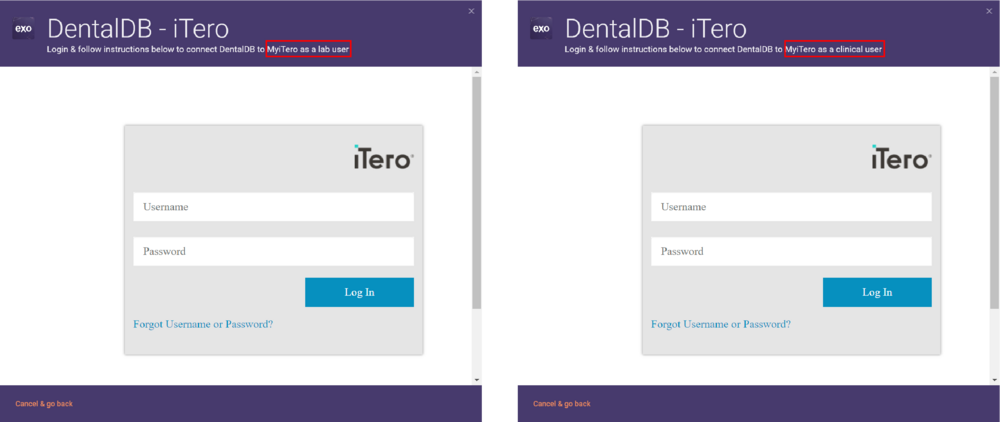
Fälle, die noch nie geöffnet wurden, werden als "Ungelesen" markiert, so dass Sie leicht zwischen neu eingegangenen Fällen und Ihren alten Fällen unterscheiden können. Wenn der iTero Connector gestartet wird, erscheint ein Symbol in der Taskleiste von Windows. Ein grüner Punkt auf dem Symbol zeigt an, dass die Verbindung aktiv ist und funktioniert.
Was ist, wenn das Popup-Fenster beim Start von DentalDB nicht angezeigt wird?
Wenn Sie die MyiTero-Verbindung übersprungen/deaktiviert haben, wird DentalDB gestartet, ohne den MyiTero-Verbindungsbildschirm anzuzeigen. Sie können den iTero exocad Connector™ einfach wieder aktivieren, indem Sie in DentalDB auf "Einstellungen" klicken und dann den MyiTero-Import auf "Aktiviert" setzen.
Beim nächsten Start der Software sehen Sie den oben abgebildeten Anmeldebildschirm von MyiTero, in den Sie Ihre Anmeldedaten eingeben und sich anmelden können.
Deaktivieren des iTero-exocad Connector™
Deaktivieren des MyiTero-Fensters beim Start von DentalDB
Wenn Sie Ihre Exocad-Installation nicht mit MyiTero verbinden möchten, können Sie in dem Dialog einfach auf "Überspringen & nicht mehr nachfragen" klicken:
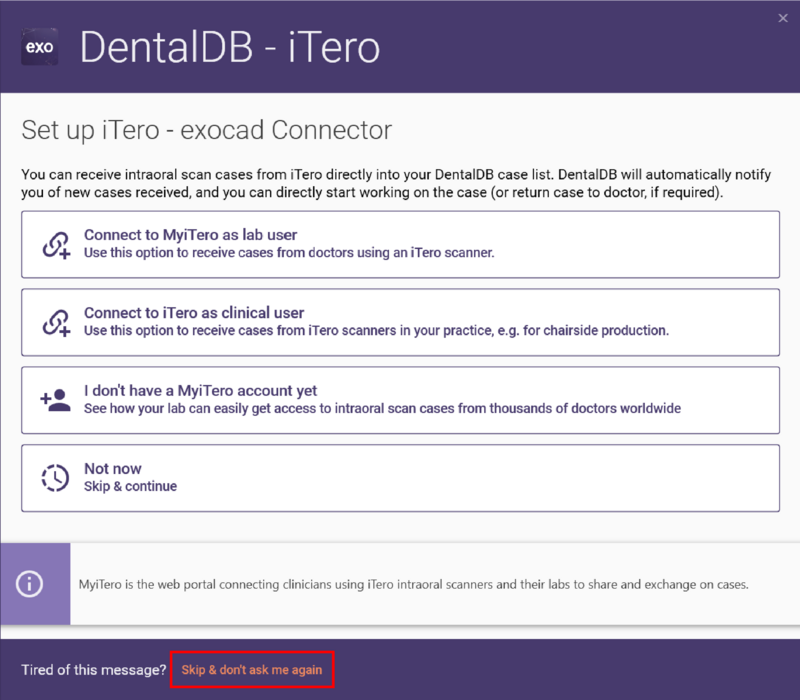 Das Dialogfeld wird nicht mehr angezeigt.
Das Dialogfeld wird nicht mehr angezeigt.
Deaktivieren einer zuvor aktivierten MyiTero-Integration
Wenn Sie die MyiTero-Integration bereits aktiviert haben und sie deaktivieren möchten, öffnen Sie das Fenster Einstellungen und setzen Sie die MyiTero-Integration auf "Deaktiviert":
Sie können die MyiTero-Integration jederzeit wieder aktivieren, wie oben beschrieben.
Zusätzliche Urheberrechtsinformation
Diese Seite beinhaltet Screenshots von Software, die durch Align Technology urheberrechtlich geschützt ist. Bitte beachten Sie, dass Standard-Lizenzbedingungen des exocad Wiki für diese Screenshots nicht gültig sind.